How to Format a Hard Drive from BIOS - Comprehensive Guide
Formatting a hard drive directly from BIOS is not possible, as BIOS settings do not include disk formatting tools. However, you can use BIOS to configure your system to boot from a bootable CD, DVD, or USB drive, and then format the hard drive using those tools. This guide will walk you through the process and provide alternative methods for formatting your hard drive.
Why Format a Hard Disk from BIOS Settings?
There are several reasons why you might need to format a hard disk from BIOS settings:
- Formatting the C Drive: You cannot format the C drive (system partition) while booting from it because the operating system is running from that drive. To format the C drive, you need to boot from an external media.
- Boot Issues: If there is a problem with the bootable partition or the system fails to boot from the hard disk, you might need to use BIOS settings to boot from a CD or USB drive to fix the issue.
Steps to Format a Hard Drive Using BIOS Settings
Follow these steps to format your hard drive using BIOS settings and a bootable external media:
- Enter BIOS Settings: Restart your computer and press F2, F1, F8, or Delete during startup to enter BIOS settings. The exact key depends on your motherboard manufacturer.
- Set Boot Order: Navigate to the "Boot" tab in BIOS settings. Use the arrow keys to set your USB drive, CD, or DVD as the first boot device. Save the changes and exit BIOS.
- Boot from External Media: Insert the bootable USB or CD/DVD into your computer and restart it. Your computer will boot from the external media.
- Format the Hard Drive: Follow the instructions provided by the bootable media to format the hard drive. This usually involves using a built-in disk management tool or command-line utility.
Alternatively, Format the Drive Using CMD from BIOS
1. Insert the bootable CD/DVD > Reboot > Press F2/F8/Delete to enter BIOS.
2. Set the boot order: make boot from CD/DVD the first option > Save > Exit.
3. Reboot > Click Use recovery tools that can help fix problems starting Windows when the disc is loaded > Select Windows installation > Open Command Prompt.
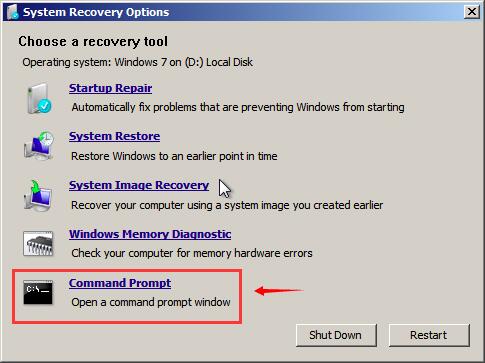 BIOS Command Prompt
BIOS Command Prompt
4. Type: format c: /fs:ntfs
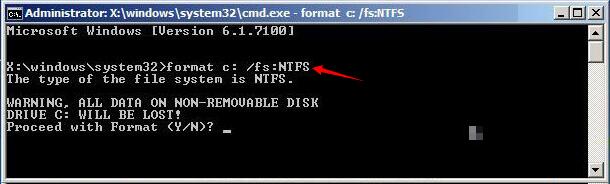 BIOS Command Prompt format partition
BIOS Command Prompt format partition
Alternatively, Format Disk Using IM-Magic Partiton Resizer
Alternative Option: Format Hard Drive with Free Disk Partition Software: Partition Resizer
If you prefer not to use BIOS, you can format your disk using the free software Partition Resizer. This tool allows you to format your hard disk directly on a working PC. It also includes a bootable edition that you can use by burning its ISO to a DVD, CD, or USB drive.
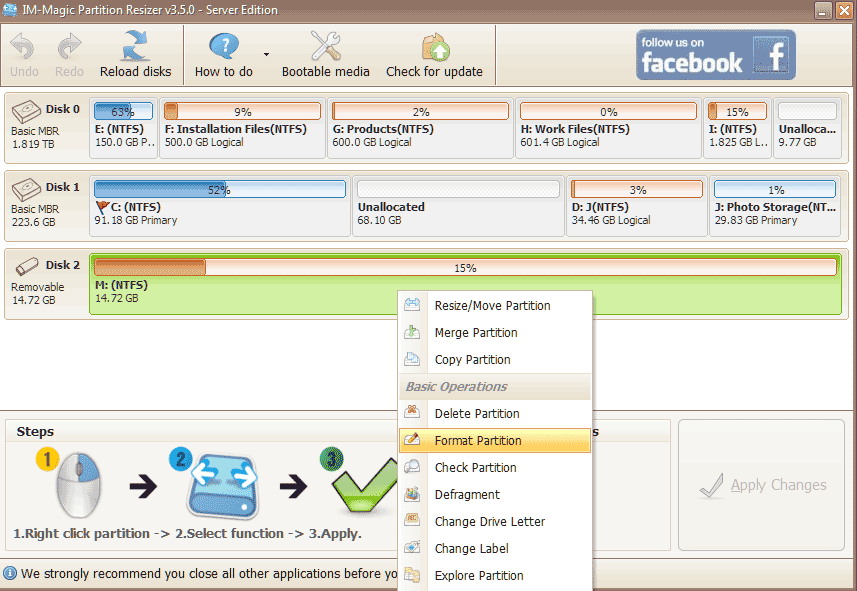
Create a Bootable Format Tool with Freeware Partition Resizer
Step 1: Download the freeware.
Step 2: Open the software and click on 'Bootable Media.'
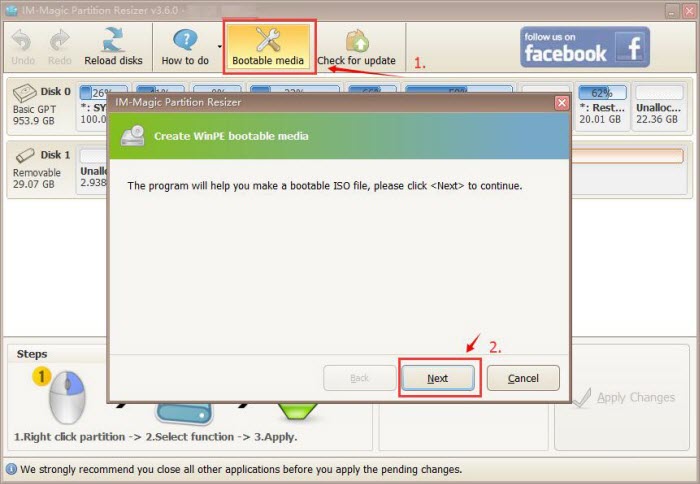
Step 3: Set a path to save the ISO file of Partition Resizer to create a bootable version.
Step 4: Wait for the ISO file to be completed and saved to the specified path.
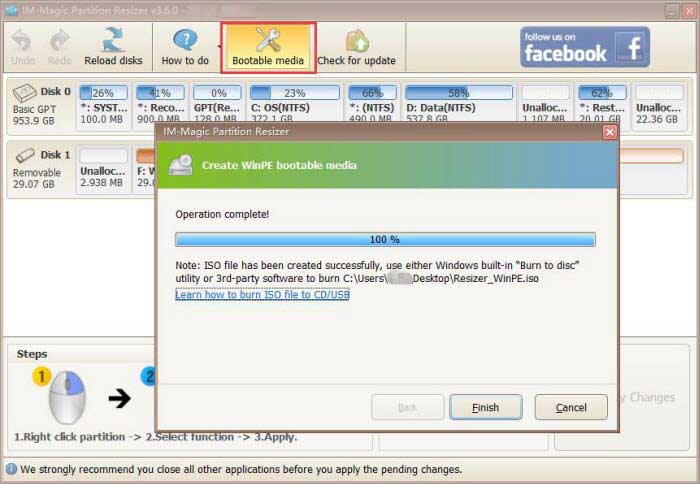
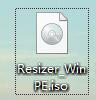
Then, use Windows' built-in ISO burning function or a third-party tool to burn the ISO file to a CD/DVD/USB drive. You can then format the disk in bootable mode.
Alternative Formatting Methods
If you prefer not to use BIOS settings, there are alternative methods to format your hard drive:
- Windows Disk Management: You can format your hard drive using the Disk Management tool in Windows. Go to Control Panel > Administrative Tools > Computer Management > Disk Management. Right-click the drive you want to format and select Format.
- Command Prompt (CMD): You can use Command Prompt to format your hard drive. Open Command Prompt as an administrator and use the diskpart command to manage disk partitions and format them.
- Third-Party Tools: There are numerous third-party tools available for formatting hard drives. Examples include IM-Magic Partition Resizer, AOMEI Partition Assistant, and EaseUS Partition Master. These tools often provide additional features like partition resizing and data recovery.
How to Format a Hard Drive Using CMD
If you prefer using Command Prompt, follow these steps:
- Open Command Prompt: Press Win + R to open the Run dialog. Type cmd and press Enter.
- Launch DiskPart: Type diskpart and press Enter to start the DiskPart utility.
- Select the Disk: Type list disk to display all disks. Identify the disk you want to format, then type select disk X, replacing X with the disk number.
- Format the Disk: Type format fs=ntfs label=MyDrive quick to format the selected disk as NTFS with a quick format. Replace ntfs with fat32 if you prefer that file system. Replace MyDrive with your desired label.
- Exit DiskPart: Type exit to close DiskPart once the formatting is complete.
Formatted Hard Drive Recovery
If you accidentally formatted your hard drive and need to recover lost data, you can use free data recovery software. For example:
iCare Data Recovery Free – A free tool for recovering data from formatted hard drives.
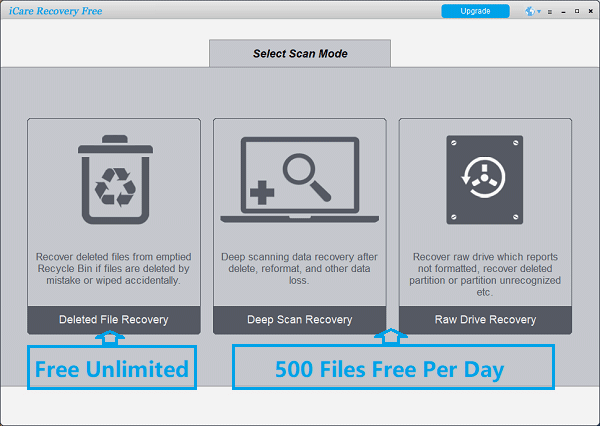
Alternative Solution: Here are 9 free disk formatting software options for formatting hard drives on Windows 11/10/8/7 without using BIOS. If you prefer to format your disk using BIOS, you can refer to the content on this page for BIOS formatting solutions.
Resource
Other Articles