Fix SD Card Files Missing on PC/Camera/Phone
Overview: If files are missing from your SD card on a PC, camera, or phone, you can try several troubleshooting steps, including reconnecting the card, checking for hidden files, updating drivers, or using error-checking tools. If data recovery is needed, consider free tool iCare Recovery Free to help retrieve data from the SD card.
Quick Navi
Part1: Memory card files missing, not showing on PC, unhide using cmd
If your SD card files are missing and not showing up on your phone or Windows 11/10/7 PC, you can try unhiding them using the Command Prompt (CMD) in Windows. Here's how you can do it:
- Insert the SD card into your computer's SD card slot or use an SD card reader to connect it.
- Press the "Windows" key on your keyboard and type "Command Prompt" Click on the "Command Prompt" app to open it.
- In the Command Prompt window, navigate to the drive letter assigned to your SD card. For example, if your SD card is assigned the letter "E," type the following command and press Enter:
E:
Once you're in the SD card drive, type the following command and press Enter:
attrib -s -h /s /d *.*
This command will help show all hidden files and folders on the SD card. Here E is the drive letter of your sd card that you need to replace it with your own sd card drive letter.
- Wait for the command to complete. It may take some time, especially if you have a large SD card or many files.
After executing the command, the hidden files and folders on your SD card should become visible on your PC. You can check your SD card using File Explorer to see if the files have reappeared.
If the above cmd is not working, you may try the following order to see whether it works for you.
- Open cmd by typing CMD in the search column at the left bottom corner of your PC, run it as admin
- Type "list volume"
- Type "select volume *", here replace the volume letter with your sd card drive letter, for example, if your sd card shows F, here type "select volume F", and then press enter
- Type "attrib -s -h /s /d *.*" (no quotation marks), and then press enter
Video: how to unhide files on usb/sd/hdd using cmd
Also read: how to show hidden files on samsung sd card
Part2: SD card full but not showing files on PC/Phone
If your SD card is showing as full but you can't see any files when you connect it to your PC, there are a few possible reasons for this issue. Here are some troubleshooting steps you can try:
- Check the file system compatibility: Ensure that your PC's operating system supports the file system used on the SD card. Common file systems for SD cards include FAT32 and exFAT. If your PC/phone does not support the file system, it may not be able to display the files.
- Use a different card reader or USB port: Sometimes, the issue may lie with the card reader or the USB port you're using. Try using a different card reader or connecting the SD card to a different USB port on your computer to see if it resolves the problem.
- Show hidden files: It's possible that the files on your SD card are hidden. In Windows, you can change the folder settings to show hidden files.
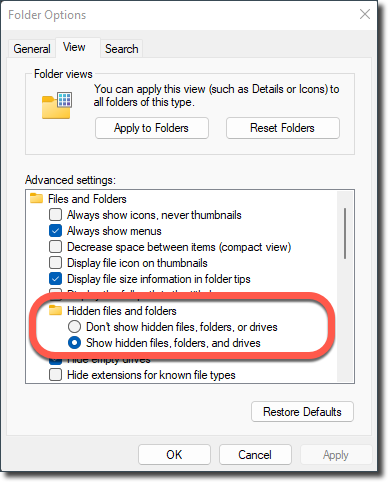
Show hidden files on a phone can be operated with these steps: Open the folder where the SD card is mounted, click on "View" in the top menu, and make sure the "Hidden items" option is checked. - Check for file system errors: It's worth checking if there are any errors on the SD card's file system that may be causing the files not to be displayed. In Windows, you can do this by right-clicking on the SD card's drive letter, selecting "Properties," then navigating to the "Tools" tab and clicking on "Check."
- Use data recovery software: If none of the above steps work, it's possible that the files on your SD card have become corrupted or damaged. In such cases, you can try using data recovery software such as iCare Data Recovery Free to retrieve your files.
If none of these steps help you recover your files or resolve the issue, it's recommended to seek professional assistance or contact the manufacturer of the SD card for further support.
Part3: Show sd card hidden files on phone(Android/iOS) without pc
To show hidden files on an SD card using your phone, you can follow these steps:
On Android:
- Open the file manager app on your Android device. The app may be called "Files," "File Manager," or have a different name depending on your device's manufacturer.
- Navigate to the location where your SD card is mounted. This could be under "Internal Storage" or "SD Card" depending on your device.
- Look for a menu icon or three vertical dots in the top-right corner of the app and tap on it.
- From the menu, enable the option to show hidden files or folders. It might be labeled as "Show hidden files," "Display hidden files," or something similar.

- Once enabled, you should be able to see the hidden files on your SD card within the file manager app.
On iOS (iPhone or iPad):
Video: how to show hidden photos and files on iPhone
- Open the Files app on your iOS device. The app has a blue folder icon and comes pre-installed on most iPhones and iPads.
- Locate and tap on the "Browse" tab at the bottom of the app.
- Tap on "On My iPhone" or "On My iPad" depending on your device.
- Find and tap on the folder representing your SD card or external storage device.
- From the top-right corner of the app, tap on the three-dot icon (more options).
- Enable the option to show hidden files by toggling the switch.
- Once enabled, you should be able to view the hidden files on your SD card within the Files app.
If it's your iPad, or MAC, you may find the missing files with the following steps:

Please note that the exact steps may vary slightly depending on the specific version of the operating system and the file manager app you're using on your Android or iOS device.
Part4: Recover delete files or missing files from sd card on Windows 10
It's a matter of fact that the files may get erased by mistake or unknown by third party programs without your awareness. In such scenario, you need to use a free data recovery tool such as iCare Data Recovery Free to show missing files from sd card. Here are the steps.
- Download and install iCare Data Recovery Free: Visit the official website of iCare Recovery and download the free version of their data recovery software. Follow the instructions to install it on your computer.
- Connect the SD card to your computer: Insert the SD card into the appropriate slot on your computer or use an external card reader to connect it.
- Launch iCare Data Recovery Free: Open the software by double-clicking on its icon on your desktop or finding it in your programs list.
- Select the recovery mode: iCare Data Recovery Free offers different recovery modes. Choose the appropriate mode based on your situation. The "Deep Scan Recovery" mode is recommended as it thoroughly scans the SD card for all recoverable files.
- Choose the SD card as the target device: In the recovery mode window, you should see a list of available storage devices. Select your SD card from the list and click on the "Next" or "Scan" button to proceed.

- Save sd card files to another storage drive such as the computer hard drive partition.
Please do save the found files onto another storage drive to avoid data permanent overwritting.
Additional ways to recover missing files from sd card in Windows
After retrieving SD memory card data, you can fix the memory card file missing problem on your Windows computer 10/8/7/Vista/XP like this:
1). Disconnect camera/phone memory card
In case of any temporary sd memory card problems, merely shut down the camera/Windows/android cell phone safely and disconnect memory card.
2). Plunge memory card to PC with card reader/adaptor to fix card problems
If the restarting and reconnecting method cannot help you out, connect this memory card to your PC with a card reader/adaptor to check it there.
If the memory card can work smoothly there, go check and repair the original phone/camera carefully.
If the memory card keeps asking to format, or shows as raw file system or blank there, also go rescue files from sd memory card before any format.
==>>Also check this page to fix blank SD card raw file system error problems
3). CHKDSK testing and repairing
No matter whether you are sure this camera/phone CF memory card is corrupted or not, go right click this memory card in My Computer to highlight Properties and hit Tools tab to press Checking Now button there.
And, then, wait patiently till the CHKDSK testing an repairing process are finished.
==>>For more CHKDSK details, go visit this page: How to use CHKDSK to fix sd memory card
4). Format SD memory card in camera/phone/computer
And, now, you can also format sd memory card in your camera/phone/computer to fix the file disappearing/missing problems. Just safely format memory card from raw to FAT32/NTFS or the like file system types.
Always select the compatible memory card file system type.
==>>Also read more to convert raw to NTFS
5). Use Antivirus program
If your sd memory card is virus attacked, also download and rely on antivirus software to fix sd memory card file disappeared/missing problems. Perform a deep scanning there to remove all possible threats.
Why Camera/Android/Windows Phone CF Memory Card Photos Disappeared
Generally speaking, the camera/phone sd/cf/xd memory card/stick photos are able to get disappeared/missing/invisible suddenly or weirdly due to many reasons, like SD card was unexpectedly removed problems and more. And, here are several common causes behind sd memory card file disappearing/missing issues and hope you can exactly find yours:
1). Virus Attack
Did you used any newly downloaded and installed games, apps and tools on your computer/camera/Windows/android phone before the sd memory card data became invisible? Where did you downloaded or get them? In fact, once these newly used games/apps/tools are virus infected, your phone/camera/PC are also able to be attacked and all your Micro/Mini SD memory card files can also be infected, hidden or even deleted without any warning.
2). Camera/phone memory card gets corrupted
Are you sure this camera/phone/computer compact flash/sd memory card is still in good state? Honestly, after having been used for a really long time or frequently, the sd memory card also can get corrupted, like having bad sectors, and make memory card information missing without reason.
==>>For more SD memory card bad sector details, go read this to Fix SD Card Bad Sector problems
3). SD memory card photos are hidden
Have you set your phone/camera/computer sd memory card to hide memory card contents all? Merely go unhide them all to make them visible again.
4). Micro SD memory card Removed Rudely
Have you turned off the PC/camera/phone safely to remove/extract/disconnect Micro SD memory card there? In fact, any rude sd memory card extracting/removing/disconnecting can not only damage the physical memory card/stick, and also corrupt the inner stored memory card file system data.
5). Sudden computer/camera/phone crashing/powering off/restarting
CF memory card files got disappeared when your camera/phone/computer suddenly restarts/crashes/powers off? The related sudden turning off/rebooting are also able to cause such memory card file missing problems, especially when the sd memory card is still in use.
Conclusion
No matter what happens to you, always rescue camera/phone memory card files before you start to fix such memory card problems. In the future, also always remove the sd memory card by using hardware removing icon after closing all saved files and folders.
Also read: 7 ways to fix corrupted sd card
Last updated on Aug 22, 2025
Hot Articles