How to Repair SD Card Bad Sectors [10+ Ways]
Overview: SD cards can develop bad sectors over time due to physical damage, improper usage, or wear and tear. These bad sectors may lead to data corruption, inaccessible files, or even complete card failure. This guide walks you through more than 10 effective ways to repair SD card bad sectors, covering both logical and physical repair methods. You’ll also learn how to fix bad sectors without losing data, along with the common symptoms and causes to watch out for.
Table of Contents:
1. SD Card Bad Sector Repair Tools (Logical Damage Repair)
Note: If your SD card is inaccessible, reports errors, or is unrecognized, it might have logical or physical damage. Any repair attempts could result in potential data corruption. It is crucial to retrieve data from the SD card first. The free SD card recovery tool iCare Recovery Free can help recover images and videos from logically damaged memory cards.
Before we dive into ways to fix bad sectors on an SD card, please be aware of the following:
| Logical Bad Sector | Physical Bad Sector | Errors & Symptoms | |
|---|---|---|---|
| Data Recovery | Yes | Yes | The SD card may show 0 bytes, exhibit bad sectors, fail to format, experience read/write errors, be unrecognized, or prompt for formatting. |
| Bad Sector Repair | Yes | No | |
| Risk of Data Damage | Yes | Yes |
#1 Essential Free Tool for Memory Card Repair: Fix Bad Sectors and More
IM-Magic Partition Resizer is a versatile freeware solution for checking bad sectors and repairing damaged SD cards. Whether you're dealing with bad sectors, write protection, or formatting issues, this tool offers a range of features to restore your SD card to full functionality. Key capabilities of IM-Magic Partition Resizer include:
- Bad Sector Detection and Removal: Scan for and identify soft bad sectors that could compromise your data, and remove them from the memory card.
- Remove Write Protection: Easily disable write protection to regain full access to your SD card.
- Format SD Card: Format your SD card to NTFS, FAT32, or other formats for optimal performance. Notably, it can format SD cards larger than 32GB to FAT32, which is not supported by built-in Windows tools.
- Erase and Reset: Completely wipe your SD card to start fresh with a clean slate.
- Drive Letter Management: Change the drive letter assigned to your SD card for better organization.
- Clone SD Card: Safely transfer data from a damaged card to a new one.
Guide: Repairing a damaged SD card using the "Check Partition" feature in Partition Resizer.
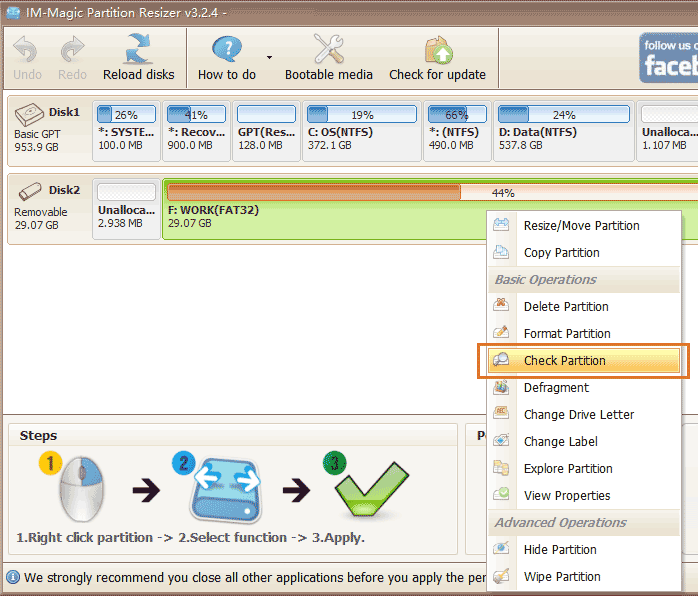
- Step 1: Download the free tool and connect your SD card to your PC using a card reader.
- Step 2: In the software, right-click the SD card listed and select "Check Partition" to initiate the repair process.
- Step 3: Confirm the repair options and click 'OK' to begin fixing your SD card.

#2 Error-Checking in Windows Computers
You can insert the SD card into a Windows computer and use the Windows Error-Checking tool to scan for and repair bad sectors on Windows 11/10/7 or any Windows PC, as it is provided by the Windows OS.
- Insert the SD card into your PC.
- Open This PC and right-click your SD card → Properties
- Click the TOOLS tab on the top menu, and click Check, then Repair drive to start scanning and repairing the SD card bad sectors in Windows 10/11.
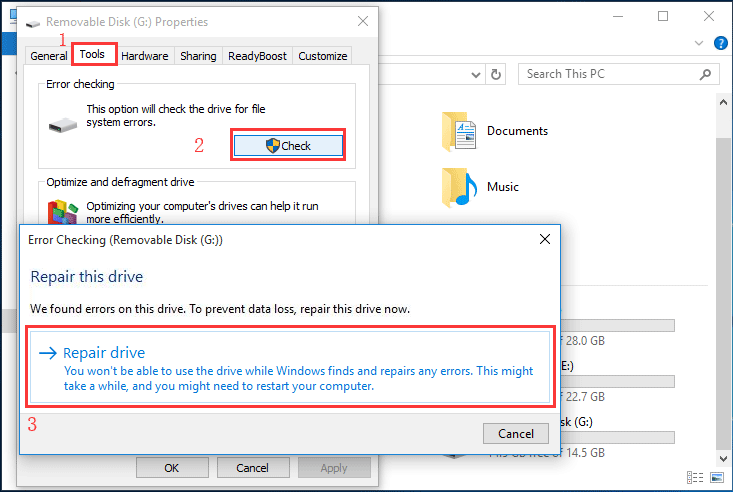 Repair SD card with Error-Checking in Windows 10
Repair SD card with Error-Checking in Windows 10
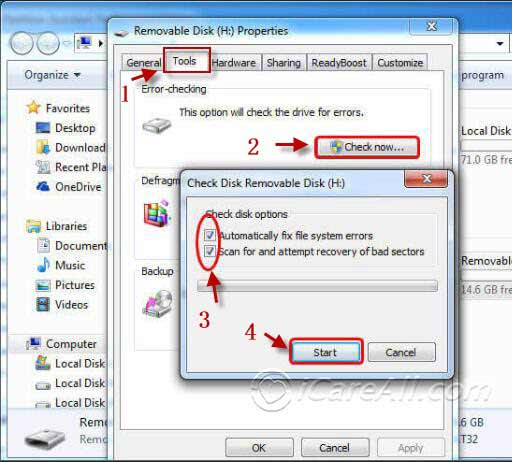 Repair SD card bad sectors with Error-Checking in Windows 7
Repair SD card bad sectors with Error-Checking in Windows 7
#3 Changing SD Card Drive Letter in Windows
Assigning a new drive letter to your SD card can help resolve logical conflicts and improve the recognition of the card by your computer. This process does not repair physical damage or bad blocks on the SD card but can address issues related to drive letter conflicts or visibility problems.
To change the drive letter for your SD card, follow these steps:
- Open Disk Management by pressing Win + X and selecting Disk Management from the menu.
- Locate your SD card in the list of drives. It will usually be listed under the "Removable" category.
- Right-click on the SD card and select Change Drive Letter and Paths...
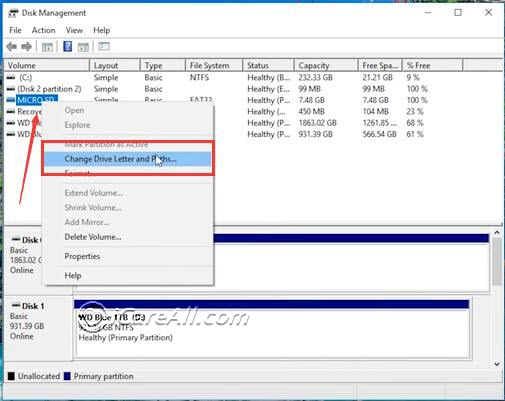
- Click Change... in the dialog that appears.
- Select a new drive letter from the drop-down list and click OK to apply the change.
- A prompt will appear asking if you want to proceed. Click Yes to confirm the change.
Note: Changing the drive letter can resolve conflicts or make the SD card more accessible, but it does not address physical issues like bad sectors or corruption. Additionally, the free tool IM-Magic Partition Resizer can also help in changing the drive letter for your SD card and managing other partitioning needs.
#4: CHKDSK CMD to Repair Bad Blocks on SD Card
CHKDSK is more complex than other free bad block repair tools. If you are not a tech professional, you may prefer to use one of the third-party repair tools.
chkdsk H: /f (Replace H with your SD card's drive letter; case does not matter.)
For example, if your SD card is assigned drive F on your computer, use the command: chkdsk F: /f
- Insert the SD card into your PC and note its drive letter.
- Open Command Prompt.
- Type
chkdsk h: /fand press Enter (replace h with your SD card's drive letter).

If your SD card becomes a raw drive, the CHKDSK tool may not be available for serious damage.
Also read: CHKDSK is not available for raw drives SD card fixes
#5 Format to Remove SD Card Bad Sectors in Disk Management
When an SD card develops bad sectors, it can lead to data corruption, making the card unreliable. One effective way to potentially repair these bad sectors is by formatting the SD card using Disk Management in Windows. Formatting will erase all data on the card, so ensure you back up important files beforehand.
To begin, connect the SD card to your computer using a card reader. You can use Windows' built-in tools like Disk Management to format the SD card. 
If you receive an error message such as "Windows was unable to complete the format," this could indicate more severe issues with the card, and using professional formatting tools might be necessary.
In some cases, the formatting process may fail due to extensive bad sectors. If this happens, you can try the following alternatives:
- DELETE VOLUM in Disk Management: Right-click on the Start menu and select Disk Management. Locate your SD card in the list of drives, right-click it, and choose Delete Volume. and the right click it again, this time choose 'Create Volume', and proceed with the formatting.
- CMD Command Prompt: Open the Command Prompt as an administrator and use the
diskparttool. Enter commands such asselect disk X(where X is your SD card),clean,create partition primary, andformat fs=fat32to format the card.
Disk Management is generally easy to use and sufficient for most users, but if the SD card has extensive damage, specialized third-party tools such as IM-Magic Partition Resizer offer advanced options, such as zero-fill formatting, which can sometimes fix bad sectors. (Zero-filling is provided in Partition Resizer under "Wipe Partition" when you right-click your SD card. Please back up or recover data from the SD card first, as zero-filling permanently destroys data.)
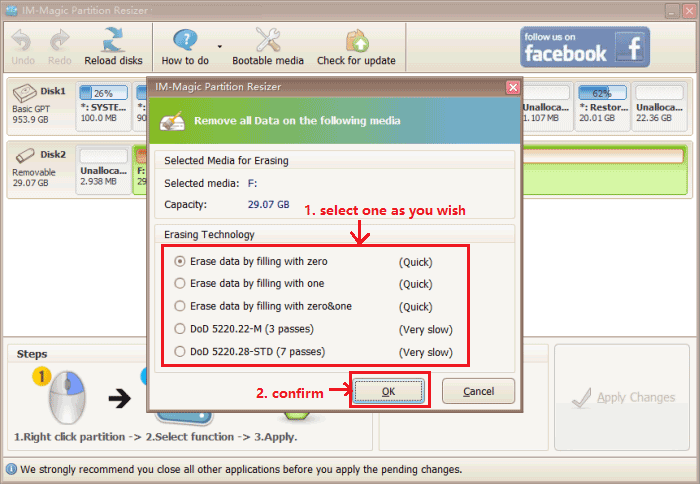
Keep in mind that if formatting fails repeatedly, it could be a sign that the SD card is beyond repair, and it may be time to consider replacing it.
#6 Format CMD to Remove Bad Sectors
If your SD card has bad sectors, you can use Command Prompt (CMD) to scan and fix these issues. Follow these steps to format your SD card using CMD and remove any bad sectors:
Step 1: Insert your SD card into the computer using a card reader. Once connected, open Command Prompt. Type "cmd" in the Windows search bar and select "Run as administrator" to open an elevated CMD window.
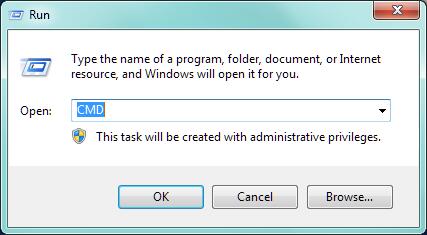 Repair damaged SD card with CMD
Repair damaged SD card with CMD
Step 2: In the Command Prompt window, type the following command: format l: /fs:ntfs. Replace "l" with the correct drive letter assigned to your SD card. This command will format the SD card to the NTFS file system and attempt to fix any bad sectors during the process.
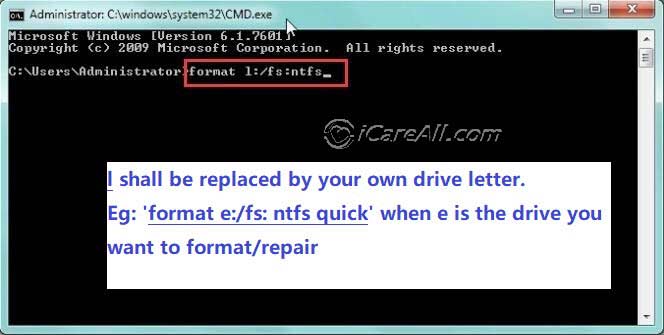 Repair damaged SD card with CMD
Repair damaged SD card with CMD
Step 3: Press "Enter" to execute the command. The formatting process may take some time, depending on the size and condition of the SD card. Once completed, your SD card should be free of bad sectors and ready to use.
Step 4: If the process completes successfully, you'll see a message indicating that the format is complete. You can now safely remove your SD card from the computer and use it as normal.
#7 Reinstall SD Card Driver
If you're experiencing issues with your SD card, reinstalling the drivers can often resolve the problem. Follow these steps to reinstall the driver on your Windows PC:
Step 1: Right-click on the "This PC" icon on your desktop or in File Explorer and select "Manage."
Step 2: In the Computer Management window, find and click on "Device Manager" from the list on the left-hand side.
Step 3: In Device Manager, locate the "Disk Drives" section and double-click it to expand. Right-click on your SD card from the list of drives.
Step 4: Choose "Uninstall device" from the context menu. Confirm your choice by clicking "OK."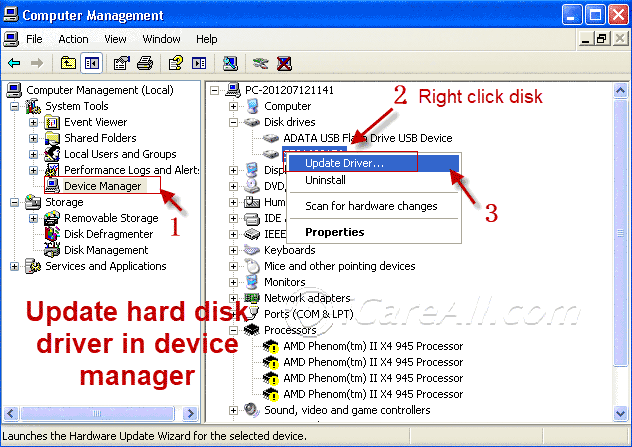
Step 5: Safely remove your SD card from the PC, then restart your computer.
Step 6: After the restart, reconnect your SD card. Windows should automatically detect and reinstall the necessary drivers. If it doesn't, you can return to Device Manager and scan for hardware changes.
Reinstalling the drivers can resolve many common issues, such as the SD card not being recognized or errors during file transfer.
Also read: SD card repair tools [8 free ways]
Formatting is the most efficient way to fix logical damages on an SD card. However, please back up your data before formatting, as it will remove all data or make it harder to read inaccessible data if not recovered first.
2. SD Card Physical Damage Solutions
Physical damage to an SD card, particularly involving bad sectors, can lead to data loss and card malfunction. Bad sectors are areas of the storage medium that become unreadable or corrupted, often due to wear and tear, exposure to extreme temperatures, or physical impact. These sectors can prevent the SD card from being recognized by devices or cause files to become inaccessible. Unfortunately, physical damage, including bad sectors, is usually irreversible.
While data recovery software might help retrieve some files, they are often recovered in a corrupted state. Alternatively, local data recovery services can assist, but they can be costly. To prevent further data loss or device compatibility issues, it's advisable to replace the damaged SD card as soon as possible.
- If the data is important, consult a local data recovery center, as software cannot recover data from a physically damaged SD card.
- Contact the official support team of your SD card's manufacturer for assistance or warranty options.
- Visit a local digital device repair center for professional help.
- Consider purchasing a new SD card to avoid future data loss and compatibility issues.
Also read: SD card recovery online
3. Repair SD Card Bad Sectors Without Losing Data
If your SD card has bad sectors, it can become inaccessible, putting your valuable data at risk. However, if you have a backup, you can proceed with repairing the card without worry. If you don’t have a backup, it's crucial to recover your data before attempting any repairs. Follow this detailed guide to repair your SD card with bad sectors while minimizing the risk of data loss.
No backup? If you haven’t backed up your data, your best chance for recovery is to use reliable free data recovery software. This method allows you to retrieve your data before attempting to fix the SD card. Attempting repairs before recovering your data could lead to permanent data loss, so prioritize data recovery first.
Step 1: ![]() Download iCare Recovery Free onto your computer. Connect your SD card to your PC using a card reader. Launch the software and select the 'Deep Scan Recovery' option. This mode is designed to thoroughly search your SD card for recoverable files, even with bad sectors present.
Download iCare Recovery Free onto your computer. Connect your SD card to your PC using a card reader. Launch the software and select the 'Deep Scan Recovery' option. This mode is designed to thoroughly search your SD card for recoverable files, even with bad sectors present.
 Recover data from SD card with bad sectors
Recover data from SD card with bad sectors
Step 2: After selecting 'Deep Scan Recovery,' choose your SD card from the list of detected drives. The software will then begin scanning the card. This process may take some time, especially if the card is large or has significant damage. Be patient and allow the scan to complete fully.
Note: Do not interrupt the scanning process by removing the SD card or shutting down your computer, as this could further corrupt the data.
Step 3: Once the scan is complete, the software will display a list of recoverable files. Review the files and select the ones you need to recover. It is advisable to recover all important files, even those you might not immediately recognize, as they could be crucial system files.
Warning: Do not save the recovered files back onto the SD card. Instead, save them to a safe location on your computer's hard drive. This prevents further corruption or data loss.
Tip: After successfully recovering your data, you can attempt to repair the SD card using built-in tools like Windows Check Disk (chkdsk) or by formatting the card. If the SD card continues to have issues, consider replacing it, as persistent bad sectors may indicate the card is nearing the end of its lifespan.
By following these steps, you can recover data from an SD card with bad sectors and repair the card without risking further data loss. Always prioritize data recovery before attempting any repairs, especially when no backup is available.
4. Understanding Bad Sectors on SD Cards: Symptoms, Causes, and Prevention
Before addressing solutions for fixing bad sectors on SD cards, it's essential to recognize the symptoms and understand the potential causes. This knowledge helps in identifying the problem and preventing future occurrences.
Signs Your SD Card Might Have Bad Sectors
If your SD card is malfunctioning, bad sectors might be the cause. Here are some indicators that your SD card might have bad sectors:
- Empty or 0 Bytes Displayed: The SD card appears empty or shows 0 bytes of available storage, despite having data on it.
- Bad Sector Error Messages: Error messages indicating bad sectors appear when you try to access or use the SD card.
- Formatting Issues: Windows fails to format the SD card, either not starting or not completing the process.
- Read/Write Failures: The SD card cannot be read or written to, making data access or saving impossible.
- Device Recognition Problems: Your camera, phone, or computer fails to recognize the SD card as if it isn’t inserted.
- Formatting Prompts: The computer prompts you to format the SD card before it can be accessed, even if it contains important data.
These symptoms strongly suggest that your SD card may have bad sectors. But what causes these issues?
Common Causes of Bad Sectors on SD Cards
Understanding the causes of bad sectors can help you avoid them in the future. Here are some common causes:
- Low-Quality SD Cards: Inexpensive or poorly manufactured SD cards are more likely to develop bad sectors over time.
- Virus Infections: Malware on your SD card or connected devices can corrupt data and create bad sectors.
- Wear and Tear: SD cards have a limited number of read/write cycles. Once these cycles are used up, the card may develop bad sectors.
- Multiple Device Usage: Using the same SD card across various devices can lead to compatibility issues and bad sectors.
- Physical Damage: Exposure to dust, moisture, or physical impact can cause bad sectors on the SD card.
- Improper Handling: Removing the SD card without safely ejecting it, or disconnecting it during file transfers, can result in data corruption and bad sectors.
- Power Failures: Sudden power loss or system shutdowns while accessing the SD card can lead to bad sectors.
Preventing and Addressing Bad Sectors on SD Cards
Recognizing the signs of bad sectors and understanding their causes will help you prevent and address these issues. Here are some tips:
- Invest in Quality SD Cards: Choose well-reviewed, reliable brands to reduce the risk of bad sectors.
- Keep Your Devices Virus-Free: Regularly scan your devices for malware to protect your SD cards from virus-related corruption.
- Limit Device Usage: Use your SD card in a dedicated device when possible to avoid compatibility issues.
- Handle with Care: Always safely eject your SD card before removing it from a device, and avoid sudden disconnections during file transfers.
- Backup Regularly: Regularly back up your data to minimize the impact of potential bad sectors.
- Use Scanning Tools: Periodically scan your SD card with software designed to detect and repair bad sectors.
By staying vigilant and practicing good habits, you can prolong the life of your SD card and protect your valuable data from bad sectors.
Also read: SD card repair tools [8 free]
Last updated on Aug 22, 2025
Related Articles