Download IM-Magic Partition Resizer for the best free SD card format tool. It supports formatting SD cards to FAT32 or NTFS, especially useful when the card is over 32GB and cannot be formatted to FAT32 using Windows built-in software.
Need to format your memory card? Here are some situations where you might need a memory card formatting utility:
- SD card is asking for formatting or is not formatted.
- SD card cannot be formatted; Windows was unable to complete the format.
- SD card is write-protected and won't format.
- Memory card won't delete files or format.
This article covers the top SD card formatters for Windows 11/10/8/7/Vista/XP to help you format your SD card used in mobile devices, cameras, or other digital media. It also includes a video tutorial on formatting an SD card on a Mac.
✅ Free SD/MicroSD Data Recovery Before Formatting 💾
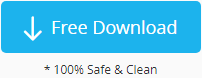
🔽 Download iCare Recovery Free to restore data from your SD card before formatting or making repairs, so you can avoid permanent data loss. ⭐ Connect the SD card to your PC using a card reader (required), then run the free recovery tool to begin restoring your files safely.
Quick Navigation
SD Card Formatting: 7 Free Methods
SD Card Formatter #1 - Partition Resizer Free Format Option
This freeware not only allows you to format SD cards but also repair errors on them using the 'Check Partition' feature, which fixes various kinds of logical damage.
Special Feature: It can format SD cards larger than 32GB to FAT32 when Windows' built-in tools cannot.
Download Partition Resizer Freeware (A portable version is available on its home page.)
How to Format an SD Card Over 32GB to FAT32?
- Download and install IM-Magic Partition Resizer on a Windows computer. Insert the SD card into the computer using a memory card reader.
- Open IM-Magic Partition Resizer, right-click the SD card in the software, and select 'Format Partition'.
- Set the SD card to FAT32 and confirm the changes.
- Click 'Apply Changes' and wait for the process to complete.
 Format memory card by right-clicking the format option in Windows 11/10/8/7
Format memory card by right-clicking the format option in Windows 11/10/8/7
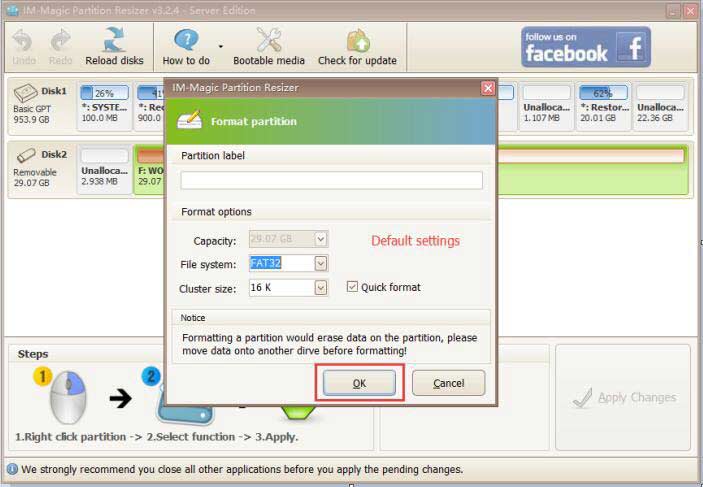 Format memory card options
Format memory card options
Additional Features of IM-Magic Partition Resizer for SD Cards:
- Repair SD card logical errors using "Check Partition".
- Remove SD card write protection by removing its "Read-only" attribute.
- Clone SD card for backup with the "Copy Disk" feature.
- Reset and erase SD card completely by writing zeros and ones to remove old data, using "Wipe Partition".
- Change drive letter for SD card.
SD Card Formatter #2 - Windows File Explorer Right Click Option
(The best method to format an SD/microSD card without additional software.)
You don't need to download any program, as Windows provides a built-in formatting option accessible through these simple steps. Here's a photo guide:
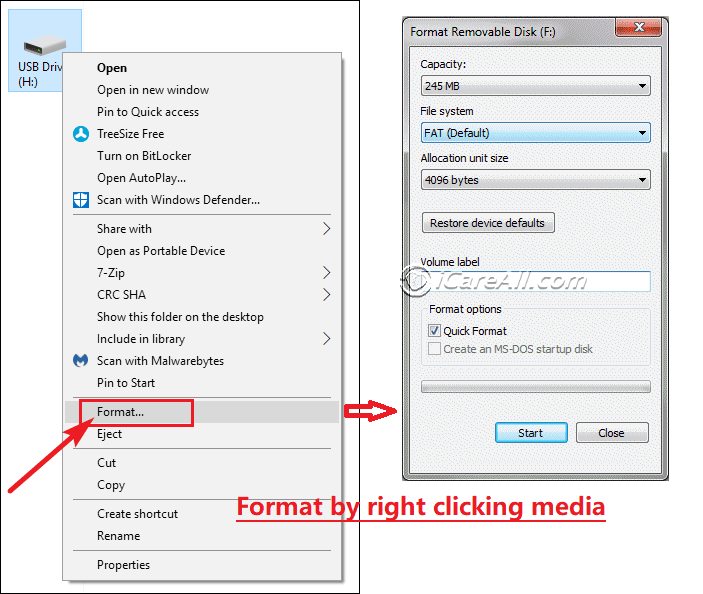 Format memory card using the right-click format option in Windows 11/10/8/7
Format memory card using the right-click format option in Windows 11/10/8/7
Also read: How to format a write-protected SD card
Requirements: A computer, an SD card, and a memory card reader/adapter (if your computer doesn't have a built-in card slot).
- Step 1: Connect your SD card to the computer via a built-in slot or card adapter.
- Step 2: Open 'This PC' from the desktop by double-clicking it.
- Step 3: Right-click your memory card in 'This PC' and select 'Format'. (Memory card not showing up?)
- Step 4: Confirm the format options in the format window.
SD Card Formatter #3 - SD Memory Card Formatter 5.0.1 for SD/SDHC/SDXC
This tool, provided by the SD Association on SDCARD.ORG, is designed for downloading and formatting SD memory cards online. It is considered the best SD card formatter because it adheres to SD card security standards and is optimized specifically for memory cards.
Download links are available on this page:
https://www.sdcard.org/downloads/formatter/
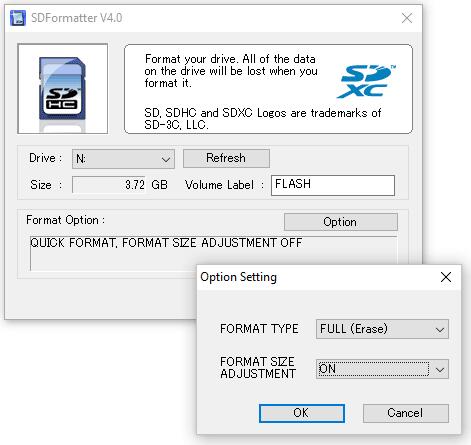 SDFormatter
SDFormatter
Need to format your SD card to FAT32? Guide here -> How to format SD card to FAT32 in Windows 11/10/8/7
- Download and Install: Get SDFormatter from the official SDCard.org website and install it.
- Insert SD Card: Connect your SD card to your computer using an SD card reader.
- Open SDFormatter: Launch the program and select your SD card from the "Select Card" dropdown menu.
- Set Options: Choose the format options: "Quick" or "Full (Erase/Overwrite)" format.
- Start Formatting: Click "Format" and confirm the action. Wait for the process to complete.
- Eject SD Card: Safely eject the SD card from your computer.
SD Memory Card Formatter is available for multiple platforms, including Windows and Mac. With the SD Memory Card Formatter for Mac, you can format memory cards on a Mac for free.
SD Card Formatter #4 - HP USB Disk Storage Format Tool
The HP USB Disk Storage Format Tool, sometimes called the HP USB Format Tool, is a portable freeware utility that offers device formatting and DOS bootable USB creation. It is suitable for both beginners and advanced users.
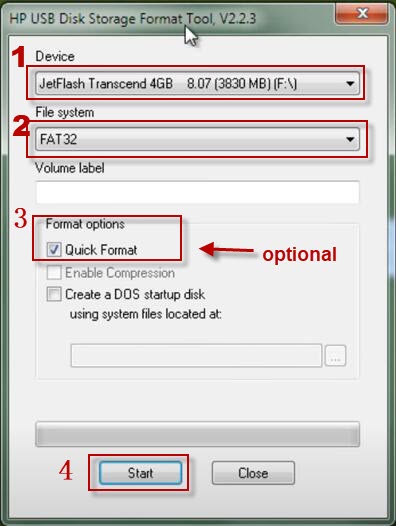 Format memory card with HP USB Format Tool
Format memory card with HP USB Format Tool
- Download and Install: Download the HP USB Disk Storage Format Tool and install it on your computer.
- Insert SD Card: Connect your SD card via an SD card reader.
- Open Tool: Launch the HP USB Disk Storage Format Tool and select your SD card from the "Device" dropdown menu.
- Select File System: Choose the desired file system (FAT32, NTFS, etc.) from the "File system" dropdown menu.
- Start Formatting: Optionally, label the volume, then click "Start" and confirm the action.
- Eject SD Card: Once the formatting is complete, safely eject the SD card.
For more information, including the download link, tutorial, and FAQs, visit: HP USB Disk Storage Format Tool Download and How-to Guide
SD Card Formatter #5 - Rufus
Rufus is well-known for formatting devices (USB flash drives, SD cards, hard drives) and creating bootable USB drives. Its user-friendly interface makes it a popular tool for both simple and complex tasks.
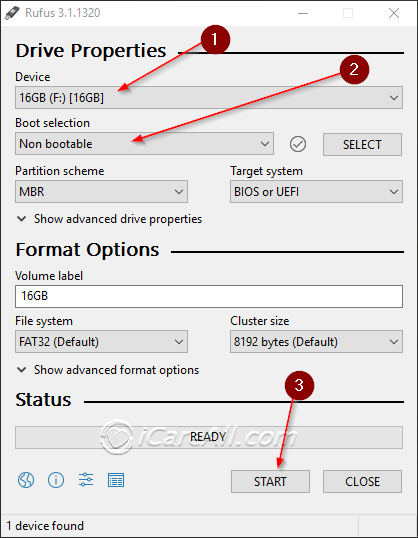 Rufus: Forcing format on SD cards that cannot be formatted
Rufus: Forcing format on SD cards that cannot be formatted
Download Rufus: https://github.com/pbatard/rufus/releases/download/v3.11/rufus-3.11.exe
Here are the simple steps to use Rufus to format an SD card:
- Download and Run: Download Rufus and run it (no installation required).
- Insert SD Card: Connect your SD card via an SD card reader.
- Open Rufus: Launch Rufus and select your SD card under "Device".
- Set Parameters: Choose a file system (FAT32, NTFS, etc.) and provide a label if desired.
- Start Formatting: Click "Start," then confirm to begin formatting. Wait for the process to finish.
- Eject SD Card: Once done, close Rufus and safely eject the SD card from your computer.
SD Card Formatter #6 - Disk Management: Fixing Unable to Format SD Card Errors
Disk Management is a built-in Windows utility that can perform various disk volume functions, including formatting, deleting, creating, and shrinking volumes. Here, we'll show you how to use Disk Management to format an SD card and resolve errors when the SD card cannot be formatted.
To use Disk Management's format option, right-click on the SD card within the utility, provided the SD card is recognized. Follow these steps:
- Insert the SD card into your computer. Right-click 'This PC' -> Manage -> Disk Management.

- Right-click the SD card in Disk Management -> Format -> Select the appropriate format properties (use FAT32 for cards under 32GB, exFAT for cards over 32GB), and choose whether to perform a quick format.
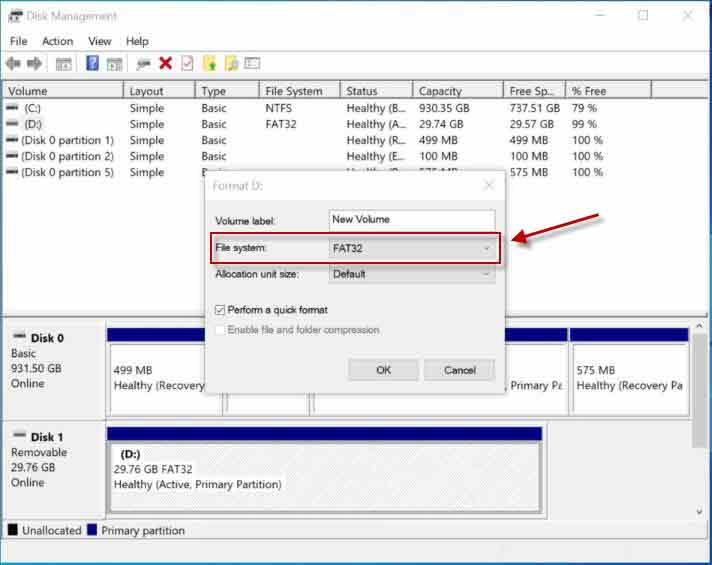
Failed to format with the above method? Try these additional steps:
- Delete the SD card volume in Disk Management.
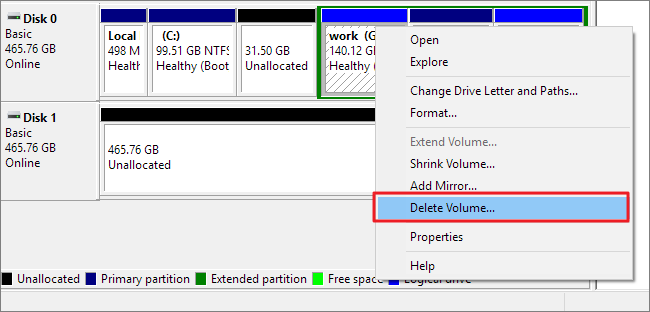
- Create a new volume for the SD card in Disk Management by right-clicking the SD card. You may need to reinsert the SD card if it does not appear correctly.
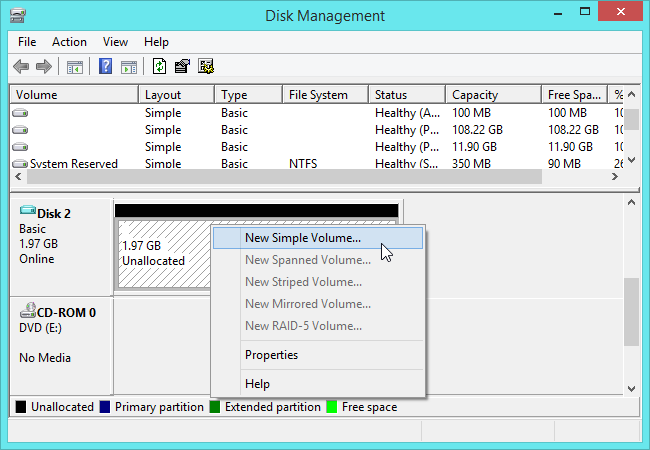
SD Card Formatter #7 - EaseUS Partition Master Home
SD Card Formatter #8 - MiniTool Partition Wizard Home
Also read: 5 free SD repair tools, or learn how to fix SD cards that cannot be formatted
SD Card Formatter for Mac
Here is a video tutorial on how to format an SD card using the right-click format option in Windows and how to use Disk Utility on a Mac.
Not working? Try these solutions
FAQs
Is there a dedicated Sandisk SD card formatter?
There is no specific formatter for Sandisk SD cards. The tools listed above are compatible with Sandisk cards of various types and capacities, ranging from 128MB to 128GB or larger.
Can these tools format an SD card to FAT32?
Most of the tools mentioned, including IM-Magic Partition Resizer, Rufus, HP USB Format Tool, and EaseUS Partition Master, support formatting SD cards to FAT32, exFAT, NTFS, and other file systems.
Note: By default, Windows cannot format memory cards larger than 32GB to FAT32.
What to do if the SD card formatter fails?
If an SD card formatter fails, consider these fixes:
- Remove the read-only attribute from the SD card using the diskpart command 'attributes disk clear readonly' after selecting the SD card in the command line tool diskpart.
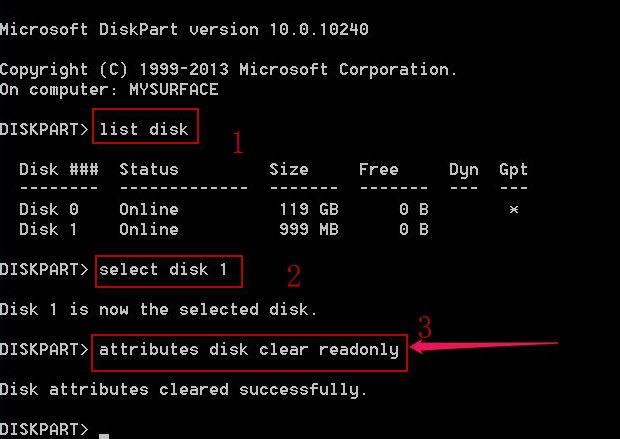
Video - how to remove readonly attribute on SD card - Delete the SD card in Disk Management, then create a new volume if the formatter cannot format the SD card. (Refer to the #6 SD card formatter guide for details.)
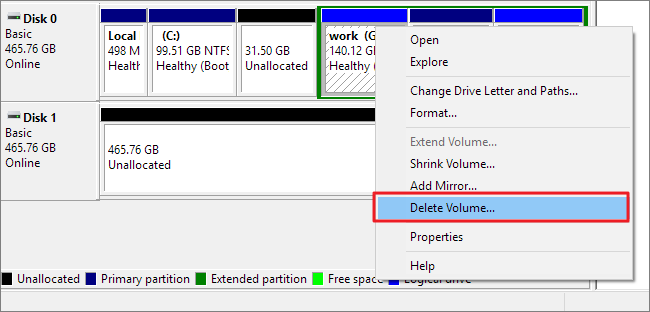
Is there an SD card formatter app for Android?
Formatting an SD card on an Android phone can typically be done by selecting the 'Format SD card' or 'Erase SD card' option, depending on your device. However, Android does not offer a choice of file systems during this process.
The truth: Android does not provide an option to choose the file system when formatting an SD card or microSD card. If you need a specific file system such as FAT32, FAT, exFAT, or NTFS, you'll need to use a computer.
Solution: To format the SD card with a specific file system like FAT32, FAT, exFAT, or NTFS, you must use a computer.
Related Articles
