Errori Comuni e Soluzioni per Schede SD/Micro SD/SDHC/SDXC
Questa pagina presenterà soluzioni per vari problemi delle schede di memoria, incluse schede SD, microSD, SDHC e SDXC.
Indice

- Parte 1 - Problemi Comuni delle Schede di Memoria SD
1.1. Scheda di Memoria SD Non Formattata, RAW, 0 Byte
1.2. Windows Impossibile Completare la Formattazione della Scheda SD
1.3. CHKDSK Non Funziona per Scheda di Memoria SD RAW
1.4. Volume di Memoria della Scheda SD Errato
1.5. Scheda SD Rimossa Inserisci una Nuova
1.6. Scheda SD Vuota o con File System Non Supportato
1.7. Errore Dispositivo I/O sulla Scheda di Memoria SD
1.8. Scheda SD Protetta da Scrittura
1.9. Scheda SD Spazio di Memoria Insufficiente
1.10. Tutti i File si Trasformano in Scorciatoie sulla SD
1.11. File o Directory Corrotti e Illeggibili sulla Scheda SD
1.12. Infezione da Virus sulla Scheda SD
1.13. Scheda di Memoria SD Diventa Lenta
1.14. Scheda SD Danneggiata Fisicamente - Parte 2 - Come Selezionare la Migliore Scheda SD per Android / Fotocamera?
- Parte 3 - Suggerimenti per la Manutenzione delle Schede di Memoria SD
- Parte 4 - Come Proteggere i Dati Personali sulla Scheda di Memoria SD?
Parte 1 - Problemi Comuni delle Schede di Memoria SD
Durante l'uso quotidiano delle schede di memoria SD in diversi dispositivi digitali, potresti incontrare vari problemi con la scheda SD. Ecco alcuni problemi comuni delle schede SD:
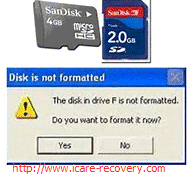
1. Scheda di Memoria SD Non Formattata, RAW, 0 Byte
La tua SD o microSD è in un file system RAW? La tua scheda SD indica che non è formattata? Potresti ricevere un messaggio di avviso che dice che la scheda di memoria non viene formattata sul tuo telefono o computer. Visualizzando le Proprietà di una scheda SD non formattata su un PC, scoprirai che la scheda SD diventa RAW e ha uno spazio di 0 byte.
Per risolvere questo errore su una scheda di memoria SD, microSD, SDHC o SDXC, puoi utilizzare i seguenti metodi:
Attenzione! Prima di procedere con ulteriori operazioni, ti preghiamo di recuperare eventuali dati importanti dal supporto. Sentiti libero di recuperare i dati da una scheda SD RAW danneggiata con iCare Recovery gratuitamente.
Scarica iCare Recovery Free per il recupero della scheda SD RAW
Metodo 1: Riparare la Scheda SD Senza Formattare
La tua scheda SD sta dando problemi? Nessun problema! Segui questi semplici passaggi per rimetterla in forma utilizzando la funzione "Controlla Partizione" in Partition Resizer.
- Passo 1: Scarica Partition Resizer gratuitamente. Poi, collega la tua scheda di memoria al PC utilizzando un lettore di schede.
- Passo 2: Apri il software, trova la tua scheda di memoria nella lista, fai clic destro su di essa e seleziona "Controlla Partizione" per avviare il processo di riparazione.
- Passo 3: Conferma le impostazioni e clicca su 'OK'. Il software inizierà automaticamente a riparare la tua scheda di memoria.

Clonare la Tua Scheda SD Danneggiata
Hai bisogno di clonare la tua scheda SD su un'altra unità? È più semplice di quanto pensi con Partition Resizer.
- Passo 1: Scarica lo strumento gratuito e collega la tua scheda SD al PC con un lettore di schede.
- Passo 2: Nel software, fai clic destro sulla tua scheda SD e scegli "Copia disco" per avviare il processo di clonazione.
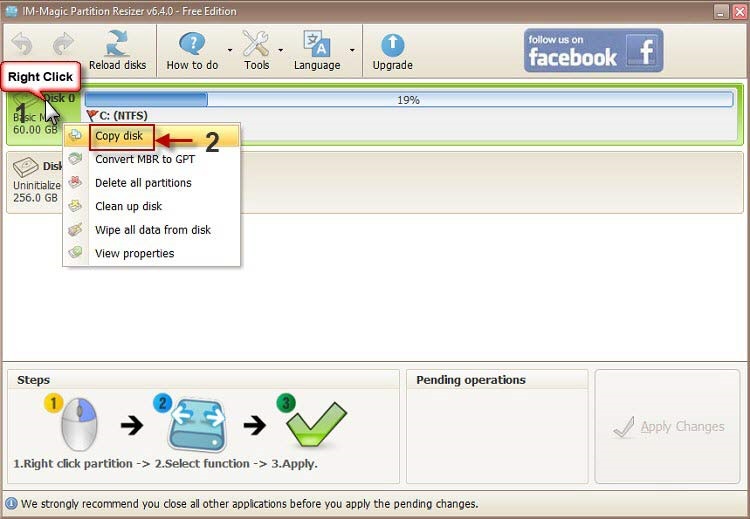
- Passo 3: Seleziona l'unità di destinazione per il backup della tua scheda SD. Assicurati di avere un'unità o una scheda di memoria più grande pronta per questo.
- Passo 4: Clicca su 'Applica Modifiche'. Il software inizierà a clonare la tua scheda di memoria.
Ecco fatto! La tua scheda SD sarà riparata, oppure potrai clonarla su una nuova scheda di memoria.
Metodo 2: Formattare la Scheda di Memoria SD sul Telefono o Computer
Puoi formattare la tua scheda SD per risolvere il problema di non formattazione utilizzando i seguenti metodi:
- Formatta la scheda di memoria SD direttamente sul telefono ==>
- Formatta la scheda di memoria SD su un computer Windows ==>
- Formatta la scheda SD con CMD ==>
- Formatta la scheda SD con uno strumento di formattazione ==>

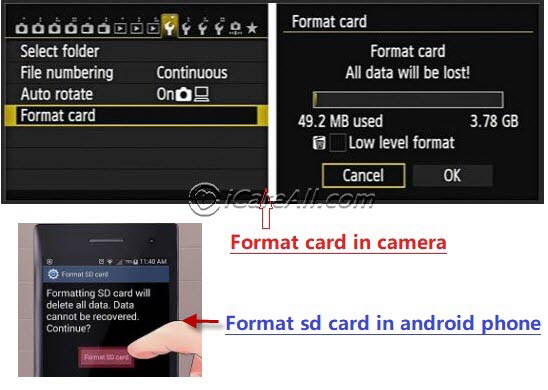 Formatta scheda SD in telefono o fotocamera
Formatta scheda SD in telefono o fotocamera
Avvia l'app "Impostazioni" su Android > seleziona "Memoria" > seleziona "Formatta Scheda SD"
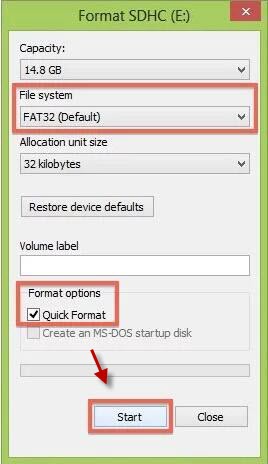 Formatta scheda SD in computer
Formatta scheda SD in computer
Collega la scheda SD al PC e verrà visualizzata come un disco RAW in Windows Explorer (o apri "Gestione Disco" sul computer) > Fai clic destro sulla scheda SD in Windows Explorer (o Gestione Disco) e seleziona l'opzione "Formatta" > Seleziona "Formattazione Veloce" > seleziona "Avvia" per completare la formattazione (Puoi anche formattare completamente la scheda SD RAW senza selezionare l'opzione "Formattazione Veloce").

Esegui CMD su Windows > digita "list disk" > digita "select disk x" (x è la lettera dell'unità della scheda SD) > digita "clean" > digita "create partition primary" > digita "active" > digita "format fs=fat32 label=volume label quick"
Etichetta volume si riferisce all'etichetta della scheda SD visualizzata sul computer. Puoi vedere l'etichetta del volume visualizzando le Proprietà della scheda SD sul PC.

Leggi anche: 8 migliori modi per formattare una scheda SD gratuitamente
Metodo 3: Eseguire CHKDSK per Scheda di Memoria SD RAW
Puoi eseguire CHKDSK e digitare "chkdsk x: /r" o "chkdsk x: /f" per scansionare e riparare errori su una scheda SD RAW (x: è la lettera dell'unità della scheda SD).
 Ripara blocchi danneggiati con cmd chkdsk h: /f (sostituisci 'h' con la tua lettera dell'unità per riparare i blocchi danneggiati).
Ripara blocchi danneggiati con cmd chkdsk h: /f (sostituisci 'h' con la tua lettera dell'unità per riparare i blocchi danneggiati).
![]() Consiglio: Correggi l'errore del disco non formattato>>
Consiglio: Correggi l'errore del disco non formattato>>
2. Windows Non Riesce a Completare la Formattazione della SD / MicroSD / SDHC / SDXC
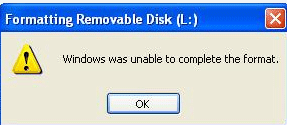
Incontri questo problema di solito quando tenti di riformattare una scheda di memoria SD non formattata su un computer Windows. Se il tuo PC dice che non può completare la formattazione dopo aver provato tutti i metodi conosciuti, puoi provare le seguenti soluzioni:
Leggi anche: Come risolvere l'impossibilità di formattare la scheda SD
Passo 1. Vai su Gestione Disco e seleziona "Cambia Letterà e Percorsi di Disco" per assegnare una nuova lettera di unità alla scheda SD RAW.
Passo 2. Prova di nuovo a riformattare la scheda di memoria SD RAW con qualsiasi metodo tu conosca.
Passo 3. Ancora non riesci a formattare la scheda di memoria SD su Windows? Rimuovi la scheda SD in modo sicuro dal PC e reinseriscila nel tuo telefono. Di solito, il telefono visualizzerà un messaggio che dice che la scheda SD è danneggiata e deve essere formattata. Conferma la formattazione e verifica se il processo può essere completato.
Guarda il video per una comprensione migliore della risoluzione dei problemi.
Leggi anche la guida dettagliata qui – Correggi l'errore di Windows che non completa la formattazione>>
3. CHKDSK Non Riesce a Riparare la SD RAW
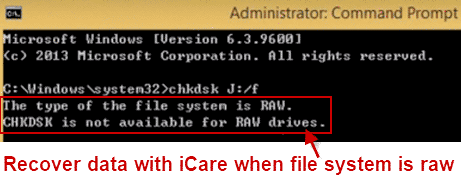 Puoi lanciare il comando CHKDSK per scansionare e riparare alcuni errori comuni come settori danneggiati su un disco rigido interno o disco rimovibile su un PC Windows, ma a volte CHKDSK non riesce a riparare una scheda di memoria SD RAW.
Puoi lanciare il comando CHKDSK per scansionare e riparare alcuni errori comuni come settori danneggiati su un disco rigido interno o disco rimovibile su un PC Windows, ma a volte CHKDSK non riesce a riparare una scheda di memoria SD RAW.
Per questo problema, puoi provare le seguenti soluzioni:
Soluzione 1: Riformatta la scheda di memoria SD prima di eseguire il comando CHKDSK.
Soluzione 2: Usa lo strumento di controllo degli errori integrato di Windows invece del comando CHKDSK per risolvere il problema.
Soluzione 3: Esegui CHKDSK da "Modalità Provvisoria con Prompt dei Comandi" riavviando il computer e poi risolvi i problemi.
Soluzione 4: Controlla se c'è un problema di sistema sul tuo computer. A volte, un problema di sistema causa il problema, quindi puoi anche collegare la scheda SD a un altro computer e eseguire di nuovo CHKDSK per scansionare e riparare il problema.
Un'altra pagina presenta più motivi e soluzioni in dettaglio – CHKDSK non può riparare le unità RAW>>
4. Volume di Memoria della Scheda SD Errato (3 Principali Cause)
Causa#1: Strumento di formattazione errato per schede SD oltre i 32GB
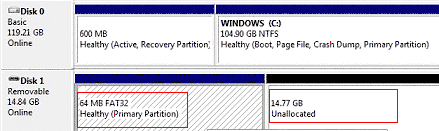 Gli strumenti di formattazione integrati di Windows non possono formattare schede SD di grande capacità su FAT32, limitandole a meno di 32GB. Se la tua scheda SD mostra una capacità inferiore a quella attesa, utilizza uno strumento di formattazione gratuito come IM-Magic Partition Resizer per formattare la scheda SD alla sua capacità totale.
Gli strumenti di formattazione integrati di Windows non possono formattare schede SD di grande capacità su FAT32, limitandole a meno di 32GB. Se la tua scheda SD mostra una capacità inferiore a quella attesa, utilizza uno strumento di formattazione gratuito come IM-Magic Partition Resizer per formattare la scheda SD alla sua capacità totale.
Causa#2: Capacità di memoria falsa della scheda SD
Se la tua scheda SD mostra una capacità errata, potrebbe essere una scheda falsa. Ad esempio, una scheda pubblicizzata come 64GB potrebbe avere solo 32 o 16GB di capacità. Queste schede sono spesso chiamate "Schede di Espansione". Queste schede solitamente richiedono la formattazione quando vengono utilizzate per la memorizzazione dei dati.
Soluzione: Formatta la scheda utilizzando IM-Magic Partition Resizer per verificare la sua vera capacità o accetta la capacità di memorizzazione effettiva.
Scopri di più: Scheda SD non mostra la dimensione corretta
Causa#3: Infezioni da virus
Una capacità errata della scheda SD può anche derivare da infezioni da virus o altre forme di corruzione. In tali casi, la riformattazione della scheda può ripristinarne la capacità corretta.
5. Scheda di Memoria SD / SDHC / SDXC Non Riconosciuta
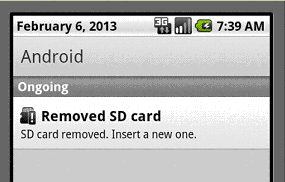
La scheda di memoria SD non viene rilevata dal tuo telefono, fotocamera o computer? Questo è un problema che si verifica in molti casi.
Telefono Android / Fotocamera Dice: Inserisci una Nuova Scheda Micro SD o Scheda SD Non Trovata Anche se sei sicuro che la scheda SD sia inserita correttamente nel tuo telefono o fotocamera, continua a dire che devi inserire una nuova scheda (inserisci scheda di memoria) o riporta che la scheda SD non è stata trovata. In generale, riceverai i seguenti messaggi quando inserisci una scheda SD nel tuo telefono o fotocamera:
- Inserisci scheda di memoria
- Scheda SD non trovata
- Non c'è nessun supporto di memorizzazione valido
- Scheda SD rimossa inserisci una nuova
Se incontri questo problema sul tuo telefono o fotocamera, prova i seguenti metodi:
- Metodo 1: Riformatta la scheda micro SD
- Metodo 2: Ripristina il telefono alle impostazioni di fabbrica
Leggi anche: come risolvere il problema "scheda SD rimossa inserisci una nuova"
Il PC Non Rileva SD, Micro SD, SDHC, SDXC
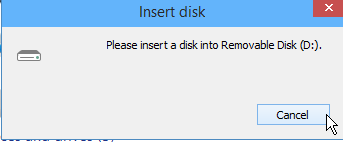
La scheda SD non viene visualizzata nel computer? O il PC dice che non c'è scheda di memoria, per favore inserisci una nuova? I seguenti metodi possono essere utilizzati per risolvere il problema:
Metodo 1: Formatta la scheda di memoria SD tramite Gestione Disco se non viene visualizzata in Esplora Risorse di Windows.
Metodo 2: Aggiorna il driver per assicurarti che sia compatibile con la scheda SD. Devi installare il driver appropriato per i diversi tipi di schede SD perché ci sono differenze tra SD standard, micro SD, SDHC e SDXC. Ad esempio, una scheda SD ha una capacità inferiore a 2GB, mentre una scheda SDHC ha una capacità superiore a 4GB. Un PC con un driver di versione bassa che può riconoscere una scheda di memoria SD potrebbe non riconoscere una scheda SDHC.
Ogni volta che un tipo di scheda SD non è leggibile da un telefono, fotocamera o computer, è necessario controllare le seguenti cose prima di utilizzare qualsiasi metodo per risolvere il problema:
- Ricollega la scheda SD a un'altra porta USB del computer o a un altro computer per escludere il problema della porta USB difettosa
- Collega la scheda SD al computer con altri lettori di schede o adattatori
![]() Consigliato: SDHC Non Riconosciuta>>
Consigliato: SDHC Non Riconosciuta>>
6. Scheda di Memoria SD è Vuota o Ha un File System Non Supportato
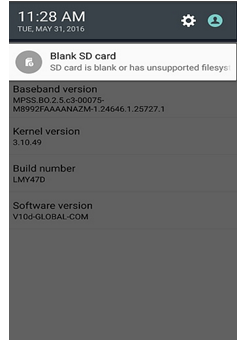
La scheda SD mostra come vuota o ha un file system non supportato anche se ci sono molti file al suo interno? Quando ricevi questo messaggio sul tuo telefono, la scheda SD verrà visualizzata come dispositivo sconosciuto o RAW dopo averla collegata al computer. Utilizza i seguenti metodi per risolvere il problema quando SD, SDHC, SDXC o micro SD mostrano come vuota con un file system non supportato:
Metodo 1: Riavvia il tuo smartphone o reinserisci la scheda di memoria SD.
A volte, il problema può essere risolto semplicemente riavviando il telefono cellulare o reinserendo la scheda SD se il problema è causato da una connessione allentata.
Metodo 2: Collega la scheda di memoria SD a Windows e visualizza i file nascosti.
Apri "Computer" > seleziona la scheda "Strumenti" > seleziona "Opzioni Cartella" > seleziona "Visualizza file e cartelle nascosti" sotto la scheda "Visualizzazione".
Questo è il percorso per mostrare i file nascosti su Windows.
Metodo 3: Esegui CHKDSK per SD
Esegui CHKDSK e digita "chkdsk x: /r" (x: si riferisce alla lettera di unità della scheda SD) per scansionare e riparare la scheda SD.
Metodo 4: Formatta la scheda SD
Se il problema persiste, formatta la scheda SD con il file system corretto. Devi formattare la scheda SD con un file system adeguato per utilizzarla normalmente. Ad esempio, le schede SD odierne sono solitamente formattate con il file system FAT32, che può essere riconosciuto da Android, fotocamera e computer. Se la formatti in NTFS o FAT16, il tuo telefono o fotocamera potrebbe segnalare che la scheda SD ha un file system non supportato e non può mostrare alcun file su di essa.
Per ulteriori dettagli su come formattare una scheda SD, consulta l'inizio di questo articolo.
Metodo 5: Usa uno strumento di riparazione della scheda SD
Puoi trovare molti strumenti di riparazione delle schede di memoria online. Se tutti i metodi sopra non riescono a risolvere il problema della scheda di memoria SD, puoi provare un programma di riparazione delle schede affidabile per riparare la scheda.
7. Errore Dispositivo I/O sulla Scheda di Memoria SD
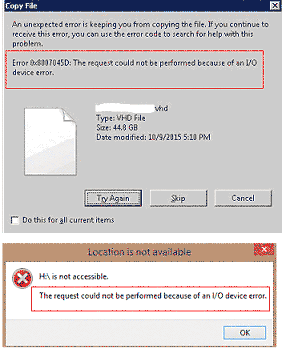
Un messaggio di errore del dispositivo I/O potrebbe apparire quando tenti di aprire una scheda di memoria SD o copiare, eliminare o spostare file dalla scheda. Di solito, il messaggio di errore indica che non è possibile eseguire la richiesta a causa di un errore del dispositivo I/O.
Di seguito sono riportati alcuni metodi comuni per risolvere un errore del dispositivo I/O su diverse schede SD:
Metodo 1: Ricollega la scheda SD o riavvia il computer per controllare la connessione e le porte USB.
Metodo 2: Cambia la lettera dell'unità per la scheda SD.
Metodo 3: Installa o aggiorna i driver per assicurarti che siano compatibili con la scheda SD.
Metodo 4: Esegui CHKDSK o lo strumento di controllo errori di Windows per scansionare e riparare la scheda di memoria SD.
Metodo 5: Format the SD card.
![]() Consigliato: Per dettagli su ogni metodo, consulta – Come risolvere l'errore del dispositivo I/O>>
Consigliato: Per dettagli su ogni metodo, consulta – Come risolvere l'errore del dispositivo I/O>>
8. Scheda SD SDHC SDXC Micro SD è Protetta da Scrittura o Crittografata
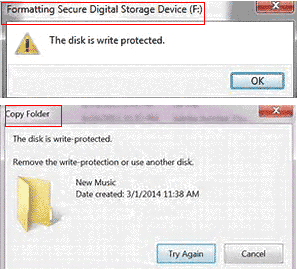
Puoi solo leggere i file da una scheda di memoria SD protetta da scrittura. Qualsiasi altra operazione come eliminare, spostare, scrivere, formattare, copiare, tagliare, modificare, ecc. non è consentita su una scheda SD protetta da scrittura.
Potresti ricevere un messaggio che dice "Il disco è protetto da scrittura" quando tenti di copiare, eliminare o modificare la scheda SD.
Questo problema potrebbe derivare da una manipolazione impropria o da una corruzione della scheda. I seguenti metodi sono disponibili per risolvere il problema:
Metodo 1: Controlla l'interruttore di protezione da scrittura sulla scheda SD per vedere se è stato spostato nella posizione di protezione da scrittura.
Metodo 2: Se la scheda SD è ancora protetta da scrittura dopo aver disattivato l'interruttore di protezione da scrittura, esegui un software antivirus per cercare eventuali virus.
Metodo 3: Reimposta il registro del computer seguendo questi passaggi: Digita "regedit" in "Esegui" e premi Invio > individua il percorso seguente:
HKEY_LOCAL_MACHINE/SYSTEM/CurrentControlSet/Control/StorageDevicePolicies > trova l'opzione "Write Protection" > fai doppio clic sull'opzione "Write Protection" per impostare il valore su "0".
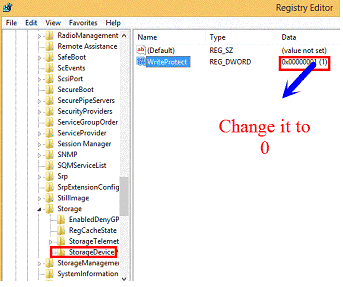
Metodo 4: Formatta la scheda SD protetta da scrittura tramite CMD seguendo questi passaggi: Esegui il comando CMD sul tuo computer > digita "Format X:" (X: è la lettera dell'unità della scheda SD) e premi il pulsante "Invio".
Metodo 5: Usa uno strumento di terze parti per rimuovere la protezione da scrittura dalla scheda SD.
![]() Consigliato: Come rimuovere la protezione da scrittura sulla scheda SD>>
Consigliato: Come rimuovere la protezione da scrittura sulla scheda SD>>
Se la scheda SD è crittografata o bloccata, è necessario inserire la password corretta o utilizzare uno strumento per decrittografarla. Se non hai mai impostato una password per la scheda SD ma ti chiede comunque di inserirne una, è probabile che la scheda SD sia infetta da un virus.
9. La Scheda SD Non Ha Spazio Sufficiente ma Contiene Solo Alcune Cartelle o File
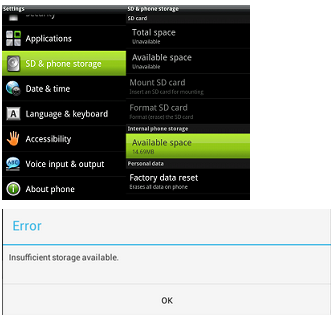
A volte, conservi solo alcune cartelle o file sulla tua scheda di memoria SD, ma essa riporta che il dispositivo è pieno quando tenti di scrivere nuovi dati. La scheda SD continua a mostrare come piena o dice che non c'è spazio sufficiente anche dopo aver cancellato tutti i file sulla scheda.
Se è così, la scheda SD potrebbe essere stata attaccata da un virus o potrebbe essere corrotta.
Ecco una guida per risolvere il problema:
Passo 1: Riavvia il telefono per vedere se la scheda SD può essere visualizzata normalmente.
Passo 2: Se la scheda SD continua a mostrare come piena, sposta tutti i dati visibili che ti servono su un altro dispositivo.
Passo 3: Trova "Archiviazione" sul tuo telefono Android e formatta la scheda SD, oppure formatta la scheda inserendola nel computer.
Passo 4: Esegui un programma antivirus per verificare se ci sono virus o spyware sulla scheda SD. Nella maggior parte dei casi, il virus o il malware non sono visibili, ma occupano una grande quantità di capacità sulla tua scheda SD. La tua scheda SD verrà visualizzata normalmente dopo aver rimosso tutti i virus e lo spyware.
Passo 5: Ripristina le impostazioni di fabbrica.
10. Tutti i File Si Trasformano in Collegamenti su SD/Micro SD/SDHC/SDXC
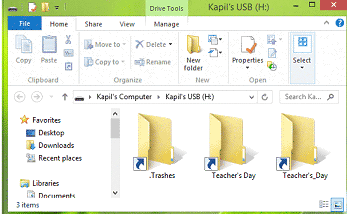
Tutti o parte dei file memorizzati su SD, micro SD, SDXC, SDHC si trasformano in collegamenti e diventano inaccessibili? Questo problema è spesso causato da un'infezione da virus. Pertanto, controllare e rimuovere il virus offre la migliore soluzione al problema.
Metodo 1: Collega la scheda di memoria a un PC e impostala per mostrare i file nascosti per vedere se tutti i dati sono stati nascosti da un virus. A volte, un virus può nascondere tutti i dati sulla tua scheda SD e mostrare solo collegamenti per farti credere che tutti i dati siano stati corrotti o persi.
Nel paragrafo sopra, abbiamo condiviso come mostrare file nascosti da Esplora Risorse di Windows. Qui, introduciamo un altro metodo per mostrare file nascosti tramite CMD: Esegui CMD e digita "attrib -h -r -s /s h:\*.*" (h: è la lettera dell'unità della scheda SD).
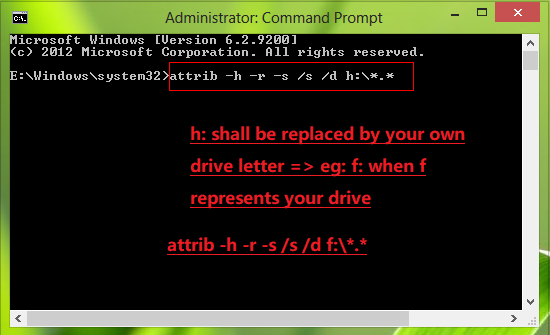
Dopo aver digitato il comando, puoi aprire di nuovo la tua scheda SD e vedrai che tutti i file nascosti verranno visualizzati normalmente sulla scheda.
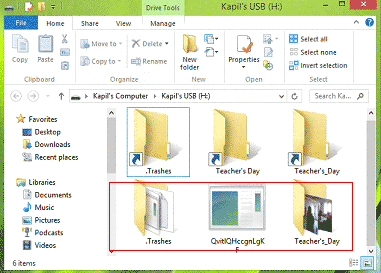
Dopo aver mostrato tutti i file nascosti, è meglio spostarli su un'altra unità.
Metodo 2: Usa un buon strumento antivirus per scansionare la scheda di memoria SD. Puoi trovare molti strumenti del genere online. Quando scegli uno strumento antivirus, assicurati di selezionarne uno affidabile per prevenire ulteriori infezioni da virus o danni alla tua scheda di memoria.
11. File o Directory Sono Corrotti o Illeggibili
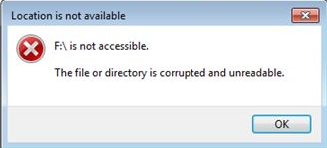
La tua scheda SD mostra che il file è corrotto senza permetterti di accedervi? Come indica il messaggio di avviso, il file o la directory è corrotto, quindi non puoi aprire la scheda di memoria SD per visualizzare o scrivere alcun file. Per accedere correttamente alla scheda quando ricevi il messaggio di errore, hai le seguenti opzioni:
Metodo 1: Controlla e ripara i settori danneggiati sulla scheda di memoria SD collegandola a un computer utilizzando lo strumento di controllo errori integrato di Windows o CMD. Anche uno strumento di riparazione per schede SD di terze parti come IM-Magic Partition Resizer può essere utile.
Metodo 2: Vai su Gestione Disco per cambiare la lettera dell'unità per la scheda di memoria SD corrotta.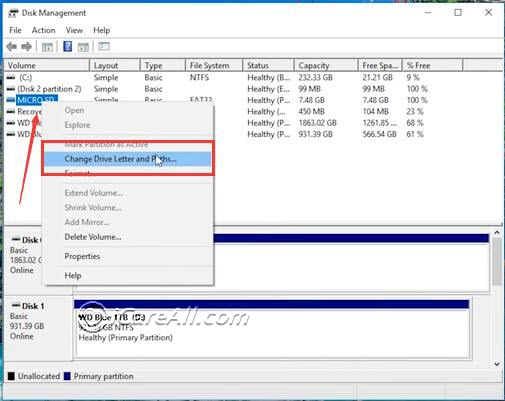
Metodo 3: Formatta la scheda di memoria SD tramite Esplora Risorse di Windows, Gestione Disco, CMD o uno strumento di formattazione di terze parti, ecc.
![]() Consigliato: Il file o la directory è illeggibile>>
Consigliato: Il file o la directory è illeggibile>>
12. Infezione da Virus sulla Scheda SD
L'infezione da virus è un problema comune per le schede di memoria SD e può causare vari problemi, inclusi quelli sopra menzionati a causa dell'infezione da virus della scheda SD.
Una scheda SD potrebbe essere infettata da un virus nelle seguenti situazioni:
- Salvi file infetti da un virus sulla scheda SD.
- Colleghi una scheda di memoria SD a un telefono cellulare, tablet o computer infetto da virus.
- Apri email, collegamenti o siti non sicuri sul tuo smartphone con una scheda SD inserita.
- Il tuo telefono o PC è stato hackerato e poi colleghi la scheda SD ad esso.
Quando l'infezione da virus sulla scheda SD causa problemi come quelli sopra menzionati, puoi fare riferimento alla soluzione per ciascun problema per risolverlo correttamente. Per rimuovere completamente il virus dalla scheda SD, usa un software antivirus per scansionare la scheda SD sul tuo telefono o computer. Infine, puoi riformattare la scheda SD.
Prima di eseguire il software antivirus, sposta tutti i dati su un altro dispositivo di memorizzazione. A volte, il software antivirus potrebbe rimuovere inaspettatamente cartelle o file sulla tua scheda SD.
13. La Scheda di Memoria SD Diventa Lenta
Di solito, la velocità di una scheda di memoria è basata sulla sua classificazione di classe. Cos'è la classificazione di classe? La introdurremo più avanti. Tuttavia, indipendentemente dalla classificazione di classe che ha una scheda di memoria, non dovrebbe richiedere molto tempo per scrivere o leggere i dati. Se la tua scheda di memoria SD funziona più lentamente rispetto a prima, potrebbe essere dovuto a un guasto logico causato da un'infezione da virus o potrebbe avere troppi settori danneggiati.
Per risolvere questo problema, trasferisci tutti i dati dalla scheda di memoria SD a un altro supporto e poi esegui una formattazione completa sulla scheda. Dopo la formattazione, la scheda di memoria dovrebbe funzionare normalmente di nuovo.
Se una scheda continua a funzionare lentamente anche dopo la riformattazione, indica che la scheda potrebbe essere a rischio di danni fisici.
14. La Scheda SD è Danneggiata Fisicamente
Gli errori della scheda SD possono essere categorizzati come guasti logici o danni fisici. Quando una scheda di memoria è ancora riconosciuta dal tuo telefono, fotocamera o computer ma segnala messaggi di errore diversi, si considera corrotta logicamente. Puoi tentare di riparare tali problemi utilizzando metodi o software. Tuttavia, quando una scheda di memoria SD è danneggiata fisicamente, di solito non puoi ripararla a meno che non la invii al produttore. Nelle seguenti situazioni, la scheda di memoria è generalmente considerata fisicamente danneggiata e si consiglia di sostituirla con una nuova:
- La scheda SD subisce danni da acqua o fuoco.
- La scheda SD, microSD, SDHC, SDXC è danneggiata in pezzi.
- Il chip della scheda di memoria è danneggiato.
- La scheda SD non funziona su nessun dispositivo dopo aver provato tutti i metodi sopra menzionati.
È facile riconoscere una scheda di memoria danneggiata fisicamente. Quando qualsiasi tipo di scheda di memoria è danneggiata fisicamente e smette di funzionare, dovresti inviarla al produttore per la riparazione se è ancora in garanzia o acquistare una nuova se il costo della riparazione della scheda danneggiata è superiore.
Parte 3 - Come Selezionare la Migliore Scheda di Memoria SD per Android / Fotocamera?
Informazioni sulla Scheda SD
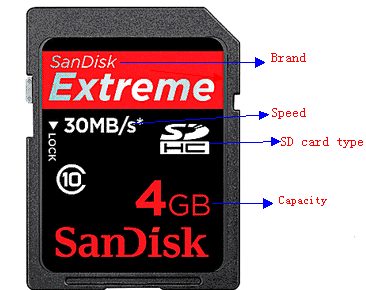
La scheda SD, acronimo di Secure Digital card, è un tipo di scheda di memoria flash ampiamente utilizzata in vari dispositivi portatili come fotocamere digitali, telefoni cellulari, PDA, console portatili, lettori multimediali, dispositivi di navigazione GPS e tablet. Le schede SD offrono un'alta capacità, buone prestazioni e sicurezza, rendendole una delle schede di memoria più comunemente usate.
Poiché le schede SD possono essere utilizzate in vari tipi di dispositivi, selezionare quella appropriata è cruciale per ottenere prestazioni ottimali.
Qual è la migliore scheda SD per un telefono Android o una fotocamera digitale? Bene, quella giusta è la migliore. Oggi ci sono vari tipi di schede di memoria SD. Dovresti considerare i seguenti punti quando selezioni una scheda SD per il tuo telefono cellulare o fotocamera:
1. Compatibilità della Scheda SD
Esistono tre diversi tipi di schede di memoria SD con dimensioni diverse. Quando selezioni una scheda SD per diversi dispositivi, scegli la scheda della giusta dimensione per garantire la compatibilità.
Informazioni di base sui 3 tipi di schede SD:
- Scheda SD – Scheda SD standard, SDHC e SDXC. Dimensioni: 32mm x 24mm x 2,1mm. Compatibile con fotocamere digitali, desktop/laptop, telefoni cellulari, PDA, videocamere, ecc.
- Micro SD – Dimensioni più piccole: 15mm x 11mm x 1,0mm. Compatibile con smartphone, lettori multimediali, lettori MP3, tablet, ecc.
- Mini SD – Dimensioni: 21,5mm x 20mm x 1,4mm. Compatibile con telefoni cellulari, PDA e computer.
2. Capacità della Scheda SD
La capacità della scheda SD si riferisce alla sua capacità di memorizzazione. Le schede SD standard hanno solitamente meno di 2 GB, SDHC ha da 2 a 32 GB e SDXC ha una capacità fino a 2 TB. Scegli una scheda SD con capacità sufficiente per soddisfare le tue esigenze di archiviazione dei dati.
3. Velocità di Scrittura dei Dati sulla Scheda SD
Sulla scheda di memoria SD, la velocità è indicata dalla sua classificazione di Classe (ad es. Classe 4, Classe 6, Classe 10) o dalla Classe di Velocità UHS (ad es. U1, U3). Queste classificazioni indicano la velocità minima sostenuta di scrittura della scheda.

- Classe 0 – Nessuna classificazione di velocità.
- Classe 4 – Minimo 4MB/s.
- Classe 6 – Minimo 6MB/s.
- Classe 8 – Minimo 8MB/s.
- Classe 10 – Minimo 10MB/s.

Classe di Velocità UHS:
- U1 – Minimo 10MB/s.
- U3 – Minimo 30MB/s.
Classe di Velocità Video:

- V6 – 6MB/s.
- V10 – 10MB/s.
- V30 – 30MB/s.
- V60 – 60MB/s.
- V90 – 90MB/s.
4. Marche e Prezzi delle Schede SD
Scegliere una scheda di memoria SD di marca con una buona reputazione è cruciale. Le schede SD generiche non offrono garanzie di qualità. Alcune marche popolari includono SanDisk, Kingston, Lexar, Transcend, Toshiba, Samsung, ecc.
Parte 3 - Suggerimenti per la Manutenzione delle Schede di Memoria SD
1. Visualizza e modifica i file collegando la scheda SD al computer
Se hai un gran numero di foto e video su una scheda SD, è consigliabile collegarla al computer per trasferire o modificare i file. Modificare i file direttamente sulla scheda di memoria SD può a volte renderli inaccessibili.
2. Usa un lettore di schede invece di un cavo USB per la connessione della scheda SD
Quando inserisci una scheda SD in un PC, usa un lettore di schede adeguato invece di un cavo USB. L'uso prolungato di un cavo USB può scaricare la batteria della fotocamera o causare la corruzione della scheda se il cavo viene disconnesso durante il trasferimento dei dati.
3. Rimuovi la scheda SD dalla fotocamera quando non è in uso
Dopo aver scattato foto con la tua fotocamera digitale, è consigliabile rimuovere la scheda SD piuttosto che lasciarla inserita per periodi prolungati. Conserva la scheda in un luogo sicuro, come un portaschede, per proteggerla da danni fisici.
4. Rimuovi in sicurezza la scheda di memoria SD
Quando rimuovi una scheda SD dal telefono, dalla fotocamera o dal computer, usa sempre l'opzione "Rimozione sicura dell'hardware" su Windows invece di espellerla direttamente durante i trasferimenti di dati o i processi di scrittura. In alternativa, spegni la fotocamera o il telefono prima di rimuovere la scheda.
5. Smetti di usare la scheda di memoria SD quando la batteria è scarica o quando è piena
Se la tua fotocamera digitale o il telefono cellulare ha la batteria scarica, evita di usare la scheda di memoria SD per memorizzare dati. La perdita di alimentazione improvvisa durante l'uso può corrompere la scheda di memoria SD. Inoltre, quando la scheda di memoria SD è quasi piena, smetti di scrivere nuovi dati su di essa prima di eliminare o spostare i dati esistenti in un'altra posizione.
6. Formatta la scheda SD nel dispositivo che intendi utilizzare
Quando formatti una scheda di memoria SD per qualsiasi motivo, formattala sempre nel dispositivo con cui intendi usarla. Ad esempio, se prevedi di usare la scheda SD nella tua fotocamera digitale Canon, formatta la scheda utilizzando la fotocamera. Evita di formattare la scheda in un dispositivo e poi utilizzarla in un altro.
Parte 4 - Come Proteggere i Dati Privati sulla Scheda di Memoria SD?
Se memorizzi dati importanti sulla tua scheda di memoria SD, è fondamentale proteggerli dalla corruzione o dalla perdita.
1. Esegui il backup della scheda SD
Per proteggere i dati preziosi, esegui sempre il backup prima che i dati vengano persi. Usa un altro supporto di memorizzazione o un'utility di backup per eseguire il backup della scheda di memoria SD.
2. Imposta la scheda SD come sola lettura o protetta da scrittura
Puoi impostare la scheda di memoria SD come sola lettura o protetta da scrittura per prevenire modifiche o eliminazioni accidentali dei dati importanti.
3. Cripta la scheda di memoria SD
Imposta una password per criptare la scheda di memoria SD. Anche se la scheda SD viene persa, i dati criptati rimarranno sicuri. Ricorda di conservare la password in un luogo sicuro per evitare la perdita dei dati.
Ultimo aggiornamento: 28 luglio 2024
Articoli Interessanti
- errore scheda sd non formattata
- recuperare i file dalla scheda sd senza software
- recuperare la scheda sd formattata
- recuperare scheda sd formattata telefono Android
- disformattare la scheda sd
Risorse Esterne
