SDカードの不良セクタを修復する方法【10以上の方法】
目次:
1. SDカードの不良セクタ修復ツール (論理的損傷の修復)
注意: SDカードがアクセス不能、エラー報告、または認識されない場合、論理的または物理的損傷がある可能性があります。修復試行はデータ破損のリスクを伴う可能性があります。最初にSDカードからデータを回収することが重要です。無料のSDカード回復ツールiCare Recovery Freeは、論理的に破損したメモリーカードから画像や動画を回収するのに役立ちます。
SDカードの不良セクタを修復する方法を紹介する前に、以下の点をご確認ください:
| 論理的な不良セクタ | 物理的な不良セクタ | エラーと症状 | |
|---|---|---|---|
| データ回復 | 可能 | 可能 | SDカードが0バイトを示したり、不良セクタが表示されたり、フォーマットに失敗したり、読み書きエラーが発生したり、認識されなかったり、フォーマットを促されたりすることがあります。 |
| 不良セクタの修復 | 可能 | 不可 | |
| データ損傷のリスク | あり | あり |
#1 メモリーカード修復のための必須無料ツール: 不良セクタ修復など
IM-Magic Partition Resizerは、不良セクタの検出と修復を含む多機能なフリーソフトウェアで、破損したSDカードの修復を支援します。このツールは、不良セクタ、書き込み保護、フォーマット問題など、SDカードのフル機能を回復させるための多くの機能を提供します。IM-Magic Partition Resizerの主要な機能には以下が含まれます:
- 不良セクタの検出と除去: データを危険にさらすソフト不良セクタをスキャンし、メモリーカードから削除します。
- 書き込み保護の解除: 書き込み保護を簡単に無効にして、SDカードへのフルアクセスを回復します。
- SDカードのフォーマット: SDカードをNTFS、FAT32、その他の形式にフォーマットして、最適なパフォーマンスを実現します。特に、Windowsの標準ツールではサポートされていない32GBを超えるSDカードをFAT32にフォーマットできます。
- 消去とリセット: SDカードを完全に消去して、クリーンな状態から再スタートできます。
- ドライブレターの管理: SDカードに割り当てられたドライブレターを変更して、整理を行います。
- SDカードのクローン作成: 破損したカードから新しいカードに安全にデータを転送します。
ガイド: Partition Resizerの「パーティションチェック」機能を使用して破損したSDカードを修復します。
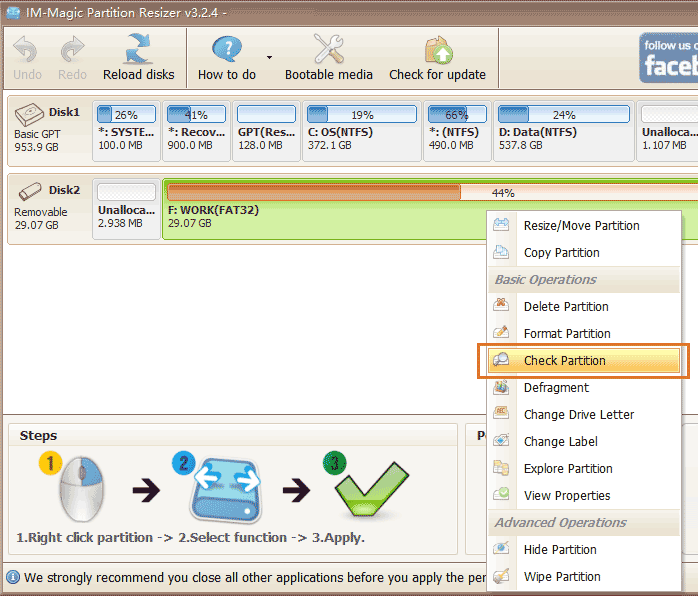
- 手順 1: 無料ツールをダウンロードして、カードリーダーを使用してSDカードをPCに接続します。
- 手順 2: ソフトウェア内で、リストに表示されるSDカードを右クリックし、「パーティションチェック」を選択して修復プロセスを開始します。
- 手順 3: 修復オプションを確認し、「OK」をクリックして、SDカードの修復を開始します。

#2 Windowsパソコンでのエラーチェック
SDカードをWindowsパソコンに挿入し、Windowsのエラーチェックツールを使用して、Windows 11/10/7または任意のWindows PCで不良セクタをスキャンして修復できます。これはWindows OSによって提供されます。
- PCにSDカードを挿入します。
- 「PC」を開き、SDカードを右クリック→ プロパティ を選択します。
- 上部メニューの「ツール」タブをクリックし、「チェック」をクリックして、「ドライブの修復」を選択して、Windows 10/11でSDカードの不良セクタをスキャンおよび修復します。
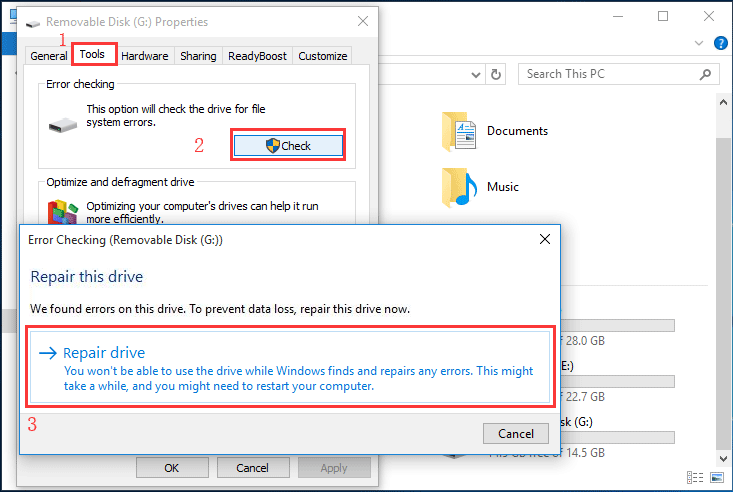 Windows 10でのエラーチェックを使用したSDカードの修復
Windows 10でのエラーチェックを使用したSDカードの修復
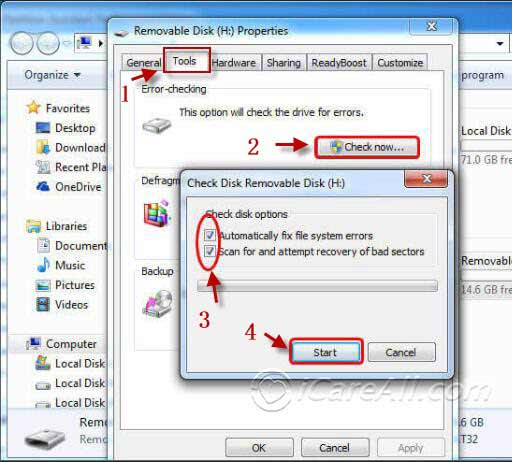 Windows 7でエラーチェックを使用したSDカードの不良セクタ修復
Windows 7でエラーチェックを使用したSDカードの不良セクタ修復
#3 WindowsでのSDカードドライブレターの変更
SDカードに新しいドライブレターを割り当てることで、論理的な競合を解決し、コンピュータによるカードの認識を改善できます。このプロセスは、物理的な損傷や不良ブロックを修復するものではありませんが、ドライブレターの競合や表示の問題に対処するのに役立ちます。
SDカードのドライブレターを変更するには、以下の手順に従ってください:
- Win + X を押して ディスク管理 を選択し、ディスク管理 を開きます。
- ドライブの一覧からSDカードを見つけます。通常は「リムーバブル」カテゴリに表示されます。
- SDカードを右クリックし、ドライブレターとパスの変更... を選択します。
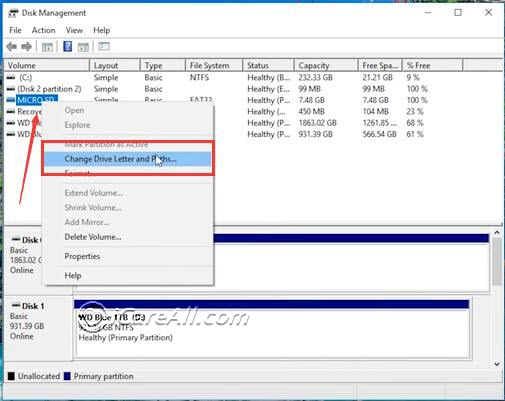
- 表示されるダイアログで 変更... をクリックします。
- ドロップダウンリストから新しいドライブレターを選択し、OK をクリックして変更を適用します。
- プロンプトが表示されるので、変更を確認するために はい をクリックします。
注: ドライブレターの変更は競合の解決やSDカードのアクセス性を向上させることができますが、不良セクタや破損などの物理的な問題には対処しません。また、無料ツールのIM-Magic Partition Resizerを使用すると、SDカードのドライブレターを変更したり、その他のパーティション管理のニーズにも対応できます。
#4: CHKDSK CMDでSDカードの不良ブロックを修復する
CHKDSKは、他の無料の不良ブロック修復ツールよりも複雑です。技術者でない場合は、サードパーティの修復ツールを使用する方が良いかもしれません。
chkdsk H: /f (HはSDカードのドライブレターに置き換えてください。大文字と小文字は区別しません。)
例えば、SDカードがコンピュータ上でドライブFに割り当てられている場合、次のコマンドを使用します: chkdsk F: /f
- SDカードをPCに挿入し、ドライブレターを確認します。
- コマンドプロンプトを開きます。
chkdsk h: /fと入力し、Enterキーを押します(hをSDカードのドライブレターに置き換えてください)。

SDカードがRAWドライブになると、CHKDSKツールが使用できなくなる場合があります。
さらに読む: CHKDSKがRAWドライブで使用できない場合のSDカード修正
#5 Disk ManagementでSDカードをフォーマットして不良セクタを削除する
SDカードに不良セクタが発生すると、データが破損する可能性があり、カードの信頼性が低下します。不良セクタを修復するための効果的な方法の一つは、WindowsのDisk Managementを使用してSDカードをフォーマットすることです。フォーマットするとカード内のすべてのデータが消去されるので、重要なファイルは事前にバックアップを取ってください。
始めに、SDカードをカードリーダーを使ってコンピュータに接続します。Windowsの組み込みツールであるDisk Managementを使用してSDカードをフォーマットできます。
「フォーマットを完了できませんでした」というエラーメッセージが表示される場合は、カードに深刻な問題がある可能性があり、専門的なフォーマットツールを使用する必要があります。
フォーマットプロセスが不良セクタのために失敗する場合は、以下の代替方法を試すことができます:
- Disk Managementでボリュームを削除: スタートメニューを右クリックし、ディスク管理を選択します。ドライブの一覧からSDカードを見つけ、右クリックしてボリュームの削除を選択します。その後、再度右クリックし、ボリュームの作成を選択してフォーマットを続行します。
- CMDコマンドプロンプト: 管理者としてコマンドプロンプトを開き、
diskpartツールを使用します。select disk X(XはSDカード)、clean、create partition primary、format fs=fat32などのコマンドを入力してカードをフォーマットします。
Disk Managementは一般的に使いやすく、ほとんどのユーザーには十分ですが、SDカードに深刻な損傷がある場合は、IM-Magic Partition Resizerなどの専門的なサードパーティツールが高度なオプションを提供しています。例えば、ゼロフィルフォーマットは、時折不良セクタを修正するのに役立ちます。(ゼロフィリングは、SDカードを右クリックして「パーティションの消去」を選択するとPartition Resizerで提供されます。データをバックアップまたは回復した後、ゼロフィリングを実行してください。ゼロフィリングはデータを完全に消去します。)
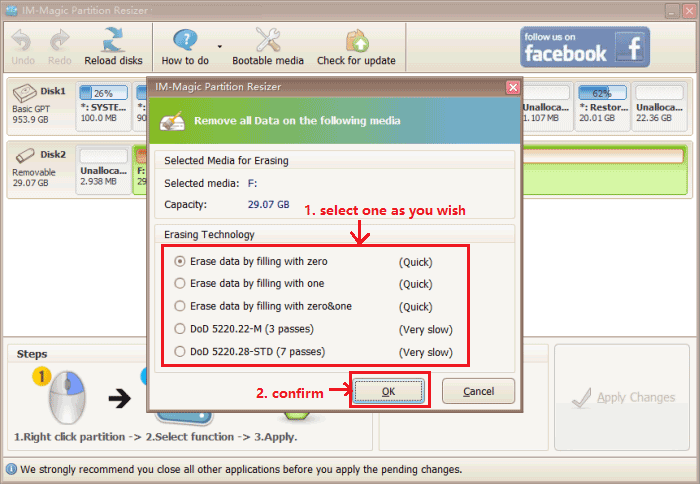
フォーマットが繰り返し失敗する場合は、SDカードが修理不可能である可能性があり、交換を検討する時期かもしれません。
#6 CMDでフォーマットして不良セクタを削除する
SDカードに不良セクタがある場合、CMDを使用してこれらの問題をスキャンし修正することができます。以下の手順でCMDを使用してSDカードをフォーマットし、不良セクタを削除してください:
ステップ1: SDカードをカードリーダーを使用してコンピュータに接続します。接続が完了したら、コマンドプロンプトを開きます。Windowsの検索バーに「cmd」と入力し、「管理者として実行」を選択して、管理者権限でCMDウィンドウを開きます。
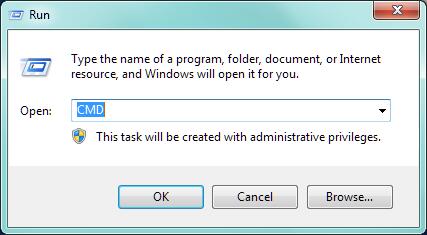 CMDで損傷したSDカードを修復する
CMDで損傷したSDカードを修復する
ステップ2: コマンドプロンプトウィンドウで、次のコマンドを入力します: format l: /fs:ntfs。ここで「l」はSDカードに割り当てられた正しいドライブレターに置き換えてください。このコマンドはSDカードをNTFSファイルシステムにフォーマットし、プロセス中に不良セクタを修正しようとします。
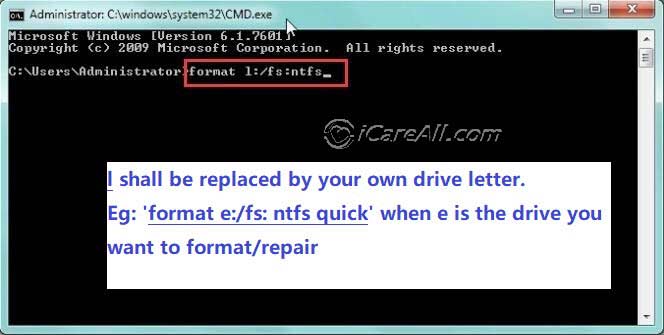 CMDで損傷したSDカードを修復する
CMDで損傷したSDカードを修復する
ステップ3: Enterキーを押してコマンドを実行します。フォーマットプロセスは、SDカードのサイズと状態によっては時間がかかることがあります。完了すると、SDカードは不良セクタが除去され、正常に使用できるようになります。
ステップ4: プロセスが正常に完了すると、フォーマットが完了したというメッセージが表示されます。これで、SDカードをコンピュータから安全に取り外し、通常通り使用できます。
#7 SDカードドライバーの再インストール
SDカードに問題が発生している場合、ドライバーを再インストールすることで問題が解決することがあります。以下の手順でWindows PC上のドライバーを再インストールしてください:
ステップ1: デスクトップまたはファイルエクスプローラーの「PC」アイコンを右クリックし、「管理」を選択します。
ステップ2: コンピュータの管理ウィンドウで、左側のリストから「デバイス マネージャー」を見つけてクリックします。
ステップ3: デバイス マネージャーで「ディスク ドライブ」セクションを見つけ、ダブルクリックして展開します。リストからSDカードを右クリックします。
ステップ4: コンテキストメニューから「デバイスのアンインストール」を選択します。「OK」をクリックして選択を確認します。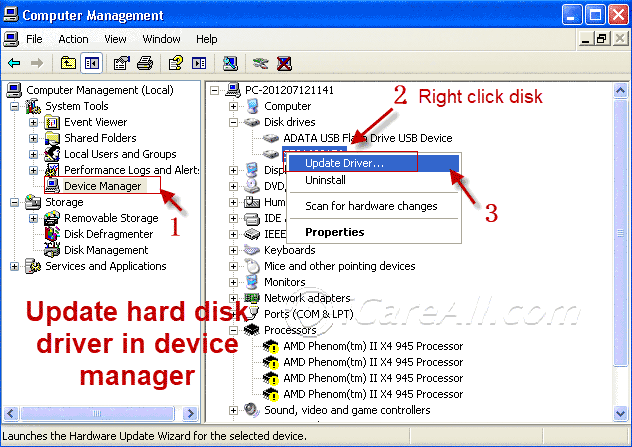
ステップ5: SDカードをPCから安全に取り外し、コンピュータを再起動します。
ステップ6: 再起動後、SDカードを再接続します。Windowsは自動的に必要なドライバーを検出して再インストールします。自動的に再インストールされない場合は、デバイス マネージャーに戻り、「ハードウェアの変更のスキャン」を実行できます。
ドライバーの再インストールにより、SDカードが認識されない問題やファイル転送中のエラーなど、多くの一般的な問題が解決されることがあります。
さらに読む: SDカード修理ツール [8つの無料方法]
フォーマットは、SDカードの論理的な損傷を修正する最も効率的な方法です。ただし、フォーマットを行う前にデータをバックアップしてください。フォーマット後はすべてのデータが削除されるか、アクセスできないデータが回復困難になる可能性があります。
2. SDカードの物理的損傷に対する解決策
SDカードの物理的損傷、特に不良セクタに関連する問題は、データの損失やカードの故障を引き起こす可能性があります。不良セクタは、ストレージ媒体の読み取り不可能または破損した領域で、摩耗、極端な温度への露出、物理的な衝撃などが原因で発生します。これらのセクタは、SDカードがデバイスによって認識されない原因となったり、ファイルがアクセスできなくなったりすることがあります。残念ながら、不良セクタを含む物理的損傷は通常不可逆的です。
データ回復ソフトウェアは一部のファイルを回復するのに役立つかもしれませんが、それらはしばしば 破損した状態で回復されることがあります。代わりに、ローカルのデータ回復サービスを利用することもできますが、高額になる可能性があります。データ損失やデバイス互換性の問題を防ぐために、損傷したSDカードはできるだけ早く交換することをお勧めします。
- データが重要な場合は、ローカルのデータ回復センターに相談してください。ソフトウェアでは物理的に損傷したSDカードからデータを回復することはできません。
- SDカードの製造元の公式サポートチームに連絡し、支援や保証オプションを確認してください。
- ローカルのデジタルデバイス修理センターで専門的な助けを求めてください。
- 将来のデータ損失や互換性の問題を避けるために、新しいSDカードの購入を検討してください。
さらに読む: SDカードのオンライン回復
3. SDカードの不良セクタをデータ損失なしで修復する方法
SDカードに不良セクタがあると、アクセスできなくなり、貴重なデータが危険にさらされる可能性があります。しかし、バックアップがある場合は、心配せずにカードの修復を進めることができます。バックアップがない場合は、修復を試みる前にデータを回復することが重要です。この詳細なガイドに従って、不良セクタのあるSDカードを修復し、データ損失のリスクを最小限に抑えましょう。
バックアップがありませんか? データのバックアップがない場合、信頼できる無料のデータ回復ソフトウェアを使用することが最善の回復手段です。この方法では、SDカードを修復する前にデータを取得できます。データ回復を行わずに修復を試みると、データが永久に失われる可能性があるため、まずはデータ回復を優先してください。
ステップ1: iCare Recovery Freeをコンピュータにダウンロードします。SDカードをカードリーダーを使用してPCに接続します。ソフトウェアを起動し、「深層スキャン回復」オプションを選択します。このモードは、不良セクタがあってもSDカードを徹底的に検索して回復可能なファイルを見つけるために設計されています。
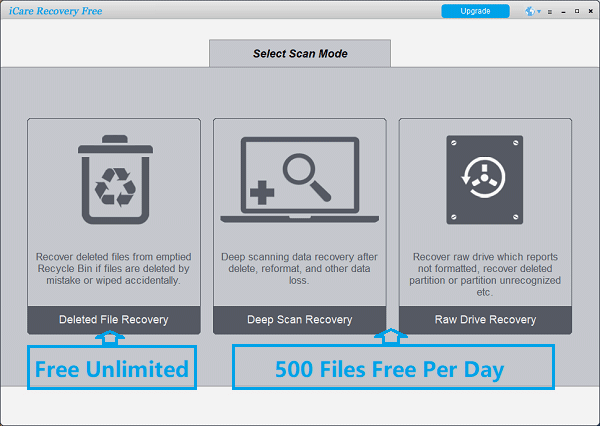 不良セクタのあるSDカードからデータを回復する
不良セクタのあるSDカードからデータを回復する
ステップ2: 「深層スキャン回復」を選択した後、検出されたドライブのリストからSDカードを選択します。ソフトウェアはカードのスキャンを開始します。このプロセスは、カードが大きい場合や損傷が大きい場合に時間がかかることがあります。スキャンが完全に完了するまで待ってください。
注意: SDカードを取り外したり、コンピュータの電源を切ったりしないでください。これにより、データがさらに破損する可能性があります。
ステップ3: スキャンが完了すると、ソフトウェアは回復可能なファイルのリストを表示します。ファイルを確認し、必要なファイルを選択して回復します。すぐに認識できないファイルでも重要なシステムファイルである可能性があるため、すべての重要なファイルを回復することをお勧めします。
警告: 回復したファイルをSDカードに保存しないでください。代わりに、コンピュータのハードドライブの安全な場所に保存してください。これにより、さらなる破損やデータ損失を防ぐことができます。
ヒント: データの回復に成功した後、Windowsのチェックディスク(chkdsk)などの組み込みツールを使用してSDカードの修復を試みるか、カードをフォーマットできます。SDカードに問題が続く場合は、カードが寿命の終わりに近づいている可能性があるため、交換を検討してください。
これらの手順に従うことで、不良セクタのあるSDカードからデータを回復し、修復を試みることができます。特にバックアップがない場合は、修復を試みる前にデータ回復を優先してください。
4. SDカードの不良セクタの理解: 症状、原因、および予防
SDカードの不良セクタを修正する解決策に取り組む前に、症状を認識し、潜在的な原因を理解することが重要です。この知識は、問題の特定と将来の発生の予防に役立ちます。
SDカードに不良セクタがある可能性があるサイン
SDカードが正常に動作しない場合、不良セクタが原因である可能性があります。以下は、SDカードに不良セクタがあるかもしれない兆候です:
- 空または0バイト表示: SDカードが空であるか、データがあるにもかかわらず0バイトの空き容量を表示します。
- 不良セクタエラーメッセージ: SDカードにアクセスしようとすると、不良セクタを示すエラーメッセージが表示されます。
- フォーマットの問題: WindowsがSDカードのフォーマットに失敗し、プロセスが開始しないか完了しない。
- 読み取り/書き込みの失敗: SDカードが読み取れないまたは書き込めないため、データのアクセスや保存が不可能になります。
- デバイスの認識問題: カメラ、電話、またはコンピュータがSDカードを挿入されていないかのように認識しない。
- フォーマットのプロンプト: コンピュータがSDカードにアクセスする前にフォーマットするように促しますが、カードには重要なデータが含まれています。
これらの症状は、SDカードに不良セクタがある可能性を強く示唆しています。しかし、これらの問題の原因は何でしょうか?
SDカードの不良セクタの一般的な原因
不良セクタの原因を理解することで、将来的にそれを避ける手助けになります。以下は一般的な原因です:
- 低品質のSDカード: 安価または品質の悪いSDカードは、時間が経つにつれて不良セクタが発生しやすいです。
- ウイルス感染: SDカードや接続されたデバイスにマルウェアが存在すると、データが破損し、不良セクタが発生する可能性があります。
- 摩耗: SDカードには限られた読み取り/書き込みサイクルがあります。これらのサイクルが使い果たされると、カードに不良セクタが発生することがあります。
- 複数デバイスでの使用: 同じSDカードを複数のデバイスで使用することは、互換性の問題や不良セクタの原因となる可能性があります。
- 物理的な損傷: ほこりや湿気、物理的な衝撃にさらされると、SDカードに不良セクタが発生する可能性があります。
- 不適切な取り扱い: SDカードを安全に取り外さずに抜いたり、ファイル転送中に取り外したりすることは、データの破損や不良セクタの原因となります。
- 電源障害: SDカードにアクセスしているときの突然の電源喪失やシステムのシャットダウンは、不良セクタを引き起こす可能性があります。
SDカードの不良セクタを防ぐ方法と対処法
不良セクタの兆候を認識し、その原因を理解することで、これらの問題を防ぎ、対処するのに役立ちます。以下は一部のヒントです:
- 高品質のSDカードに投資する: 評判の良い信頼できるブランドを選ぶことで、不良セクタのリスクを減らします。
- デバイスをウイルスから守る: デバイスを定期的にスキャンしてマルウェアから保護し、SDカードのウイルスによる破損を防ぎます。
- デバイス使用を制限する: 可能な限りSDカードを専用デバイスで使用し、互換性の問題を避けます。
- 慎重に取り扱う: デバイスからSDカードを取り外す前に必ず安全に取り外し、ファイル転送中の突然の切断を避けます。
- 定期的にバックアップを取る: 定期的にデータをバックアップして、不良セクタの影響を最小限に抑えます。
- スキャンツールを使用する: SDカードを定期的にスキャンして、不良セクタを検出し修復するためのソフトウェアを使用します。
警戒を怠らず、良い習慣を実践することで、SDカードの寿命を延ばし、貴重なデータを不良セクタから守ることができます。
また読む: SDカード修復ツール [8つの無料]
関連記事