CHKDSK/ConvertがRAWドライブ(SD/USB/HDD)で利用できない - 5つの無料修正方法
背景
エラーメッセージ「CHKDSKはRAWドライブで利用できません」は、RAWハードドライブ、RAW USB外付けハードドライブ、RAW SSD、RAWペンドライブ、またはRAWメモリーカードでCHKDSKを実行したときに「ファイルシステムのタイプはRAWです、CHKDSKはRAWドライブで利用できません」というメッセージとともに表示されることがあります。このエラーは、ファイルシステムの破損、ウイルス攻撃、安全に取り外さずに取り外すなどの理由でドライブが損傷したときに発生します。また、RAWからNTFS/FAT32へのドライブ変換を試みると、「変換はRAWドライブには利用できません」というメッセージが表示されます。このビデオでは、RAWドライブの修復方法を示しています。
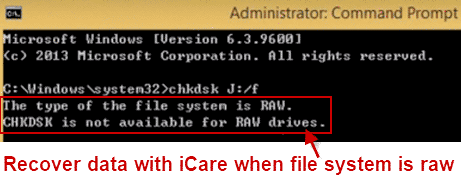
症状
- CHKDSKでハードディスクをチェックすると、「ファイルシステムのタイプはRAWです。CHKDSKはRAWドライブで利用できません」と表示されます。 RAWからNTFSまたはFAT32にファイルシステムを変更しようとすると、「変換はRAWドライブには利用できません」と表示されます。
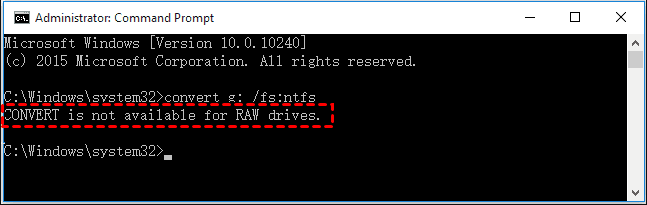
- デバイスはコンピュータ上で表示されますが、開くことができません。
- デバイスが「プロパティ」ウィンドウで「RAW」と表示されます。
- 保存したデータがたくさんあるにもかかわらず、ストレージが0バイトとして表示されます。
CHKDSK/Convert RAWドライブエラーの削除 - 5つの方法
#1 - CHKDSK /RまたはCHKDSK /R /Fを使用する
fは、RAWになったドライブのボリュームドライブレターです、以下のCHKDSKコマンドを使用して修復を試みます:
"chkdsk f: /r" は、ディスク上のファイルシステムのエラーを特定し、読み取り可能な情報を回復するように設計されています。ディスク全体をスキャンして不良セクターを見つけ、アクセス可能なデータを回復します。
"chkdsk f: /r /f" は、同様の機能を持ちますが、見つかったエラーも修正します。このコマンドは、ファイルシステムエラーのチェックと修復を強制し、不良セクターからデータを回復します。
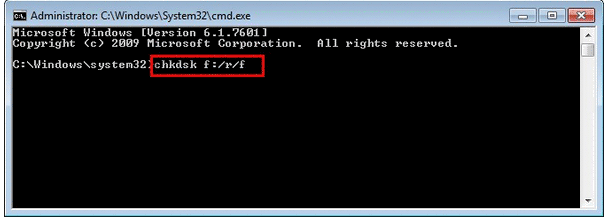 CHKDSK /F /Rでディスクを修復
CHKDSK /F /Rでディスクを修復
#2 - CHKDSK /F /R /Xを使用する
より包括的な修復のために、iがドライブレターであると仮定し、コマンド 'chkdsk i: /f /r /x' を使用します。
/x パラメータは、必要に応じてボリュームをアンマウントすることを強制し、修復中に他のプロセスがドライブを使用しないようにします。これにより、競合を防ぎ、修復プロセスがより効果的になります。
このコマンドをDiskpartコマンドプロンプトで実行することで、ファイルシステムエラーに対処し、不良セクターからデータを回復し、修復中にドライブが使用されていないことを確認することで、RAWドライブを修復できます。
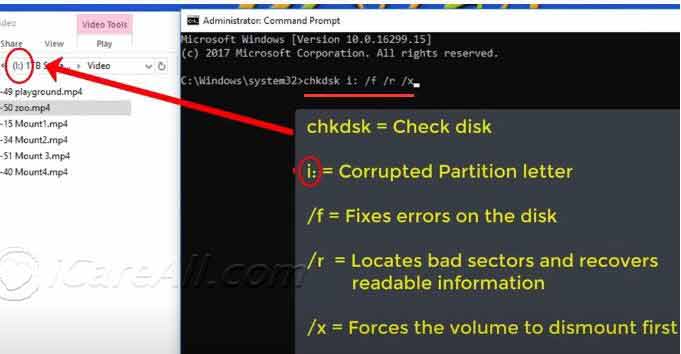 CHKDSK /F /R /Xでディスクを修復
CHKDSK /F /R /Xでディスクを修復
ビデオ - CHKDSK /F /R /Xの使用方法が含まれています:
#3 - Diskpartでクリーンとフォーマットを使用する
重要な注意: Diskpartを使用してドライブをクリーンおよびフォーマットすると、デバイス上のすべてのファイルが削除されます。ドライブがまだアクセス可能な場合は、事前にすべてのデータをバックアップしてください。SDカード、USBドライブ、またはHDDが既にアクセスできない場合は、iCare Pro Freeなどの回復ツールを使用してRAWドライブからデータを復元してから進めてください。
Diskpartコマンドを使用すると、ドライブをクリーンし、新しいパーティションを作成し、FAT32などのファイルシステムでフォーマットすることができます。この方法は、CHKDSKがRAWドライブを修復できない場合に効果的です。
 DiskpartでCHKDSKがRAWドライブで利用できない問題を修正
DiskpartでCHKDSKがRAWドライブで利用できない問題を修正
RAWドライブをFAT32にフォーマットするには、コマンドウィンドウを開き、「diskpart」と入力し、次に「list volume」と入力します。RAWドライブを選択し、クリーンして、プライマリパーティションを作成し、アクティブに設定し、再度ドライブボリュームを選択します。最後に「format fs=fat32」と入力します。プロセスが完了すると、RAWファイルシステムが修復され、ドライブが再び使用可能になります。
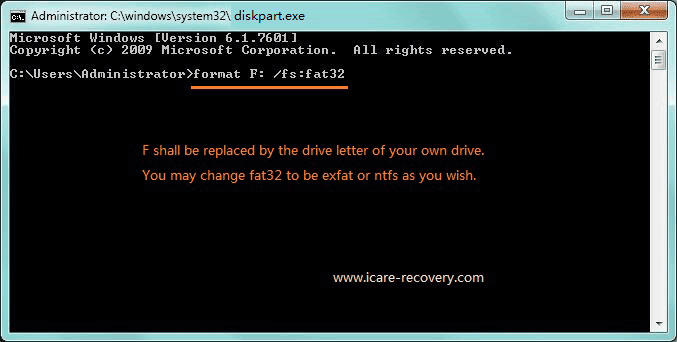 'format * /fs:fat32'を使用してデバイスをFAT32にフォーマット
'format * /fs:fat32'を使用してデバイスをFAT32にフォーマット
#4 - CMDでクリーンを使用する
1. まず、管理者権限でコマンドプロンプトを開きます。「cmd」と検索バーに入力し、「コマンドプロンプト」を右クリックして「管理者として実行」を選択します。
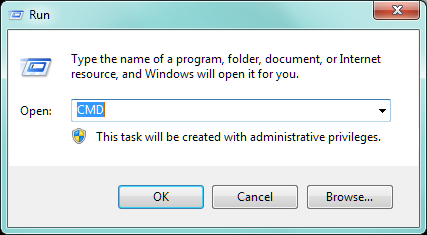 CMDを使用してエラー「ディスクをフォーマットする必要があります」を修正
CMDを使用してエラー「ディスクをフォーマットする必要があります」を修正
2. コマンドプロンプトウィンドウで「diskpart」と入力し、Enterキーを押します。これによりDiskpartユーティリティが起動します。
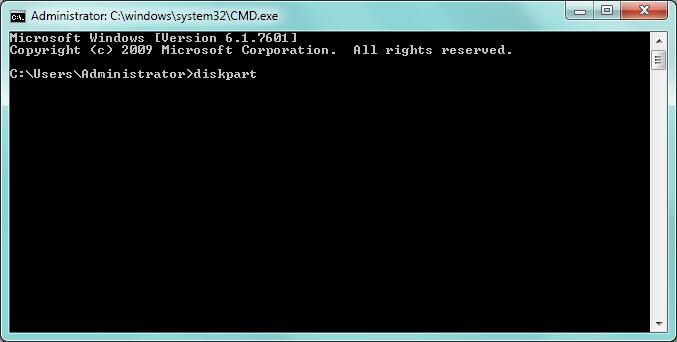 CMDを使用してエラー「ディスクをフォーマットする必要があります」を修正
CMDを使用してエラー「ディスクをフォーマットする必要があります」を修正
3. 次に、「list disk」と入力して、接続されているすべてのディスクのリストを表示します。
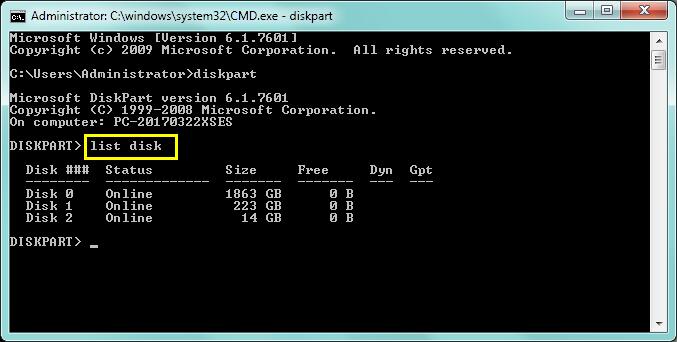 CMDを使用してエラー「ディスクをフォーマットする必要があります」を修正
CMDを使用してエラー「ディスクをフォーマットする必要があります」を修正
4. クリーンしたいディスクをその番号で識別し、「select disk 2」('2'は適切なディスク番号に置き換え)と入力してEnterキーを押します。
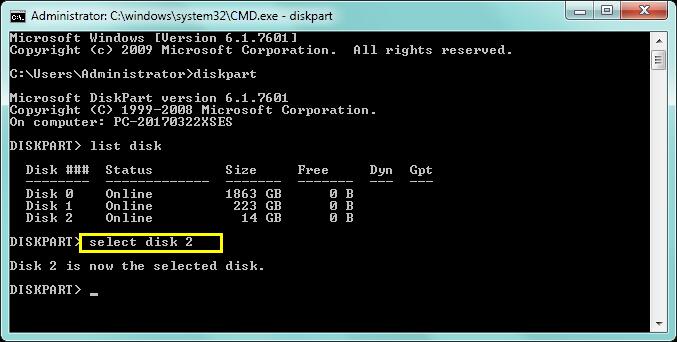 CMDを使用してエラー「ディスクをフォーマットする必要があります」を修正
CMDを使用してエラー「ディスクをフォーマットする必要があります」を修正
5. 最後に、「clean」と入力してEnterキーを押します。これにより、選択したディスクのすべてのパーティションとデータが削除され、ディスクがリセットされます。
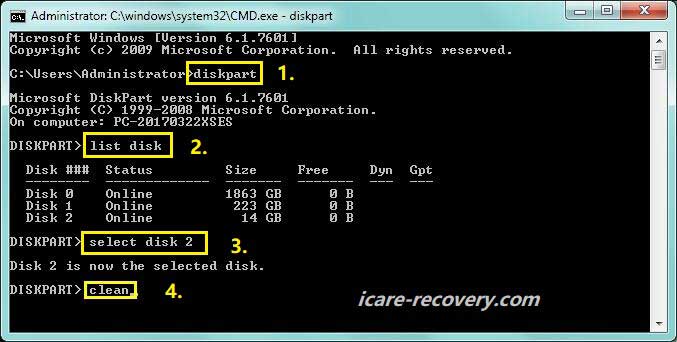 CMDを使用してエラー「ディスクをフォーマットする必要があります」を修正
CMDを使用してエラー「ディスクをフォーマットする必要があります」を修正
オプション: コンピュータを再起動し、F8 を押して 詳細ブートオプション に入ることもできます。そこから コマンドプロンプトを使ったセーフモード で起動することができます。これにより、コマンドを通常通り実行する際に問題が発生した場合に役立ちます。
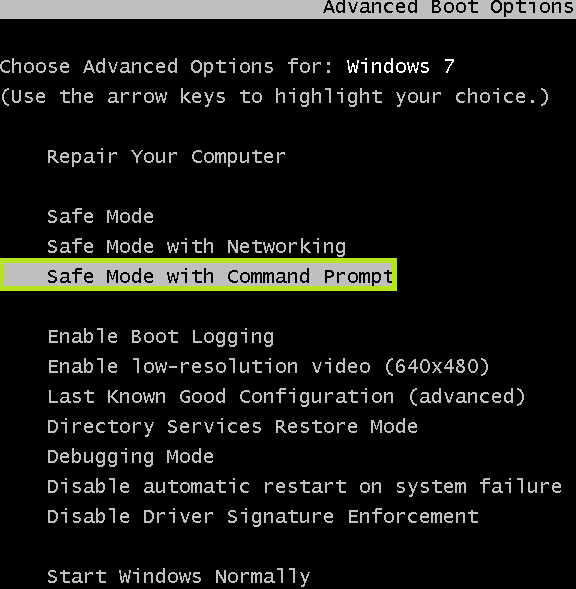
セーフモードに入ったら、コマンドプロンプトから再度chkdskを実行して、もう一度修復を試みることができます。
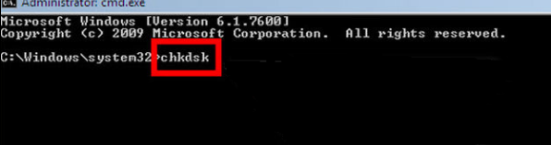
問題が解決しない場合は、事前にシステムの復元ポイントを作成している場合は、システムを以前の復元ポイントから復元することを試みてください。それでも解決しない場合は、システムを再インストールして問題を解決することができます。
#5 - ハードディスク/USBを以前のバージョンに復元する
A. 内部ディスクが損傷している場合は、コンピュータを以前のシステムの復元ポイントに戻す
内部ディスクが破損している場合や正常に動作しない場合、最も効果的な回復方法の一つは、コンピュータを以前のシステムの復元ポイントに戻すことです。このプロセスにより、システムファイル、インストールされたアプリケーション、および設定が問題が発生する前の状態に戻され、個人データに影響を与えることなくディスクエラーを解決できる可能性があります。
システムの復元ポイントは、ソフトウェアのインストール、アップデート、または設定変更など、重要なシステムイベント中にWindowsによって自動的に作成されます。コンピュータを復元するには:
- スタートを開き、検索バーにシステムの復元と入力し、結果のリストから復元ポイントの作成を選択します。
- システムのプロパティウィンドウで、システムの復元ボタンをクリックします。
- 提供されたリストから復元ポイントを選択します。理想的には、ディスクの問題が発生する前に作成されたポイントを選んでください。
- 画面の指示に従って復元プロセスを完了します。コンピュータが再起動し、選択した復元ポイントにシステムが戻ります。
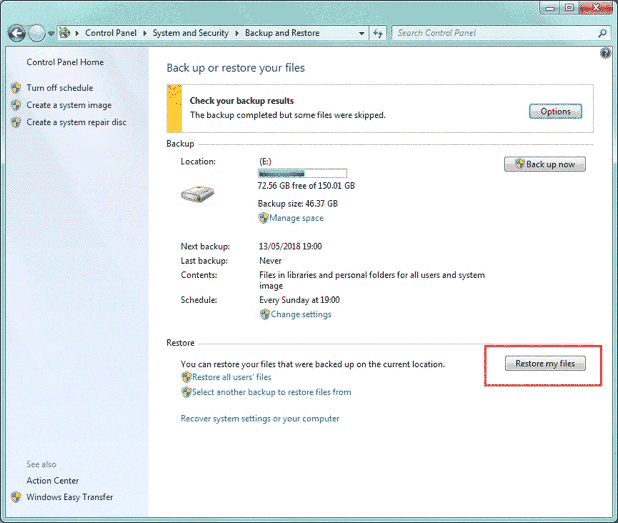
B. ディスク/USB/SDを以前のバージョンに復元する
USBドライブ、SDカード、または外付けハードディスクなどの外部デバイスを扱っている場合、Windowsがデバイスのファイルや全体のバックアップを保存している場合があります。以前のバージョンに戻すことで、ファイルを回復したり、デバイスの不具合を引き起こした変更を元に戻すことができます。
この機能は、Windowsが以前にデバイスのバックアップやシャドウコピーを作成しているかどうかに依存します。以前のバージョンを確認し、復元するには、以下の手順を実行します:
- 影響を受けたデバイス(USB、SDカードなど)をコンピュータに接続します。
- ファイルエクスプローラーを開き、PCに移動します。
- 復元したいドライブを右クリックし、プロパティを選択します。
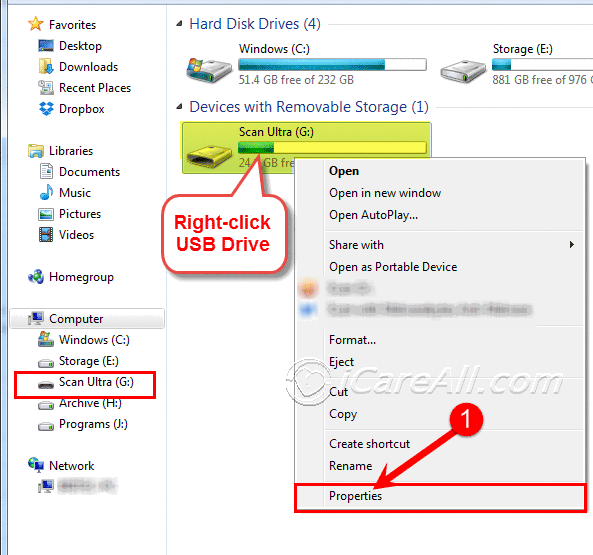
- プロパティウィンドウで、以前のバージョンタブに移動します。以前のバージョンが利用可能な場合は、ここにリストされ、日時と共に表示されます。
- 復元したいバージョンを選択し、復元をクリックします。これにより、ドライブが選択した状態に戻り、問題が修正されたり、失われたファイルが回復されたりする可能性があります。
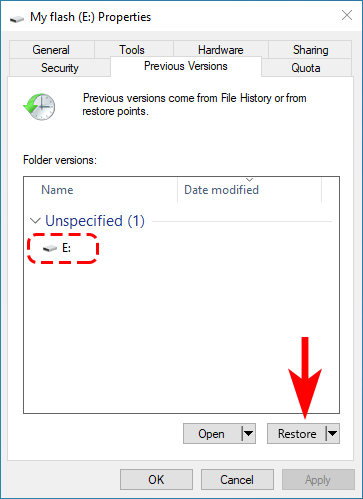
注意: 以前のバージョンに戻すと、ドライブやファイルの現在の状態が上書きされます。復元を進める前に、新しいまたは変更されたデータをバックアップして、意図しないデータ損失を防いでください。
CHKDSK RAWドライブからデータを回復する
無料のRAWドライブ回復
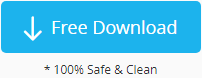
iCare Recovery Freeをダウンロードして、CHKDSKエラーメッセージを表示するディスクドライブ、USBフラッシュドライブ、またはメモリーカードからファイルを救出してください。完全に無料で提供されています。
ステップ1: ダウンロードしてiCare Data Recovery Proをインストールします。ソフトウェアを実行し、CHKDSKが利用できないと報告するデジタルストレージメディアに対して深層スキャン回復オプションを選択します。もしRAW SDカードまたはその他のメモリーカードの場合は、カードリーダーを使用してWindows PCに接続します。

ステップ2: RAWドライブを選択すると、ソフトウェアがスキャンを開始します。処理が完了するまでしばらくお待ちください。

ステップ3: 最後に、RAWドライブからファイルを選択し、別の場所またはディスクボリュームに回復します。

![]() 非常に重要な情報!
非常に重要な情報!
重要なファイルが保存されているRAWデジタルデバイスに変更を加えないでください。まず、RAWドライブからデータを回復してください!
CHKDSKが失敗しましたか?RAWドライブをフォーマットする(効果的な場合が多い)
データが重要でない場合は、ストレージメディアを直接フォーマットできます。重要なファイルがある場合は、ストレージデバイスをフォーマットする前に、まずデータを回復してください。
CHKDSKエラーのあるドライブをフォーマットするには、多くの無料フォーマットツールがあります。これには以下が含まれます:
- Windows内蔵のフォーマット操作: ドライブを右クリックして「フォーマット」を選択することでフォーマットできます。
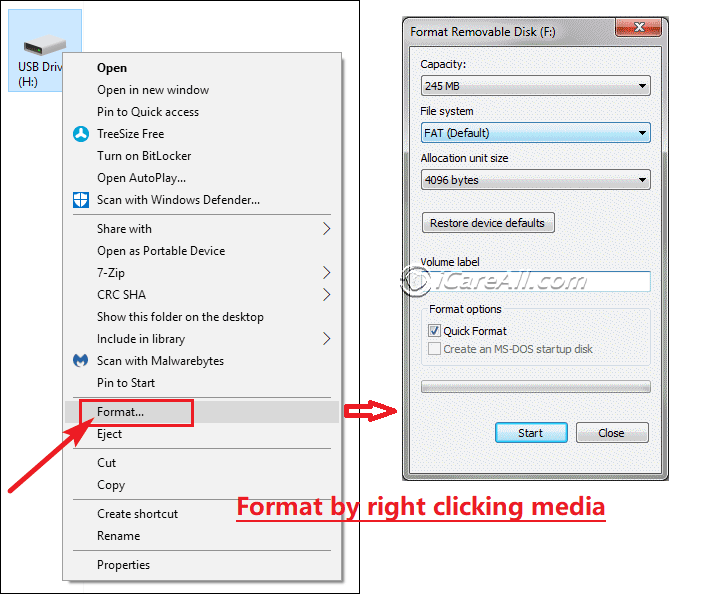
- ディスク管理でRAWドライブをフォーマットする

- ディスクフォーマッターフリーウェアでRAWドライブをフォーマットする: IM-Magic Partition Resizer Free、Rufus、HP USB Disk Storage Format Toolなど。

- ロー・レベルフォーマットツールでRAWドライブをフォーマットする
その他のフォーマットツールについては、以下のページをご覧ください: 8つの無料デバイスフォーマット方法
「CHKDSKはRAWドライブには使用できません」の意味とその原因
CHKDSKは、ストレージデバイスの論理エラーを修正するためのWindowsユーティリティです。「CHKDSKはRAWドライブには使用できません」というメッセージが表示される場合、それはドライブが損傷しており、Windowsがそのファイルシステムを認識できないことを意味します。
解決策: データを回復し、ドライブをフォーマットします。
このメッセージが「CHKDSK J:/f」を実行してEnterを押した後に表示される場合、それはドライブのファイルシステムが様々な理由で損傷していることを示しています。例えば:
- 不適切な取り外し: ドライブを適切に取り外さず、突然取り外した場合。
- ウイルス攻撃: オンラインブラウジングやメールの添付ファイルからウイルスがコンピュータに感染し、ドライブが損傷した場合。
- ソフトウェアの損傷: ソフトウェアの問題でドライブが損傷した場合。
- MBRの損傷: マスターブートレコード(MBR)の損傷により、Windowsがドライブのブートレコードを読み込めない場合。
- システムクラッシュ...
よくある質問
CHKDSKがRAWドライブに使用できないSDカードの修正
CHKDSK /F /R
このコマンドは、ターゲットドライブを修正および修理するために使用されます。
「F」は修正を意味し、「R」は修理を意味します。
ビデオ - CHKDSKでメディアを修理する
CHKDSKの一般的な使用方法は以下の通りです:
- CHKDSK /F – 現在のドライブをチェックして修正します。
- CHKDSK E: /F – 特定のドライブ(例えばE:ボリューム)をチェックして修正します。
- CHKDSK E: /R – E:ドライブをチェックし、修理し、悪化したセクタを探します。
/Rを使用する場合、CHKDSKはドライブの全ディスク面をチェックし、見つけた悪化したセクタを修理しようとします。
CHKDSK /F /Rを実行するのにどれくらい時間がかかりますか?
これはPCのコンポーネントとパフォーマンスによります。通常、2GBのフラッシュドライブで数分、ハードドライブでは10分以上かかることがあります。PCの性能が良いほど、時間が短くなります。
SDカードが損傷している場合、再フォーマットを促すメッセージが表示されたり、カードが空白でサポートされていないファイルシステムと表示されたりすることがあります。メモリーカードをPCに接続すると、WindowsがRAWドライブエラーを表示し、フォーマットを要求することがあります。CHKDSKを使用してSDカードを修理する際に、「CHKDSKはRAW SDカードには使用できません」と表示されることがあります。
解決策: デバイス上のデータが必要な場合は、まずデータ回復プログラムを使用してデータを回復し、その後デバイスをフォーマットして修理してください。
その他、役立つ記事
![]() こちらもご覧ください: RAWファイルシステムの修正方法
こちらもご覧ください: RAWファイルシステムの修正方法
RAWドライブに関する一般的な問題のトラブルシューティング
RAWドライブに関しては、さまざまな問題が発生することがあります。以下は一般的な問題とその解決策です:
- ドライブが認識されない: RAWドライブがコンピュータに認識されない場合、ドライブが適切に接続されていることを確認してください。別のUSBポートやケーブルを試してみてください。それでも認識されない場合は、ドライブが物理的に損傷している可能性があります。
- データ回復の問題: データ回復に問題がある場合は、信頼できる回復ソフトウェアを使用しているか確認してください。ドライブが重度に損傷している場合は、専門のデータ回復サービスが必要になることがあります。
- フォーマットエラー: フォーマット中にエラーが発生した場合は、別のフォーマットツールを使用するか、ロー・レベルフォーマットを実行してみてください。フォーマットエラーは、ソフトウェアの競合やドライブの破損が原因で発生することがあります。
将来のRAWドライブ問題を防ぐ方法
将来のRAWドライブの問題を防ぐためには、以下のヒントを考慮してください:
- 安全な取り外し: 常にオペレーティングシステムの取り出し機能を使用してドライブを安全に取り外してください。ファイルが転送中にドライブを切断しないでください。
- アンチウイルス保護: 最新のアンチウイルスソフトウェアでコンピュータを保護し、ドライブを損傷する可能性のあるウイルス感染を防いでください。
- 定期的なバックアップ: 重要なデータを外部ドライブやクラウドストレージなどの複数の場所に定期的にバックアップして、データの損失を防いでください。
- ドライブのメンテナンス: ドライブのエラーを定期的にチェックし、HDDの場合はデフラグなどのメンテナンス作業を行ってパフォーマンスを最適化してください。
関連する記事