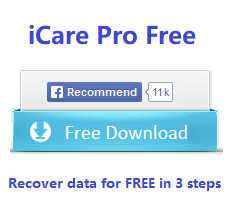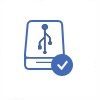Convert Seagate External to NTFS/FAT32 without formatting
Changing a new seagate disk or an old damaged seagate usb disk file system fat32/ntfs/hfs+ etc may need formatting. Or you may try diskpart convert fs cmd to change seagate disk to fat32/ntfs without losing data.
If it's a brand new seagate disk, it's safe to initialize it in disk management; if it's an old disk that went wrong, here are also ways to fix the seagate disk without formatting.
Quick Navi
Recover/Convert seagate disk without formatting
Repairing a Seagate disk without formatting can be challenging, as certain disk issues may require formatting or other drastic measures. However, you can try the following methods to repair the disk without formatting:
-
Check Disk Errors: Use disk diagnostic tools provided by Seagate, such as SeaTools, to check for and repair disk errors. These tools can scan the disk for bad sectors or logical errors and attempt to fix them. Run a thorough scan and follow the instructions provided by the diagnostic tool to repair any identified issues.
Video: how to use SeaTools to repair a damaged disk
SeaTools for Windows download link:https://www.seagate.com/content/dam/seagate/migrated-assets/www-content/support-content/downloads/seatools/_shared/downloads/SeaToolsWindowsInstaller.exe
-
Use Data Recovery Software: There are various data recovery software options available, such as iCare Recovery Free, Disk Drill(commercial), or Recuva. Install a reliable data recovery tool, connect your Seagate disk to your computer, and run the software to scan for recoverable files. These tools can often retrieve data even from corrupted or inaccessible disks.

-
Use Disk Utility (macOS): On macOS, you can utilize the built-in Disk Utility to repair disk errors. Open Disk Utility, select the Seagate disk, and click on the "First Aid" or "Repair Disk" option. Disk Utility will attempt to fix any file system errors or inconsistencies on the disk.
-
Try a Different Data Cable or Port: Sometimes, connectivity issues or faulty cables/ports can cause disk problems. Try using a different USB or data cable and connect the Seagate disk to a different port on your computer. This simple step can sometimes resolve the issue.
-
Update Disk Drivers: Ensure that you have the latest drivers installed for the Seagate disk. Visit the Seagate website and download any available driver updates for your specific disk model. Outdated drivers can sometimes cause compatibility or performance issues.
To update the Seagate disk driver on Windows, you can follow these steps:
- Connect the Seagate disk to your Windows computer using a suitable cable.
- Press the Windows key + X on your keyboard and select "Device Manager" from the menu that appears. This will open the Device Manager window.
- In the Device Manager, expand the "Disk drives" category to view the list of connected disk drives.
- Locate the Seagate disk from the list of disk drives. It should be listed with its model name or number.
- Right-click on the Seagate disk and select "Update driver" from the context menu. This will open the Update Driver Software wizard.
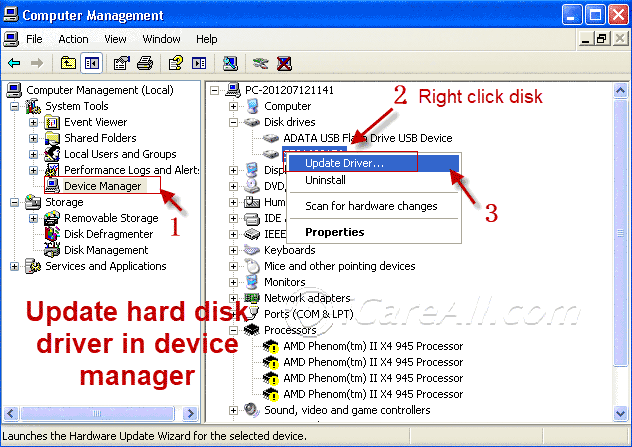
- In the Update Driver Software wizard, select the option "Search automatically for updated driver software." Windows will then search for the latest driver software for the Seagate disk online.
- If Windows finds an updated driver, it will download and install it automatically. Follow any on-screen prompts or instructions if prompted.
- If Windows doesn't find an updated driver or fails to install it automatically, you can also visit the Seagate website manually to download the latest driver for your specific Seagate disk model.
- Go to the Seagate support website (www.seagate.com/support) and search for the drivers or support section.
- Locate the appropriate driver for your disk model and download it to your computer.
- Once downloaded, double-click on the downloaded driver file and follow the on-screen instructions to install the driver.
- After the driver installation is complete, restart your computer to ensure the changes take effect.
- Once your computer restarts, the Seagate disk should be using the updated driver.
Updating the driver for your Seagate disk can help ensure compatibility, performance, and stability. It's recommended to keep the disk drivers up to date to avoid any potential issues and take advantage of any improvements provided by Seagate.
-
Seek Professional Help: If the above methods fail or the disk exhibits severe physical damage, it's recommended to consult a professional data recovery service or contact Seagate support for further assistance. They may have advanced tools and techniques to repair the disk or recover data without resorting to formatting.
It's important to note that if the Seagate disk has significant issues or data corruption, formatting may be necessary to make the disk usable again. Always prioritize data backup and consider professional assistance if the data on the disk is critical or irreplaceable.
Convert raw seagate disk ntfs/fat32 using diskpart cmd
Formatting a Seagate disk to FAT32 or NTFS using the Command Prompt (diskpart) without losing data is not possible. Formatting a disk involves erasing all existing data on it. If you want to change the file system without losing data, you would need to perform a conversion process, which can be done using the following steps:
- Connect the Seagate disk to your computer.
- Press the Windows key and type "Command Prompt". Right-click on "Command Prompt" and select "Run as administrator" to open an elevated Command Prompt.
- In the Command Prompt window, type "diskpart" and press Enter to open the diskpart utility.
- Type "list volume" and press Enter to display a list of all volumes on your computer.
- Identify the volume number of the Seagate disk that you want to convert to FAT32 or NTFS.
- Type "select volume [volume number]" (replace [volume number] with the actual volume number) and press Enter to select the volume.
- Type "convert fs=[desired file system]" (replace [desired file system] with either FAT32 or NTFS) and press Enter to begin the conversion process.
- Follow the on-screen prompts and allow the process to complete.
Please note that the conversion process can take a significant amount of time, and there is still a small risk of data loss or corruption. It's essential to have a backup of your data before attempting any disk-related operations. If your data is critical, it's recommended to back up your data, format the disk, and then restore the data from the backup.
Format seagate disk ntfs/fat32 on Windows
Note: You need to use data recovery software such as iCare Recovery Free to retrieve data from damaged seagate disk at first, and then you may safely do the formatting on Windows/MAC.
Plus note: If you need a backup, we would recommend a disk clone free tool IM-Magic Partition Resizer that can help clone the whole seagate disk to another disk as backup to avoid possible missings.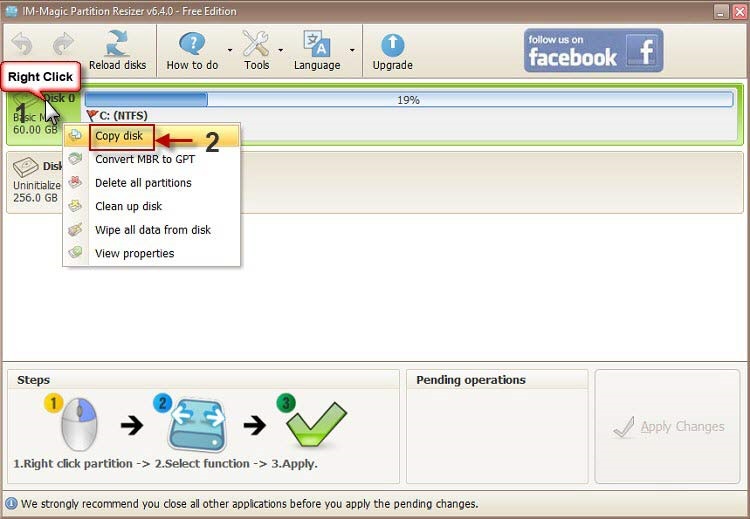
Format a Seagate disk in Disk Management FAT32/NTFS
To format a Seagate disk in Disk Management with either the FAT32 or NTFS file system on Windows, follow these steps:
- Connect the Seagate disk to your computer.
- Press the Windows key + X on your keyboard and select "Disk Management" from the menu.
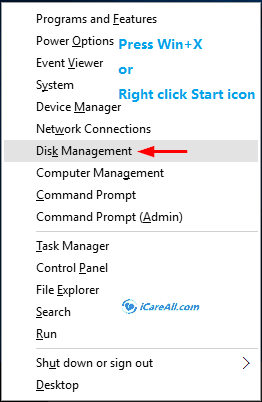
- In Disk Management, locate the Seagate disk and right-click on it.
- Select "Format" from the context menu.

- In the Format dialog box, choose either FAT32 or NTFS from the "File system" dropdown menu.
- Provide a name for the disk in the "Volume label" field.
- Select the desired allocation unit size or leave it as the default.
- Click "OK" to start the formatting process.
Initialize and format a new seagate disk in Disk Management
To initialize and format a Seagate disk using Disk Management in Windows, you can follow these steps:
Note: Initializing and formatting a disk will erase all data on it, so make sure you have a backup if needed.
- Connect the Seagate disk to your computer using a USB cable or another appropriate method.
- Press the Windows key + X on your keyboard and select "Disk Management" from the menu that appears. This will open the Disk Management console.
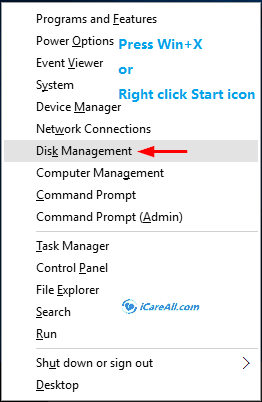
- In the Disk Management window, you will see a list of all the disks connected to your computer. Locate the Seagate disk in the list. It will be labeled as "Unknown" and show a black bar indicating that it is unallocated or uninitialized.
- Right-click on the Seagate disk and select "Initialize Disk" from the context menu. This will open the Initialize Disk dialog box.
- In the Initialize Disk dialog box, make sure the disk you want to initialize is selected. If there is only one disk listed, it should be automatically selected. Choose whether you want to use the MBR (Master Boot Record) or GPT (GUID Partition Table) partition style. If you're unsure, it's usually recommended to use GPT, especially for disks larger than 2 terabytes (TB).
- Click "OK" to initialize the disk. The black bar indicating the unallocated space should now turn into a blue bar indicating that the disk is initialized and ready to be formatted.
- Right-click on the unallocated space of the Seagate disk and select "New Simple Volume" from the context menu. This will open the New Simple Volume Wizard.
- Follow the instructions in the New Simple Volume Wizard to specify the volume size, assign a drive letter or mount point, and format the disk. Choose either NTFS or FAT32 as the file system during the formatting process, depending on your needs.
- NTFS: Choose this option if you primarily use the disk with Windows computers and need support for larger file sizes (above 4GB).
- FAT32: Choose this option if you need compatibility with other devices like game consoles, older operating systems, or if you want to use the disk for simple file storage.
- Review the settings you have chosen and click "Finish" to start the formatting process.
- Disk Management will now format the Seagate disk with the selected file system. You will see a progress bar indicating the status of the format.
- Once the format is complete, the Seagate disk will be assigned a drive letter and appear as a usable storage device in File Explorer.
After completing these steps, your Seagate disk will be initialized, formatted, and ready to be used for storage or other purposes.
How to format a new seagate disk on MAC
To format a new Seagate disk on a Mac, follow these steps:
- Connect the Seagate disk to your Mac using a suitable cable.
- Open "Finder" and go to "Applications," then launch "Disk Utility."
- In Disk Utility, select the Seagate disk from the left-hand sidebar.
- Click on the "Erase" tab at the top of the Disk Utility window.
- Choose the desired format for the Seagate disk, such as "Mac OS Extended (Journaled)", "FAT" that can work both on Windows and MAC computers or "APFS."
- Provide a name for the disk in the "Name" field.
- Ensure the scheme is set to "GUID Partition Map."
- Click on the "Erase" button to start the formatting process.
- Once the format is complete, the Seagate disk will be ready for use on your Mac.
Video Tutorial: how to convert raw seagate external USB to normal
Guide to Rescue Data from RAW Seagate Disk Drive
Step1. install the data recovery utility and run it to recover.

Step2. Choose the Seagate disk drive that shows RAW file system, and scan it. You can wait during the scanning.

Step3. Preview files before recovery. And choose the files need to be recover and store them to another safe place.
Format RAW Seagate External USB HDD to NTFS FAT32 File System
There are two possible cases that you may want to change the seagate file system raw to ntfs fat32:
One: the file system is damaged and reports raw, it alters you "Format the disk before you use it", the trueth is that you already formatted it before using it and you have used it to store data a long time ago. Why it warns your to format it twice? It is because the file system sector is damaged like virus attack or other software malfunction.
Advice: use iCare Data Recovery for raw seagate USB hard drive data recovery for free, besides seagate disk, it would also restore files from other hard disk, memory card, usb flash ect.
Two: it is the first time that you use your disk, then just format it with the format operation of Windows.
Important Tips for Seagate RAW USB HDD Recovery
1. You cannot recover data by converting the Seagate disk drive from RAW to NTFS or FAT32, so you had better not format the RAW disk drive before all files can be restored. Many people believe that they can fix data lose problems as long as the files are able to convert the RAW disk drive back to NTFS or FAT32. However, the truth is that you can use data recovery utility to restore the lost files.If you want to convert the RAW disk drive to NTFS or FAT32, then you may format the disk drive after data recovery.
2. You should not save the recovered files to the original disk drive that shows RAW file system, instead, you can store those recovered files to any other partition or storage device.
Learn more information about RAW, NTFS and FAT32
RAW, NTFS and FAT32 are file system on Windows OS. However, only FAT32 and NTFS file system can be recognized by Windows operating system. When a disk drive has RAW file system, the space of this drive might become 0byte. Windows system will mark the disk drive as unformatted disk, so it often asks you to format the device before you can use it. NTFS and FAT32 file system have different features and advantages. You are able to access a NTFS disk drive or FAT32 disk drive normally on Windows OS.
Last updated on March 26, 2025
Related Articles
- Data recovery after formatting seagate expansion
- Seagate expansion external not formatted alert- Free to restore unformatted seagate expansion data if the file system become to raw.
- Seagate disk drive recovery - undelete files from seagate hard drive.