Fragst du dich, wie du auf eine SD-Speicherkarte zugreifen kannst, ohne sie zu formatieren? Eine SD-Karte in einer Kamera, einem Handy oder einem mobilen Gerät kann eine Formatierung verlangen, wenn sie zu einem RAW-Dateisystem wird. Sieh dir dieses Video für eine Anleitung zur Wiederherstellung von Speicher Karten an. Wenn deine SD-Karte nicht richtig funktioniert, findest du hier 10 Methoden zur Reparatur einer beschädigten SD-Karte, ohne sie zu formatieren.

| Dateisystemfehler | Andere logische Schäden | Äußere physische Schäden | Innere physische Schäden | |
|---|---|---|---|---|
| Daten mit Software wiederherstellen | JA | JA | / | / |
| Partition Resizer | JA | JA | / | / |
| Laufwerksbuchstaben ändern | JA | / | / | / |
| SD-Karte in der Datenträgerverwaltung löschen und neues Volume erstellen | JA (Daten werden gelöscht) | JA (Daten werden gelöscht) | / | / |
| Chkdsk oder Fehlerprüfung | JA (Daten könnten beschädigt werden) | / | / | / |
| SD-Karten-Treiber neu installieren |
JA, wenn die SD-Karte wegen eines Treiberproblems nicht erkannt wird. NEIN, wenn die Karte andere logische Fehler aufweist. |
/ | / | |
| USB-Port/PC/Card Reader wechseln | / | / | JA (Wenn der Fehler nicht von der SD-Karte oder der SD-Karten-Steckplatz entfernt werden kann) |
/ |
| Firmware auf dem Gerät aktualisieren | / | JA, wenn der Konflikt zwischen dem Gerät und der SD-Karte besteht. | / | JA |
| SD-Karte formatieren/konvertieren | JA, Daten werden gelöscht | JA, Daten werden gelöscht | / | / |
| *Lokaler professioneller Reparaturdienst | JA | JA | JA | JA |
Lokaler professioneller Reparaturdienst:
- Der lokale Datenrettungsdienst kann bei der Wiederherstellung von Daten von einer SD-Karte helfen, unabhängig davon, ob der Schaden logisch oder physisch ist. Die Kosten sind jedoch normalerweise hoch und reichen von 200 bis 1000 USD. Suchen Sie nach „SD-Karten-Wiederherstellungsdienst“ oder „SD-Karten-Reparaturdienst“ zusammen mit Ihrer Region. Sie können auch einige bekannte Dienste hier überprüfen: Online SD-Karten-Wiederherstellung.
- Ein lokales Servicezentrum kann eine SD-Karte reparieren, wenn sie nur leicht beschädigt ist, z.B. Flecken oder Verformungen aufweist, aber sie kann möglicherweise nicht repariert werden, wenn die internen Chips ausfallen oder der Schaden schwerwiegend ist.
#1 Kostenlose SD-Karten-Datenwiederherstellung ohne Formatierung
Hinweis: Diese Methode wird empfohlen, da sie Daten von einer beschädigten SD-Karte wiederherstellen kann, einschließlich solcher mit nicht zugänglichen RAW-Dateisystemen. Verwenden Sie dieses Tool zur Wiederherstellung von Daten zuerst und fahren Sie dann mit den Reparaturen fort, da die meisten SD-Karten-Reparaturen zu Datenkorruption führen können.
Wichtiger Hinweis: Die Datenwiederherstellung auf einem Computer ist sicherer als auf einem Android-Handy.
Schritt 1: Laden Sie die Datenwiederherstellungssoftware herunter und führen Sie sie aus. Stecken Sie die SD-Karte über einen Kartenleser in einen Windows-Computer, und wählen Sie dann im Softwaremenü 'Tiefenscan-Wiederherstellung', um den Wiederherstellungsprozess zu starten.

Schritt 2: Wählen Sie die SD-Karte aus und lassen Sie die Software nach verlorenen Dateien scannen.

Schritt 3: Vorschau der gefundenen Dateien und Wiederherstellung der benötigten Dateien an einem anderen Ort (z.B. Festplatte, USB-Stick, etc.), nicht auf der SD-Karte selbst.

#2 SD-Karten-Laufwerksbuchstaben ändern
Hinweis: Diese Methode funktioniert nicht, wenn die SD-Karte physische Schäden oder schwere logische Schäden aufweist.
Das Ändern des Laufwerksbuchstabens einer SD-Karte kann Probleme lösen, wenn das Problem mit Dateisystemkonflikten oder geringfügigen Schäden zusammenhängt. Hier sind zwei Hauptmethoden, um den Laufwerksbuchstaben einer SD-Karte auf einem Windows-Computer zu ändern:
IM-Magic Partition Resizer zum Ändern des SD-Karten-Laufwerksbuchstabens
IM-Magic Partition Resizer ist ein Drittanbieter-Tool, mit dem Sie Festplattenpartitionen verwalten können, einschließlich der Änderung von Laufwerksbuchstaben. So verwenden Sie IM-Magic Partition Resizer, um den Laufwerksbuchstaben einer SD-Karte oder eines anderen Laufwerks zu ändern:
Schritt 1: IM-Magic Partition Resizer herunterladen und installieren
- Herunterladen: Laden Sie die Partition Resizer-Software herunter.
- Installieren: Führen Sie das Installationsprogramm aus und folgen Sie den Anweisungen auf dem Bildschirm, um die Installation abzuschließen.
Schritt 2: IM-Magic Partition Resizer starten
- Die Anwendung öffnen: Nach der Installation öffnen Sie IM-Magic Partition Resizer über das Startmenü oder die Desktop-Verknüpfung.
- Warten auf die Festplattenscan: Die Software scannt automatisch alle an Ihren Computer angeschlossenen Laufwerke, einschließlich Ihrer SD-Karte.
Schritt 3: Laufwerk zum Ändern auswählen
- Ihre SD-Karte finden: Finden Sie im Hauptfenster die SD-Karte oder das Laufwerk, dessen Buchstaben Sie ändern möchten.
- Rechtsklick: Klicken Sie mit der rechten Maustaste auf die SD-Kartenpartition und wählen Sie im Kontextmenü "Laufwerksbuchstaben ändern".
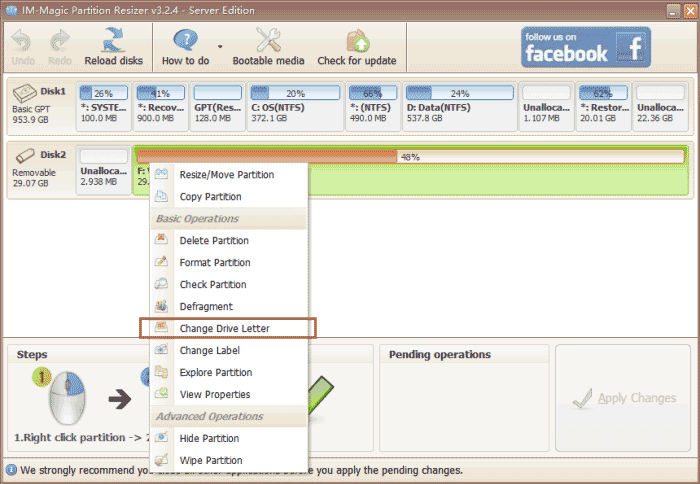
Schritt 4: Laufwerksbuchstaben ändern
- Neuen Buchstaben auswählen: Ein neues Fenster wird geöffnet, in dem eine Liste verfügbarer Laufwerksbuchstaben angezeigt wird. Wählen Sie den gewünschten Laufwerksbuchstaben aus dem Dropdown-Menü aus.
- Änderung bestätigen: Klicken Sie auf "OK", um Ihre Auswahl zu bestätigen.
Schritt 5: Änderungen anwenden
- Änderungen überprüfen: Die Hauptoberfläche zeigt nun den neuen Laufwerksbuchstaben als ausstehende Operation an.
- Änderungen anwenden: Klicken Sie auf die Schaltfläche "Anwenden" in der oberen linken Ecke, um die Änderungen auszuführen. Die Software verarbeitet die Operation, und Ihrer SD-Karte wird der neue Laufwerksbuchstabe zugewiesen.
Was kann IM-Magic Partition Resizer noch für eine beschädigte SD-Karte tun?
- Eine beschädigte SD-Karte mit der Funktion „Partition überprüfen“ reparieren, um logische Schäden zu beheben.

- Daten sichern von der SD-Karte auf ein anderes Laufwerk, wenn sie noch zugänglich ist. Verwenden Sie die Funktion „Partition kopieren“, um das Backup zu starten.
- Schreibschutz ein- oder ausschalten: Klicken Sie mit der rechten Maustaste auf die SD-Karte, um den Schreibschutz zu aktivieren oder zu deaktivieren.

- Daten vollständig entfernen: Schreiben Sie Nullen oder Einsen auf die SD-Karte, um die Daten dauerhaft zu löschen und den Datenschutz zu gewährleisten.
- SD-Karte von NTFS auf FAT32 konvertieren: Konvertieren Sie das Dateisystem, ohne Daten zu verlieren.
- SD-Karte über 32 GB auf FAT32 formatieren: Formatieren Sie SD-Karten, die größer als 32 GB sind, auf FAT32, wenn die integrierten Windows-Tools nicht ausreichen.
Datenträgerverwaltung zum Ändern des SD-Karten-Laufwerksbuchstabens
-
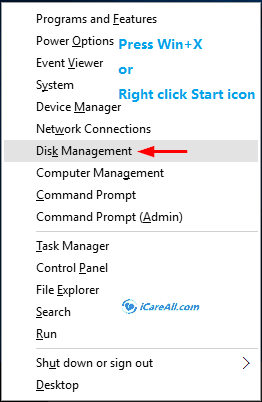
Datenträgerverwaltung aufrufen:
- Auf einem Windows-Computer klicken Sie mit der rechten Maustaste auf die Schaltfläche „Start“ und wählen „Datenträgerverwaltung“.
- Auf einem Mac verwenden Sie das Tool „Festplattendienstprogramm“, obwohl das Ändern des Laufwerksbuchstabens unter macOS weniger verbreitet ist.
-
SD-Karte finden:
- Finden Sie Ihre SD-Karte in der Liste der Laufwerke. Sie wird mit ihrem aktuellen Laufwerksbuchstaben (z.B. E: oder F:) oder als RAW angezeigt.
-
Laufwerksbuchstaben ändern:
- Klicken Sie mit der rechten Maustaste auf die SD-Karte und wählen Sie „Laufwerksbuchstaben und -pfade ändern“.
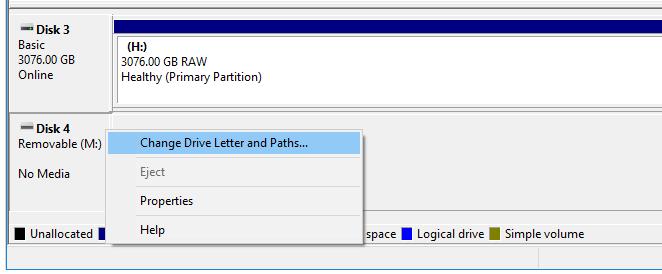
- Klicken Sie auf „Ändern“ und wählen Sie dann einen neuen Laufwerksbuchstaben aus dem Dropdown-Menü.
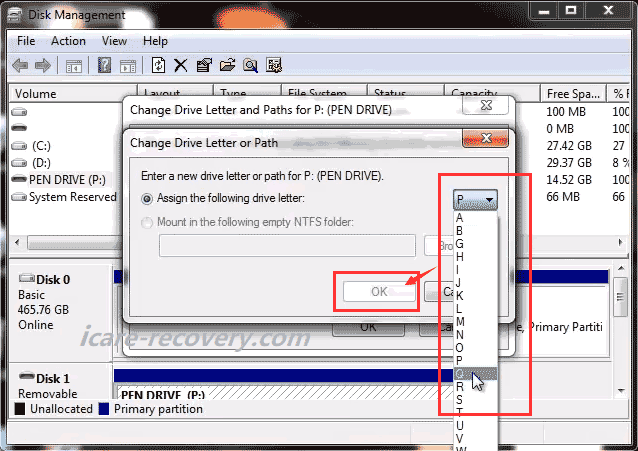
- Bestätigen Sie Ihre Wahl und wenden Sie die Änderungen an.
- Klicken Sie mit der rechten Maustaste auf die SD-Karte und wählen Sie „Laufwerksbuchstaben und -pfade ändern“.
Was sich ändert
- Laufwerksbuchstabe: Der Buchstabe, der der SD-Karte zugeordnet ist (z.B. Ändern von E: auf G:).
- Dateipfade: Alle Dateipfade, die vom alten Laufwerksbuchstaben abhängen, müssen aktualisiert werden, um den neuen Laufwerksbuchstaben widerzuspiegeln. Dies kann Verknüpfungen, Softwareeinstellungen und Skripte betreffen, die auf das Laufwerk verweisen.
Auswirkungen auf die SD-Karte
- Kein Datenverlust: Das Ändern des Laufwerksbuchstabens hat keine Auswirkungen auf die auf der SD-Karte gespeicherten Daten. Ihre Dateien bleiben intakt.
- Systemerkennung: Die SD-Karte wird im Datei-Explorer und in jeder Software, die auf sie zugreift, unter dem neuen Laufwerksbuchstaben erkannt.
Fazit: Mehrere Möglichkeiten zum Ändern des SD-Karten-Laufwerksbuchstabens
Hier sind mehrere Möglichkeiten, um den Laufwerksbuchstaben einer SD-Karte auf einem Windows-Computer zu ändern. Die einfachsten Methoden sind die Verwendung eines kostenlosen Tools wie Partition Resizer oder der Datenträgerverwaltung.
- Ändern des SD-Karten-Laufwerksbuchstabens in Datenträgerverwaltung, wie oben beschrieben.
- Ändern des SD-Karten-Laufwerksbuchstabens mit dem kostenlosen Tool IM-Magic Partition Resizer. Dieses Tool kann auch helfen, andere logische Fehler auf der SD-Karte zu reparieren, ein Backup der SD-Karte zu erstellen, den Schreibschutz ein- oder auszuschalten, Daten vollständig zu entfernen, um den Datenschutz zu gewährleisten, und mehr. Es gibt andere Drittanbieter-Softwareoptionen, aber viele sind kommerziell.
- CMD: Verwenden Sie 'assign letter=*', um den Laufwerksbuchstaben der SD-Karte in Windows zu ändern. Öffnen Sie die Eingabeaufforderung als Administrator, geben Sie
diskpartein, dannlist volume,select volume X(ersetzen Sie X durch Ihre Volumen-Nummer) undassign letter=Y(ersetzen Sie Y durch den gewünschten Buchstaben). - PowerShell: Ändern Sie den Laufwerksbuchstaben der SD-Karte mit PowerShell in Windows. Öffnen Sie PowerShell als Administrator, geben Sie
Get-Partitionein, identifizieren Sie Ihre SD-Karte und verwenden Sie dannSet-Partition -DriveLetter X(ersetzen Sie X durch den gewünschten Buchstaben). - Gerätemanager: Ändern Sie den Laufwerksbuchstaben der SD-Karte über den Gerätemanager. Öffnen Sie den Gerätemanager (Windows + X, wählen Sie „Gerätemanager“), erweitern Sie „Laufwerke“, klicken Sie mit der rechten Maustaste auf Ihre SD-Karte, wählen Sie „Eigenschaften“, gehen Sie zur Registerkarte „Volumes“, klicken Sie auf „Aktualisieren“ und ändern Sie dann den Laufwerksbuchstaben unter „Einstellungen“.
Laufwerksbuchstaben ändern und SD-Karte reparieren
Das Ändern des Laufwerksbuchstabens ist keine Reparaturmethode für die SD-Karte. Es behebt keine zugrunde liegenden Probleme mit der SD-Karte selbst und schädigt die Daten nicht, auch wenn Sie sie vorher nicht wiederhergestellt haben. Es ist eine Verwaltungsaktion und adressiert keine Probleme wie Korruption oder Lese-/Schreibfehler.
Wenn Ihre SD-Karte Probleme wie Korruption oder Lese-/Schreibfehler aufweist, sollten Sie andere Lösungen in Betracht ziehen, einschließlich:
- Fehlerüberprüfung: Verwenden Sie integrierte Tools, um Dateisystemfehler zu überprüfen und zu beheben.
- Formatierung: Das Formatieren der Karte kann einige Probleme lösen, aber alle Daten werden gelöscht.
- Datenwiederherstellung: Wenn die Karte beschädigt ist, verwenden Sie Datenwiederherstellungssoftware, um Dateien abzurufen, bevor Sie Reparaturen versuchen.
- Professionelle Reparaturdienste: Bei schweren physischen oder Datenkorruptionsproblemen sind möglicherweise professionelle Reparaturdienste erforderlich.
#3 SD-Karte in der Datenträgerverwaltung löschen (Daten zuerst sichern oder wiederherstellen)
Das Löschen der SD-Karten-Partition und das anschließende Erstellen eines neuen Volumes in der Datenträgerverwaltung ist oft nützlich, wenn Ihre SD-Karte Fehlermeldungen wie "nicht formatiert", "kann nicht formatiert werden" anzeigt oder wenn sie nach der Formatierung fragt, Sie diese jedoch sofort vermeiden möchten.
Hinweis: Bitte stellen Sie zunächst Daten von der SD-Karte mit einem professionellen Tool wieder her, da das Löschen und Erstellen eines neuen Volumes alle Daten entfernen wird.
- SD-Karte einlegen: Verbinden Sie Ihre SD-Karte mit dem Computer über ein SD-Kartenlesegerät.
- Datenträgerverwaltung öffnen: Klicken Sie mit der rechten Maustaste auf die Schaltfläche Start und wählen Sie Datenträgerverwaltung aus dem Menü.
- SD-Karte finden: Suchen Sie in der Datenträgerverwaltung Ihre SD-Karte in der Liste der Laufwerke. Sie sollte als Wechselmedium gekennzeichnet sein.
- Vorhandene Partition löschen:
- Klicken Sie mit der rechten Maustaste auf die Partition der SD-Karte (das Feld rechts vom Datenträgerlabel).
- Wählen Sie Volume löschen aus dem Kontextmenü.
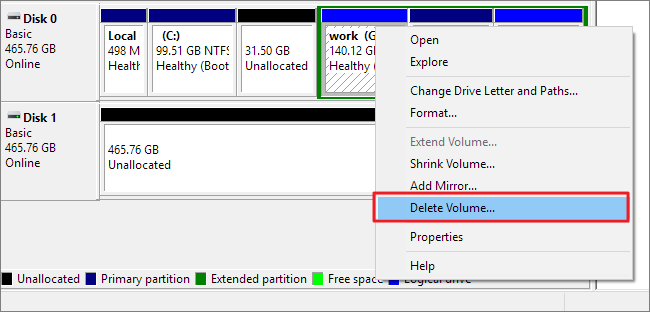
- Bestätigen Sie die Löschung, wenn Sie dazu aufgefordert werden. Der Speicherplatz wird nun als Nicht zugeordnet angezeigt.
- Neues Volume erstellen:
- Klicken Sie mit der rechten Maustaste auf den Nicht zugeordneten Speicherplatz.
- Wählen Sie Neues einfaches Volume aus dem Kontextmenü.

- Folgen Sie den Anweisungen des Assistenten für neues einfaches Volume, um die Größe auszuwählen, einen Laufwerksbuchstaben zuzuweisen und die SD-Karte zu formatieren (wählen Sie FAT32 oder exFAT für die Kompatibilität; für SD-Karten über 32 GB kann das kostenlose Tool IM-Magic Partition Resizer helfen, die SD-Karte in FAT32 zu konvertieren, während die Datenträgerverwaltung dies nicht kann).
- Klicken Sie auf Fertigstellen, um den Vorgang abzuschließen.
- SD-Karte sicher auswerfen: Sobald das neue Volume erstellt wurde, werfen Sie die SD-Karte sicher aus, indem Sie auf das USB-Symbol im Systemtray klicken und Auswerfen auswählen.
#4 Physikalische Änderungen und Reparaturen
Hier sind mehrere Methoden, die Sie ausprobieren können, um zu bestimmen, ob das Problem bei der SD-Karte oder Ihrem digitalen Gerät, einschließlich Ihres Computers, liegt:
- USB-Anschluss wechseln: Versuchen Sie, die SD-Karte an einem anderen USB-Anschluss anzuschließen. Manchmal erkennen die USB-Anschlüsse an der Vorderseite eines PCs Ihre SD-Karte möglicherweise nicht, also versuchen Sie es an einem der Anschlüsse auf der Rückseite des Computers.

- Anderen Kartenleser verwenden: Schließen Sie die SD-Karte mit einem anderen Kartenleser an oder versuchen Sie es mit einem anderen Kartenleser, um Probleme mit dem Lesegerät selbst auszuschließen.

- Physikalische Reinigung: Schmutzige Kontakte können manchmal Verbindungsprobleme verursachen. Reinigen Sie die Metallkontakte der SD-Karte vorsichtig mit einem weichen Tuch oder einem Alkohol-Desinfektionstuch. Dies kann Verbindungsprobleme lösen.
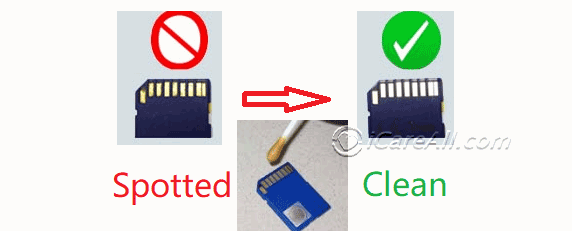
- Auf physikalische Schäden prüfen: Überprüfen Sie die SD-Karte auf physikalische Schäden wie Risse oder Beulen. Physikalische Schäden können professionelle Reparaturdienste erfordern, da Softwarelösungen möglicherweise nicht effektiv sind.
- Schreibschutzschalter umschalten: Wenn die SD-Karte einen physischen Schreibschutzschalter hat, stellen Sie sicher, dass er sich in der entsperrten Position befindet. Manchmal kann das Umschalten hin und her Probleme lösen.

Hinweis: Wenn die SD-Karte physikalische Schäden aufweist, sichtbar oder nicht, besteht die einzige Lösung möglicherweise darin, professionelle Reparaturdienste oder Datenwiederherstellungshilfe in Anspruch zu nehmen. Alternativ müssen Sie möglicherweise die Karte durch eine neue ersetzen.
#5 CMD CHKDSK verwenden, um die SD-Karte ohne Formatierung zu reparieren
Um eine SD-Karte mit dem Befehl chkdsk auf einem Windows-Computer zu reparieren, folgen Sie diesen Schritten:
- SD-Karte einlegen: Verbinden Sie die SD-Karte mit Ihrem Computer über ein SD-Kartenlesegerät oder stecken Sie sie direkt ein, wenn Ihr Computer über einen integrierten SD-Kartensteckplatz verfügt.
- Command Prompt öffnen: Drücken Sie Win + X und wählen Sie „Eingabeaufforderung (Admin)“ oder „Windows Terminal (Admin)“ aus dem Menü, um die Eingabeaufforderung mit Administratorrechten zu öffnen, die erforderlich sind, um chkdsk auszuführen.
- Laufwerksbuchstaben identifizieren: Finden Sie den Laufwerksbuchstaben, der Ihrer SD-Karte zugewiesen ist, indem Sie „Dieser PC“ oder „Computer“ öffnen und Ihre SD-Karte finden. Notieren Sie sich den Laufwerksbuchstaben (z. B. E:, F:, etc.).
- chkdsk ausführen: Geben Sie in der Eingabeaufforderung den folgenden Befehl ein:
chkdsk [Laufwerksbuchstabe der SD-Karte]: /f
Ersetzen Sie [Laufwerksbuchstabe der SD-Karte] durch den tatsächlichen Laufwerksbuchstaben Ihrer SD-Karte (z. B. chkdsk H: /f). Der Parameter /f weist chkdsk an, alle auf der SD-Karte gefundenen Fehler zu beheben. Der Laufwerksbuchstabe kann in Groß- oder Kleinbuchstaben geschrieben werden.
- Reparaturprozess zulassen: Drücken Sie Enter, um den Befehl auszuführen. chkdsk scannt die SD-Karte auf Dateisystemfehler und versucht, diese zu beheben. Dieser Prozess kann einige Minuten dauern, je nach Größe der SD-Karte und Ausmaß der Fehler.
- Ergebnisse überprüfen: Nachdem der Vorgang abgeschlossen ist, zeigt chkdsk eine Zusammenfassung der durchgeführten Reparaturen an. Wenn die Fehler behoben wurden, sollte Ihre SD-Karte nun zugänglich sein, und möglicherweise zuvor unzugängliche Dateien können wiederhergestellt werden.
- SD-Karte sicher auswerfen: Sobald der Vorgang abgeschlossen ist, werfen Sie die SD-Karte sicher von Ihrem Computer aus, um weitere Probleme zu vermeiden.
Diese Methode kann viele gängige Dateisystemfehler ohne Formatierung der Karte beheben und Ihre Daten erhalten.
Neben dem grundlegenden Befehl chkdsk [Laufwerksbuchstabe der SD-Karte]: /f können Sie auch folgende zusätzliche chkdsk-Befehlvariationen ausprobieren (angenommen, der Laufwerksbuchstabe der SD-Karte ist H):
- chkdsk H: /f /r
- chkdsk H: /f /r /x
#6 Windows-Fehlerüberprüfung zur Reparatur der SD-Karte
Windows bietet ein Fehlerüberprüfungstool zur Behebung möglicher Dateisystemfehler auf einer beschädigten SD-Karte. Es besteht jedoch die Möglichkeit, dass dieses Tool unbekannte Datenbeschädigungen verursacht. Es ist ratsam, Daten von der SD-Karte zuerst wiederherzustellen, um mögliche Dateibeschädigungen zu vermeiden.
- SD-Karte einlegen: Verbinden Sie die SD-Karte mit Ihrem Computer über ein SD-Kartenlesegerät.
- Datei-Explorer öffnen: Drücken Sie Win + E, um den Datei-Explorer zu öffnen. Suchen Sie Ihre SD-Karte unter Dieser PC.
- Eigenschaften aufrufen: Klicken Sie mit der rechten Maustaste auf das SD-Kartenlaufwerk und wählen Sie Eigenschaften aus dem Kontextmenü.
- Fehlerüberprüfung ausführen:
- Gehen Sie im Fenster Eigenschaften zur Registerkarte Tools.
- Klicken Sie im Bereich Fehlerüberprüfung auf Prüfen.

- Scan starten:
- Klicken Sie auf Scannen und reparieren, wenn Sie dazu aufgefordert werden.
- Windows beginnt, die SD-Karte nach Dateisystemfehlern zu scannen und versucht, diese automatisch zu beheben.
- Ergebnisse überprüfen: Nachdem der Scan abgeschlossen ist, zeigt Windows einen Bericht über gefundene und behobene Probleme an. Wenn keine Fehler gefunden werden, wird angezeigt, dass keine Maßnahmen erforderlich sind.
- SD-Karte sicher auswerfen: Sobald der Vorgang abgeschlossen ist, werfen Sie die SD-Karte sicher aus, indem Sie auf das USB-Symbol im Systemtray klicken und Auswerfen auswählen.
#7 SD-Karten-Treiber unter Windows neu installieren
Das Neuinstallieren oder Aktualisieren des SD-Karten-Treibers kann helfen, wenn Ihr Computer die SD-Karte aufgrund von Treiberkonflikten oder Beschädigungen nicht erkennt.
Sie können den Treiber über den Geräte-Manager von Windows aktualisieren.
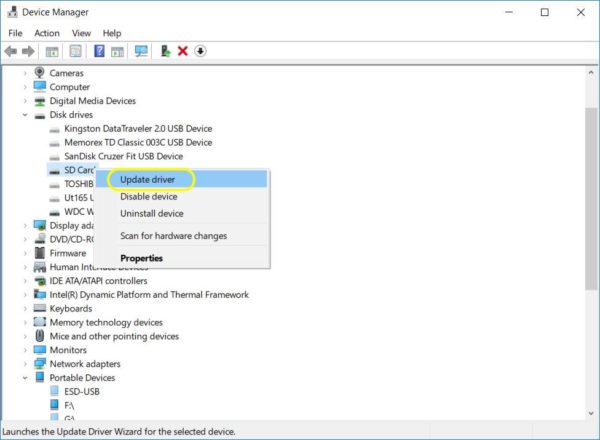
Das Aktualisieren oder Neuinstallieren des Treibers verursacht keine Datenschäden auf der SD-Karte.
#8 Firmware aktualisieren (Fehlerbehebung bei nicht erkannten SD-Karten)
Was ist Firmware?
Firmware ist eine Art von Software, die in Hardware-Geräte eingebettet ist und deren Betrieb steuert. Sie fungiert als Vermittler zwischen der Hardware und höherwertigen Software-Anwendungen, indem sie notwendige Anweisungen für das ordnungsgemäße Funktionieren des Geräts bereitstellt.
Um die Firmware auf Geräten ohne SD-Karte zu aktualisieren, befolgen Sie diese Schritte:
- Firmware herunterladen: Besuchen Sie die Website des Herstellers, laden Sie die neueste Firmware für Ihr Gerät herunter und prüfen Sie die bereitgestellten Anweisungen.
- Gerät anschließen: Verwenden Sie ein USB-Kabel, um das Gerät mit Ihrem Computer zu verbinden, oder stellen Sie sicher, dass es über WLAN verbunden ist, wenn das Update drahtlos (OTA) durchgeführt wird.
- Update initiieren: Öffnen Sie die Software des Herstellers auf Ihrem Computer oder gehen Sie zum Menü des Geräts, um das Firmware-Update zu starten.
- Abschließen und überprüfen: Folgen Sie den Anweisungen auf dem Bildschirm, um das Update abzuschließen. Überprüfen Sie anschließend die Firmware-Version, um sicherzustellen, dass das Update erfolgreich war.
Wenn Ihre SD-Karte in Ihrem Gerät nicht erkannt wird, kann das Aktualisieren der Firmware das Problem lösen, sofern die SD-Karte selbst nicht beschädigt ist.
#9 SD-Karte mit CMD konvertieren (führt zu Datenverlust)
Hinweis: Das Konvertieren einer SD-Karte von FAT32/NTFS mit CMD löscht alle Daten auf der SD-Karte. Bitte sichern Sie Ihre Daten oder stellen Sie wichtige Daten von der SD-Karte wieder her, bevor Sie konvertieren, da die Daten beschädigt oder verloren gehen können.
Wenn Ihr System Sie auffordert, die SD-Karte vor der Verwendung zu formatieren, kann die Karte ein RAW-Dateisystem haben. Sie können das RAW-Dateisystem in ein funktionierendes Dateisystem mit dem CMD-Befehl umwandeln.
Ein RAW-Dateisystem kann von Windows nicht erkannt werden, weshalb es Sie zur Formatierung der Karte auffordert. Durch das Konvertieren des Dateisystems in FAT32 oder NTFS können Sie dieses Problem beheben.
Schritt 1: CMD ausführen.
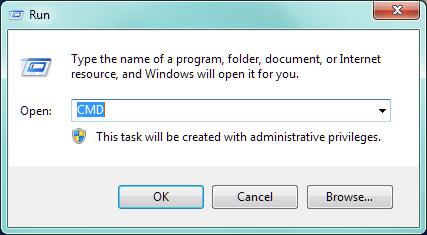 SD-Karte mit CMD diskpart konvertieren
SD-Karte mit CMD diskpart konvertieren
Schritt 2: Geben Sie convert K: /fs:fat32 ein (ersetzen Sie K: durch den Laufwerksbuchstaben Ihrer SD-Karte).
Oder versuchen Sie, es in NTFS zu konvertieren, indem Sie convert I: /fs:ntfs verwenden (ersetzen Sie I: durch den Laufwerksbuchstaben Ihrer SD-Karte).
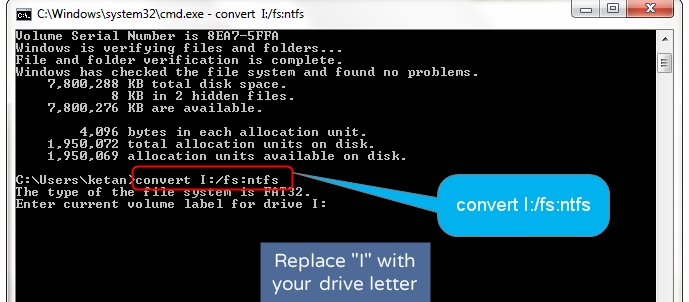
Wenn es nicht funktioniert, können Sie die folgende Formatierung CMD versuchen.
 SD-Karte mit CMD diskpart formatieren
SD-Karte mit CMD diskpart formatieren
Dieser Prozess ist ähnlich wie das Formatieren, da er alle Daten auf dem Gerät löschen wird.
#10 Lokaler professioneller Reparaturservice
Wenn Ihre SD-Karte logisch oder physisch beschädigt ist, müssen Sie möglicherweise einen lokalen Reparaturservice in Anspruch nehmen, was kostenintensiv sein kann. Wir empfehlen, zuerst einige logische Reparaturmethoden selbst auszuprobieren.
Wenn keine der DIY-Reparaturmethoden funktioniert, kann ein lokales Reparaturzentrum bei der Datenwiederherstellung helfen, selbst wenn die SD-Karte physisch beschädigt ist. Bei schwerer physischer Beschädigung ist es oft praktischer, eine neue Speicherkarte zu kaufen, nachdem Ihre Daten wiederhergestellt wurden.
Nützlicher Link: SD-Karten-Wiederherstellung online
Wird das Formatieren alle Dateien auf der SD-Speicherkarte löschen?
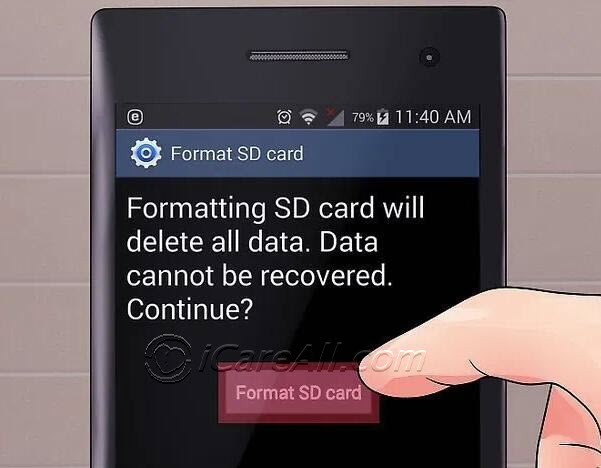
Die Wahrheit: Das Formatieren einer SD-Karte löscht alle Daten darauf, ob sie in einem Android-Handy oder einer Kamera verwendet wird. Daten können mit spezialisierten SD-Karten-Wiederherstellungstools wiederhergestellt werden, wenn die gelöschten Dateien nicht durch neue überschrieben wurden.
Unser Rat: Stoppen Sie sofort die Nutzung der SD-Karte, um zu verhindern, dass Daten überschrieben werden. Dies erhöht die Chancen auf eine erfolgreiche Datenwiederherstellung.
Warum fordert eine SD-Karte eine Formatierung an?
Eine SD-Karte kann eine Formatierung anfordern, wenn das Dateisystem beschädigt ist, was als RAW, unbekannt oder nicht unterstützt erscheinen kann. Hier sind einige häufige Situationen, in denen eine Formatierung erforderlich sein kann:
- SD-Karte wird RAW und fordert zur Formatierung auf
- SD-Karte funktioniert nicht, unabhängig davon, in welchem Gerät sie eingesetzt wird
- Virus-, Trojaner- oder Malware-Infektion führt zur Korruption der Karte
- SD-Karte ist leer oder hat ein nicht unterstütztes Dateisystem
Auch lesen: wie man eine SD-Karte ohne Datenverlust formatiert
Verwandte Artikel