Laden Sie IM-Magic Partition Resizer herunter, um das beste kostenlose SD-Kartenformatierungstool zu erhalten. Es unterstützt das Formatieren von SD-Karten auf FAT32 oder NTFS, insbesondere nützlich, wenn die Karte größer als 32 GB ist und nicht mit der integrierten Windows-Software auf FAT32 formatiert werden kann.
Brauchen Sie eine Formatierung Ihrer Speicherkarte? Hier sind einige Situationen, in denen Sie ein Formatierungswerkzeug für Speicherkarten benötigen könnten:
- SD-Karte verlangt nach Formatierung oder ist nicht formatiert.
- SD-Karte kann nicht formatiert werden; Windows konnte die Formatierung nicht abschließen.
- SD-Karte ist schreibgeschützt und lässt sich nicht formatieren.
- Speicherkarte lässt sich nicht löschen oder formatieren.
Dieser Artikel behandelt die besten SD-Kartenformatierer für Windows 11/10/8/7/Vista/XP, um Ihnen beim Formatieren Ihrer SD-Karte zu helfen, die in mobilen Geräten, Kameras oder anderen digitalen Medien verwendet wird. Es enthält auch ein Video-Tutorial zur Formatierung einer SD-Karte auf einem Mac.
Schnellnavigation
SD-Kartenformatierung: 7 kostenlose Methoden
SD-Kartenformatierer #1 - Partition Resizer Free Format Option
Diese Freeware ermöglicht nicht nur das Formatieren von SD-Karten, sondern auch das Reparieren von Fehlern durch die Funktion 'Partition prüfen', die verschiedene Arten von logischen Schäden behebt.
Besondere Funktion: Sie kann SD-Karten größer als 32 GB auf FAT32 formatieren, wenn die integrierten Windows-Tools dies nicht können.
Partition Resizer Freeware herunterladen (Eine portable Version ist auf der Homepage verfügbar.)
Wie formatiert man eine SD-Karte über 32 GB auf FAT32?
- Laden Sie IM-Magic Partition Resizer auf einem Windows-Computer herunter und installieren Sie es. Stecken Sie die SD-Karte über ein Kartenlesegerät in den Computer ein.
- Öffnen Sie IM-Magic Partition Resizer, klicken Sie mit der rechten Maustaste auf die SD-Karte in der Software und wählen Sie 'Partition formatieren'.
- Stellen Sie die SD-Karte auf FAT32 ein und bestätigen Sie die Änderungen.
- Klicken Sie auf 'Änderungen anwenden' und warten Sie, bis der Vorgang abgeschlossen ist.
 Speicherkarte durch Rechtsklick auf die Formatierungsoption in Windows 11/10/8/7 formatieren
Speicherkarte durch Rechtsklick auf die Formatierungsoption in Windows 11/10/8/7 formatieren
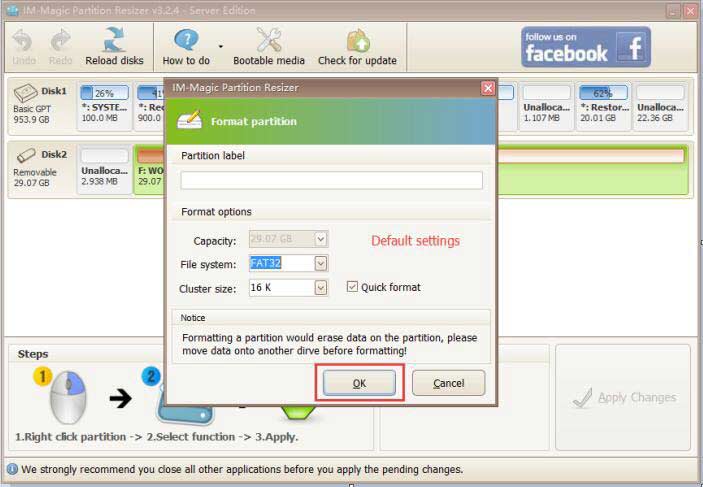 Optionen zum Formatieren der Speicherkarte
Optionen zum Formatieren der Speicherkarte
Zusätzliche Funktionen von IM-Magic Partition Resizer für SD-Karten:
- Reparieren von logischen Fehlern auf der SD-Karte mit "Partition prüfen".
- Entfernen des Schreibschutzes der SD-Karte durch Entfernen der "Nur-Lese"-Eigenschaft.
- SD-Karte klonen zur Sicherung mit der Funktion "Festplatte kopieren".
- SD-Karte zurücksetzen und vollständig löschen durch Schreiben von Nullen und Einsen, um alte Daten zu entfernen, mit "Partition löschen".
- Laufwerksbuchstaben ändern für die SD-Karte.
SD-Kartenformatierer #2 - Windows Datei-Explorer Rechtsklick-Option
(Die beste Methode zum Formatieren einer SD/microSD-Karte ohne zusätzliche Software.)
Sie müssen kein Programm herunterladen, da Windows eine integrierte Formatierungsoption bietet, die über diese einfachen Schritte zugänglich ist. Hier ist eine Fotoleitfaden:
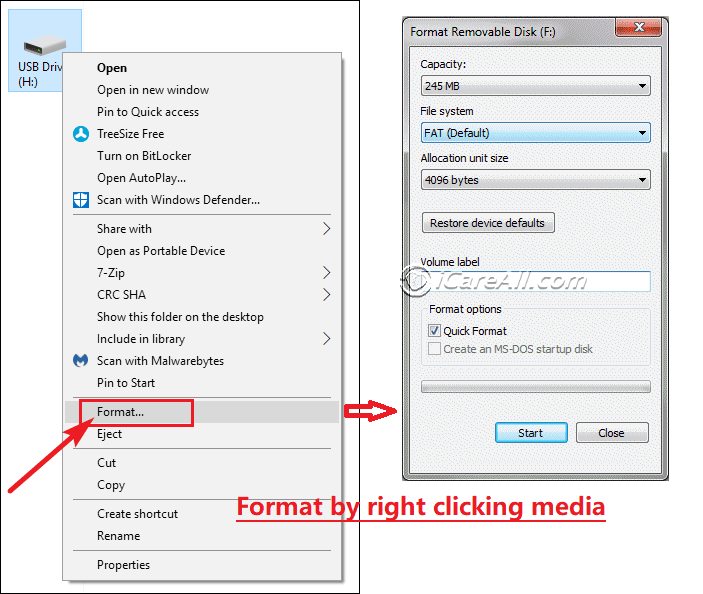 Speicherkarte mit der Rechtsklick-Formatierungsoption in Windows 11/10/8/7 formatieren
Speicherkarte mit der Rechtsklick-Formatierungsoption in Windows 11/10/8/7 formatieren
Auch lesen: Wie formatiert man eine schreibgeschützte SD-Karte
Voraussetzungen: Ein Computer, eine SD-Karte und ein Kartenleser/Adapter (wenn Ihr Computer keinen eingebauten Kartenslot hat).
- Schritt 1: Verbinden Sie Ihre SD-Karte über einen eingebauten Slot oder einen Kartenadapter mit dem Computer.
- Schritt 2: Öffnen Sie 'Dieser PC' vom Desktop durch Doppelklick.
- Schritt 3: Klicken Sie mit der rechten Maustaste auf Ihre Speicherkarte in 'Dieser PC' und wählen Sie 'Formatieren'. (Speicherkarte wird nicht angezeigt?)
- Schritt 4: Bestätigen Sie die Formatierungsoptionen im Formatierungsfenster.
SD-Kartenformatierer #3 - SD Memory Card Formatter 5.0.1 für SD/SDHC/SDXC
Dieses Tool, bereitgestellt von der SD Association auf SDCARD.ORG, ist für das Herunterladen und Formatieren von SD-Speicherkarten online konzipiert. Es wird als der beste SD-Kartenformatierer angesehen, da es die Sicherheitsstandards der SD-Karten einhält und speziell für Speicherkarte optimiert ist.
Download-Links sind auf dieser Seite verfügbar:
https://www.sdcard.org/downloads/formatter/
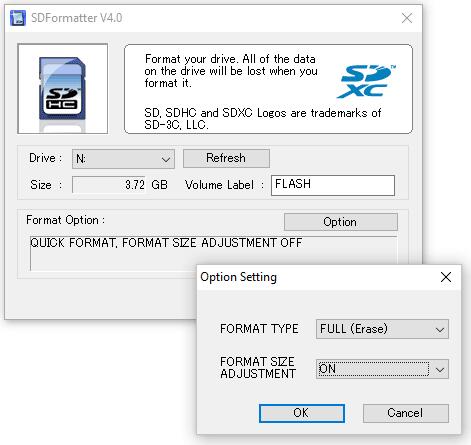 SDFormatter
SDFormatter
Müssen Sie Ihre SD-Karte auf FAT32 formatieren? Anleitung hier -> So formatieren Sie eine SD-Karte auf FAT32 in Windows 11/10/8/7
- Download und Installation: Holen Sie sich SDFormatter von der offiziellen SDCard.org-Website und installieren Sie es.
- SD-Karte einlegen: Verbinden Sie Ihre SD-Karte über ein SD-Kartenlesegerät mit Ihrem Computer.
- SDFormatter öffnen: Starten Sie das Programm und wählen Sie Ihre SD-Karte aus dem Dropdown-Menü "Karte auswählen".
- Optionen festlegen: Wählen Sie die Formatierungsoptionen: "Schnell" oder "Voll (Löschen/Überschreiben)" Format.
- Formatierung starten: Klicken Sie auf "Formatieren" und bestätigen Sie die Aktion. Warten Sie, bis der Vorgang abgeschlossen ist.
- SD-Karte auswerfen: Entfernen Sie die SD-Karte sicher von Ihrem Computer.
Der SD Memory Card Formatter ist für mehrere Plattformen verfügbar, einschließlich Windows und Mac. Mit dem SD Memory Card Formatter für Mac können Sie Speicherkarte kostenlos auf einem Mac formatieren.
SD-Kartenformatierer #4 - HP USB-Disk Storage Format Tool
Das HP USB-Disk Storage Format Tool, manchmal auch als HP USB Format Tool bezeichnet, ist ein tragbares Freeware-Utility, das die Formatierung von Geräten und die Erstellung von DOS-bootfähigen USBs bietet. Es ist sowohl für Anfänger als auch für Fortgeschrittene geeignet.
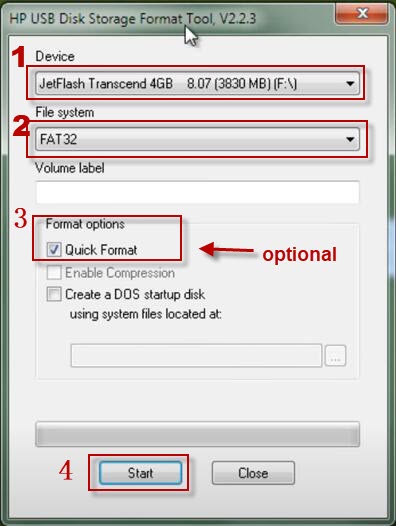 Speicherkarte mit dem HP USB Format Tool formatieren
Speicherkarte mit dem HP USB Format Tool formatieren
- Download und Installation: Laden Sie das HP USB-Disk Storage Format Tool herunter und installieren Sie es auf Ihrem Computer.
- SD-Karte einlegen: Verbinden Sie Ihre SD-Karte über ein SD-Kartenlesegerät.
- Tool öffnen: Starten Sie das HP USB-Disk Storage Format Tool und wählen Sie Ihre SD-Karte aus dem Dropdown-Menü "Gerät" aus.
- Dateisystem auswählen: Wählen Sie das gewünschte Dateisystem (FAT32, NTFS usw.) aus dem Dropdown-Menü "Dateisystem" aus.
- Formatierung starten: Optional können Sie das Volume benennen, dann auf "Start" klicken und die Aktion bestätigen.
- SD-Karte auswerfen: Nachdem die Formatierung abgeschlossen ist, entfernen Sie die SD-Karte sicher.
Download-Link: https://www.authorsoft.com/usb-disk-storage-format-tool.html
SD-Kartenformatierer #5 - Rufus
Rufus ist bekannt für das Formatieren von Geräten (USB-Sticks, SD-Karten, Festplatten) und das Erstellen von bootfähigen USB-Laufwerken. Seine benutzerfreundliche Oberfläche macht es zu einem beliebten Werkzeug für einfache und komplexe Aufgaben.
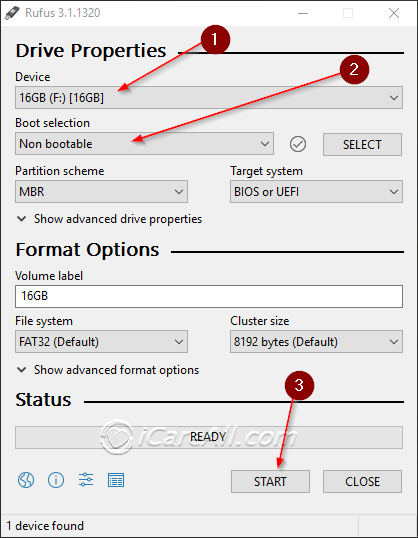 Rufus: SD-Karten formatieren, die nicht formatiert werden können
Rufus: SD-Karten formatieren, die nicht formatiert werden können
Rufus herunterladen: https://github.com/pbatard/rufus/releases/download/v3.11/rufus-3.11.exe
Hier sind die einfachen Schritte zur Verwendung von Rufus zum Formatieren einer SD-Karte:
- Herunterladen und Ausführen: Laden Sie Rufus herunter und führen Sie es aus (keine Installation erforderlich).
- SD-Karte Einlegen: Verbinden Sie Ihre SD-Karte über ein SD-Kartenlesegerät.
- Rufus Öffnen: Starten Sie Rufus und wählen Sie Ihre SD-Karte unter "Gerät" aus.
- Parameter Einstellen: Wählen Sie ein Dateisystem (FAT32, NTFS usw.) und geben Sie einen Namen ein, wenn gewünscht.
- Formatierung Starten: Klicken Sie auf "Starten" und bestätigen Sie die Formatierung. Warten Sie, bis der Vorgang abgeschlossen ist.
- SD-Karte Auswerfen: Schließen Sie Rufus und entfernen Sie die SD-Karte sicher von Ihrem Computer.
SD-Kartenformatierer #6 - Datenträgerverwaltung: Fehler beim Formatieren der SD-Karte beheben
Die Datenträgerverwaltung ist ein integriertes Windows-Tool, das verschiedene Festplattenvolumen-Funktionen wie Formatieren, Löschen, Erstellen und Verkleinern von Volumen ausführen kann. Hier zeigen wir Ihnen, wie Sie die Datenträgerverwaltung verwenden, um eine SD-Karte zu formatieren und Fehler zu beheben, wenn die SD-Karte nicht formatiert werden kann.
Um die Formatierungsoption von Datenträgerverwaltung zu nutzen, klicken Sie mit der rechten Maustaste auf die SD-Karte innerhalb des Tools, vorausgesetzt, die SD-Karte wird erkannt. Befolgen Sie diese Schritte:
- Stecken Sie die SD-Karte in Ihren Computer. Klicken Sie mit der rechten Maustaste auf 'Dieser PC' -> Verwalten -> Datenträgerverwaltung.

- Klicken Sie mit der rechten Maustaste auf die SD-Karte in der Datenträgerverwaltung -> Formatieren -> Wählen Sie die entsprechenden Formatoptionen aus (FAT32 für Karten unter 32 GB, exFAT für Karten über 32 GB) und entscheiden Sie, ob Sie eine Schnellformatierung durchführen möchten.
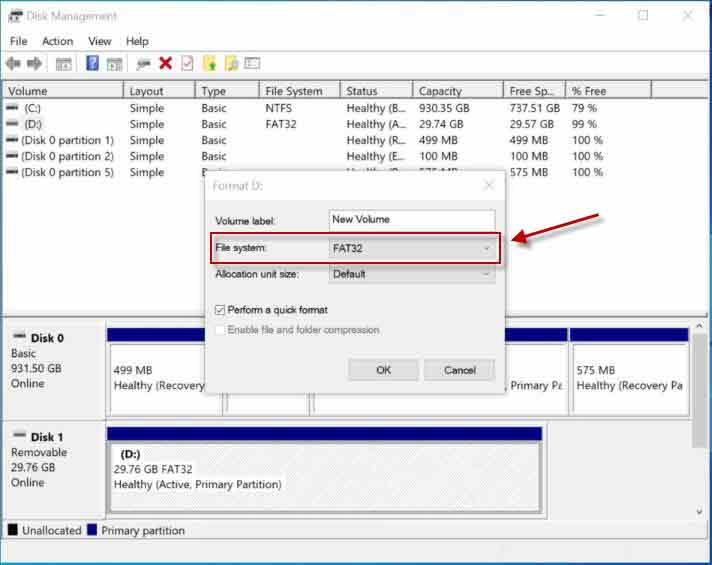
Fehlgeschlagene Formatierung mit der obigen Methode? Versuchen Sie diese zusätzlichen Schritte:
- Löschen Sie das SD-Kartenvolumen in der Datenträgerverwaltung.
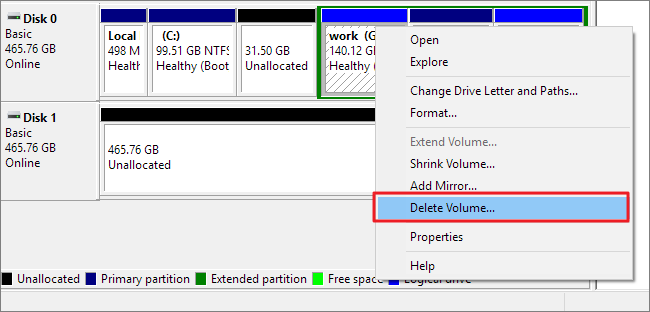
- Erstellen Sie ein neues Volumen für die SD-Karte in der Datenträgerverwaltung, indem Sie mit der rechten Maustaste auf die SD-Karte klicken. Möglicherweise müssen Sie die SD-Karte erneut einlegen, wenn sie nicht korrekt angezeigt wird.
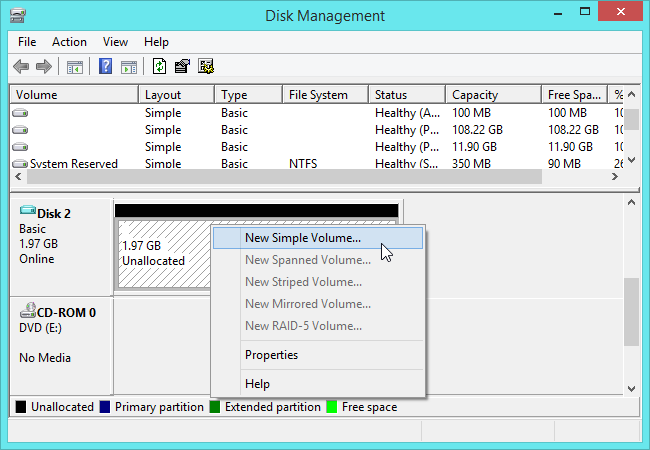
SD-Kartenformatierer #7 - EaseUS Partition Master Home
SD-Kartenformatierer #8 - MiniTool Partition Wizard Home
Auch lesen: 5 kostenlose SD-Reparatur-Tools, oder erfahren Sie wie man SD-Karten repariert, die nicht formatiert werden können
SD-Kartenformatierer für Mac
Hier ist ein Video-Tutorial zur Formatierung einer SD-Karte mit der Rechtsklick-Formatierungsoption in Windows und zur Verwendung des Festplattendienstprogramms auf einem Mac.
Funktioniert nicht? Versuchen Sie diese Lösungen
FAQs
Gibt es einen speziellen Sandisk SD-Kartenformatierer?
Es gibt keinen speziellen Formatierer für Sandisk SD-Karten. Die oben genannten Werkzeuge sind mit Sandisk-Karten verschiedener Typen und Kapazitäten kompatibel, von 128 MB bis 128 GB oder größer.
Können diese Tools eine SD-Karte auf FAT32 formatieren?
Die meisten der genannten Tools, einschließlich IM-Magic Partition Resizer, Rufus, HP USB Format Tool und EaseUS Partition Master, unterstützen das Formatieren von SD-Karten auf FAT32, exFAT, NTFS und anderen Dateisystemen.
Hinweis: Standardmäßig kann Windows keine Speicherkarten größer als 32 GB auf FAT32 formatieren.
Was tun, wenn der SD-Kartenformatierer fehlschlägt?
Wenn ein SD-Kartenformatierer fehlschlägt, versuchen Sie diese Lösungen:
- Entfernen Sie das Schreibschutzattribut von der SD-Karte mit dem Diskpart-Befehl 'attributes disk clear readonly', nachdem Sie die SD-Karte im Befehlszeilentool Diskpart ausgewählt haben.
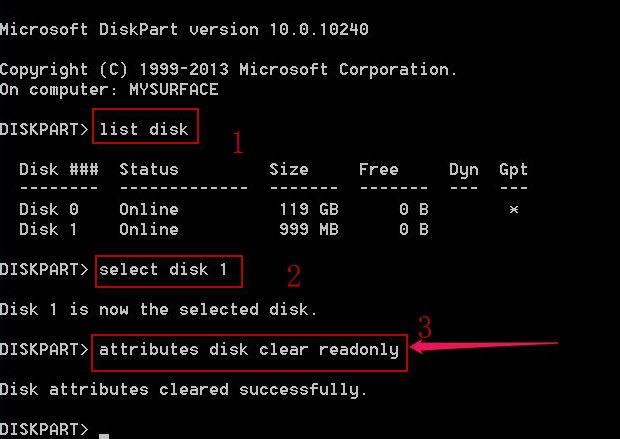
Video - Wie man das Schreibschutzattribut auf einer SD-Karte entfernt - Löschen Sie die SD-Karte in der Datenträgerverwaltung und erstellen Sie dann ein neues Volumen, wenn der Formatierer die SD-Karte nicht formatieren kann. (Siehe Anleitung zum SD-Kartenformatierer #6 für Details.)
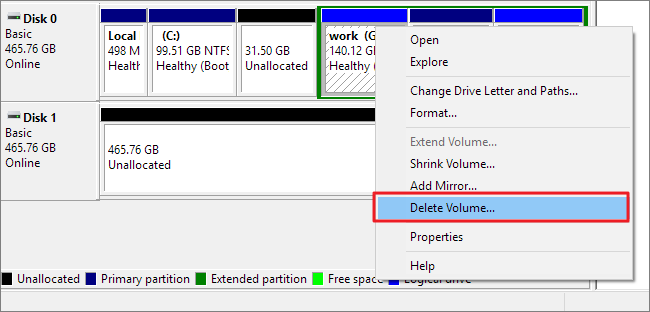
Gibt es eine SD-Kartenformatierer-App für Android?
Das Formatieren einer SD-Karte auf einem Android-Handy kann typischerweise durch Auswahl der Option 'SD-Karte formatieren' oder 'SD-Karte löschen' erfolgen, je nach Ihrem Gerät. Allerdings bietet Android während dieses Prozesses keine Wahl des Dateisystems an.
Die Wahrheit: Android bietet keine Möglichkeit, das Dateisystem beim Formatieren einer SD-Karte oder microSD-Karte auszuwählen. Wenn Sie ein bestimmtes Dateisystem wie FAT32, FAT, exFAT oder NTFS benötigen, müssen Sie einen Computer verwenden.
Lösung: Um die SD-Karte mit einem bestimmten Dateisystem wie FAT32, FAT, exFAT oder NTFS zu formatieren, müssen Sie einen Computer verwenden.
Verwandte Artikel
