Zusammenfassung
Wie kann man eine Speicherkarte (SD/MicroSD) formatieren, die sich nicht formatieren lässt oder nicht formatiert wird in einer Kamera, einem Android-Telefon oder einem PC mit Windows 10? Dieser Artikel bietet Lösungen, wenn eine Speicherkarte (SDHC, SDXC, MicroSD) beschädigt ist, im RAW-Format vorliegt und nicht formatiert werden kann.
- Wenn Ihre Kamera/Ihr Telefon den Fehler 'SD-Karte muss formatiert werden' meldet, besuchen Sie gerne -> SD-Karte muss formatiert werden
- Wenn Ihre SD-Karte RAW wird, besuchen Sie gerne -> RAW SD-Karte wiederherstellen
Benötigen Sie Daten von der SD-Karte? Laden Sie iCare Recovery Free herunter, um Dateien von der SD-Karte kostenlos wiederherzustellen.
Schnelle Navigation
| Lösungen | Anmerkungen | Links | |
|---|---|---|---|
| Neue SD-Karte | #1 SD-Karte auf FAT formatieren am PC | Dateisystem-Konflikte | Anleitung |
| Alte SD-Karte | #2 Debug- oder USB-Massenspeichermodus aktivieren | Einfach | Anleitung |
| #3 SD-Kartenpartition in der Datenträgerverwaltung löschen, dann ein neues Volume erstellen | Diese Methode behebt das Problem meistens | Details anzeigen | |
| #4 Diskpart CMD verwenden, um SD-Karte zu formatieren | Clean oder remove attribute readonly zur Problembehebung | Details lesen | |
| #5 SD-Karte mit Rufus zwangsweise formatieren | Einfach zu verwendendes Formatierungs-Tool | Anleitung lesen | |
| #6 Schreibschutzschalter auf der Speicherkarte deaktivieren | Einfach | Anleitung lesen | |
| #7 SD-Karte in Windows 10 formatieren | Einfach | Details lesen | |
| #8 Ein Tool zur Niedrigformatierung verwenden | Einfach zu verwenden | Details lesen | |
| #9 SD-Karte auf FAT32 formatieren | Einfach zu verwenden | Details lesen |
Das Szenario: SD-Karte kann nicht formatiert werden, RAW SD-Karte lässt sich nicht formatieren

"Gestern wollte ich meine SD-Karte öffnen, aber plötzlich erschien eine Nachricht, dass ich das Gerät formatieren muss, bevor ich es verwenden kann. Die SD-Karte wurde als RAW und 0 Bytes angezeigt. Wie kann ich die RAW SD-Karte reparieren und Daten wiederherstellen?" -- Tom
Warum - Die Ursachen
- Wenn eine neue SD-Karte nicht formatiert werden kann, kann das Inkompatibilität mit Ihrem Telefon/Kamera bedeuten.
- Wenn eine alte SD-Karte beispielsweise in Windows 10 nicht formatiert werden kann, kann sie Schreibschutz, RAW, beschädigt, defekt, inkompatibel mit Ihrem Gerät, fehlerhafte Sektoren, tote Chips oder am Sterben sein.
Symptome: Die Speicherkarte kann auf Ihrem Telefon/Kamera/Windows-Computer nicht formatiert werden. Wenn Sie versuchen, sie zu formatieren, kann eine Fehlermeldung wie "Formatieren des Geräts fehlgeschlagen" oder "Windows konnte das Format für die SD-Karte nicht abschließen" erscheinen.
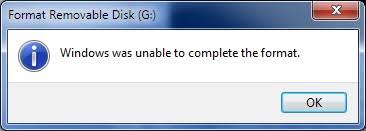 Windows kann die SD-Karte nicht formatieren, RAW SD-Kartenformatierung fehlgeschlagen.
Windows kann die SD-Karte nicht formatieren, RAW SD-Kartenformatierung fehlgeschlagen.
SD-Karte kann nicht formatiert werden - 9+ Lösungen
Lösung #1: Neue SD-Karte kann nicht formatiert werden (Inkompatibel mit dem Gerät)
Wenn eine neue SD- oder microSDXC-Speicherkarte in einer Kamera oder einem Telefon nicht formatiert werden kann, kann dies auf eine Inkompatibilität mit dem Gerät hindeuten. Dies ist insbesondere in den folgenden Szenarien häufig:
SD-Karte mit Windows auf FAT formatieren
- Die SD-Karte ist neu und hat eine große Kapazität (über 32 GB), die möglicherweise von einigen älteren Telefonen oder Kameras nicht unterstützt wird. In solchen Fällen sollten Sie die SD-Karte auf einem Windows-Computer auf FAT formatieren.
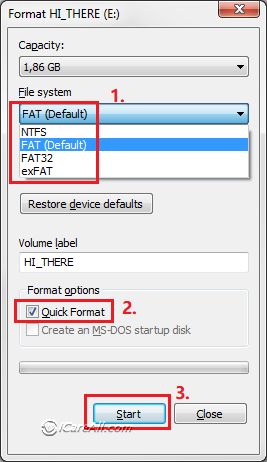
- Die SD-Karte hat eine kleinere Kapazität, die möglicherweise nicht mit einem Gerät kompatibel ist, das nur größere Speicherkapazitäten unterstützt. In diesem Fall sollten Sie die SD-Karte auf einem Windows-Computer auf FAT32 oder exFAT formatieren.
SD-Karte auf FAT/FAT32 mit IM-Magic Partition Resizer formatieren
Alternativ können Sie die Karte mit IM-Magic Partition Resizer formatieren. Um eine SD-Karte mit diesem Tool auf FAT/FAT32 zu formatieren, folgen Sie diesen Schritten:
-
Software herunterladen, installieren und starten: Öffnen Sie IM-Magic Partition Resizer und schließen Sie Ihre SD-Karte an den Computer an.
-
SD-Karte auswählen: Finden Sie Ihre SD-Karte in der Liste der Laufwerke. Klicken Sie mit der rechten Maustaste darauf und wählen Sie die Option "Formatieren".

-
Auf FAT32 formatieren: Wählen Sie im Formatierungsfenster "FAT32" als Dateisystem aus. Bestätigen Sie Ihre Auswahl und klicken Sie auf "Anwenden", um den Formatierungsvorgang zu starten.
Warum IM-Magic Partition Resizer zum Formatieren einer SD-Karte verwenden? Neben der Formatierung von Speicherkarten auf FAT/FAT32 kann es auch Folgendes tun:
- SD-Karte klonen zur Sicherung mit der Funktion "Partition kopieren"
- Schreibschutz der SD-Karte entfernen einfach, indem Sie mit der rechten Maustaste auf die SD-Karte in der Software klicken und dann 'Schreibschutzattribut löschen' auswählen. (Sie können die SD-Karte auch auf schreibgeschützt setzen, um sie mit diesem kostenlosen Tool zu schützen.)

- Logische Schäden auf der SD-Karte reparieren, einschließlich defekter Blöcke, mit der Funktion "Partition überprüfen"
- Laufwerksbuchstaben ändern ohne Datenverlust
- SD-Karte in FAT32 konvertieren ohne Datenverlust
- SD-Karte zurücksetzen und vollständig löschen, um die Privatsphäre zu wahren und die SD-Karte mit der Funktion "Partition löschen" neu zu erstellen
Lösung #2: Aktivieren Sie den USB-Massenspeicher-/Debugging-Modus zum Formatieren
Bitte aktivieren Sie den USB-Massenspeicher- oder USB-Debugging-Modus, wenn Sie die SD-Karte über ein Telefon an einen Computer anschließen, da dies zu einem Formatierungsfehler führen kann! Alternativ können Sie die SD-Karte mit einem Kartenadapter an einen PC anschließen.
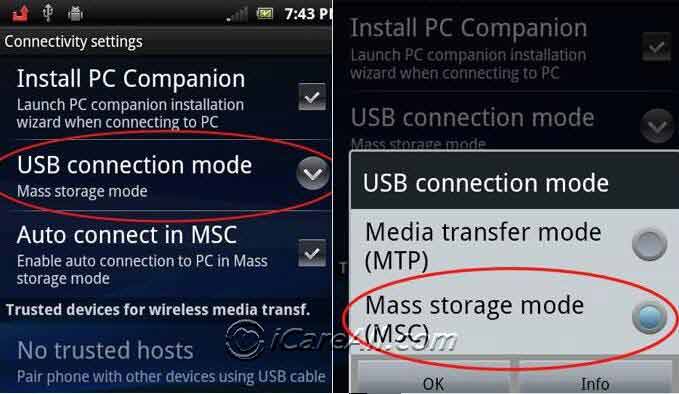 Aktivieren Sie den USB-Verbindungsmodus oder USB-Debugging-Modus, wenn Sie die Speicherkarte formatieren möchten, während Ihr Telefon an einen Computer angeschlossen ist.
Aktivieren Sie den USB-Verbindungsmodus oder USB-Debugging-Modus, wenn Sie die Speicherkarte formatieren möchten, während Ihr Telefon an einen Computer angeschlossen ist.
Lösung #3: Löschen Sie die SD-Karte in der Datenträgerverwaltung und erstellen Sie ein neues Volume (Am effektivsten  )
)
Hinweis: Diese Methode hat eine Erfolgsquote von 90%, wenn die SD-Karte nur logische Fehler aufweist.
Schritte zum Löschen und Erstellen eines Volumes für die SD-Karte, wenn sie auf einem PC oder anderen Geräten nicht formatiert werden kann:
- Stecken Sie die SD-Karte mit einem Kartenleser in den PC.
- Gehen Sie zur Datenträgerverwaltung (Rechtsklick auf 'Dieser PC' auf dem Desktop -> Verwalten -> Datenträgerverwaltung).
- Rechtsklicken Sie auf Ihre SD-Karte in der Datenträgerverwaltung.
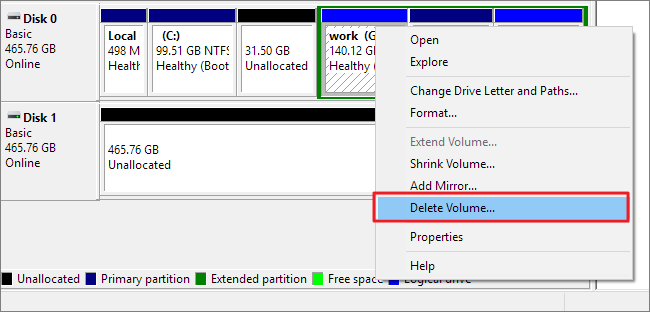 SD-Karte in der Datenträgerverwaltung löschen
SD-Karte in der Datenträgerverwaltung löschen - Wählen Sie die Option Volume löschen im Popup-Fenster beim Rechtsklick.
- Stecken Sie die SD-Karte erneut in den PC und kehren Sie zur Datenträgerverwaltung zurück.
- Erstellen Sie ein neues Volume im leeren Bereich, indem Sie mit der rechten Maustaste auf die SD-Karte in der Datenträgerverwaltung klicken, und schließen Sie das Verfahren ab.
 Erstellen Sie ein Volume für die SD-Karte in der Datenträgerverwaltung
Erstellen Sie ein Volume für die SD-Karte in der Datenträgerverwaltung
Diese Methode ist meist effektiv. Wenn Sie jedoch weiterhin eine Fehlermeldung erhalten, dass die SD-Karte nicht formatiert werden kann, versuchen Sie die folgenden Methoden.
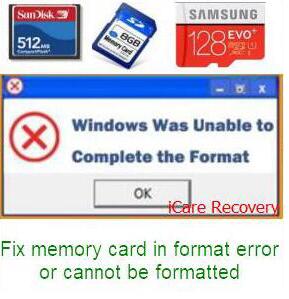 Windows kann die SD-Karte nicht formatieren
Windows kann die SD-Karte nicht formatieren
Empfohlen: Wie man die SD-Karte repariert, wenn Windows die Formatierung nicht abschließen konnte
Hinweis: Wenn Sie wichtige Daten auf der SD-Karte haben, führen Sie zuerst eine Sicherung oder Datenwiederherstellung durch.
Lösung #4: Formatieren Sie die SD-Karte mit CMD Diskpart Clean, wenn sie nicht formatiert werden kann
CMD (Eingabeaufforderung) in Windows kann verschiedene Befehle ausführen, einschließlich der Formatierung. Wenn Ihre SD-Karte beschädigt ist oder als RAW-Laufwerk erkannt wird, können Sie sie möglicherweise nicht mit einem einfachen Rechtsklick formatieren. In solchen Fällen kann CMD helfen. Befolgen Sie diese Anweisungen, um die SD-Karte zu formatieren.
Schritt 1: Führen Sie Diskpart auf Ihrem Computer aus. Gehen Sie zu Start -> Ausführen und geben Sie diskpart in das Ausführen-Fenster ein. (Sie müssen Ihren PC mit administrativen Rechten ausführen.)
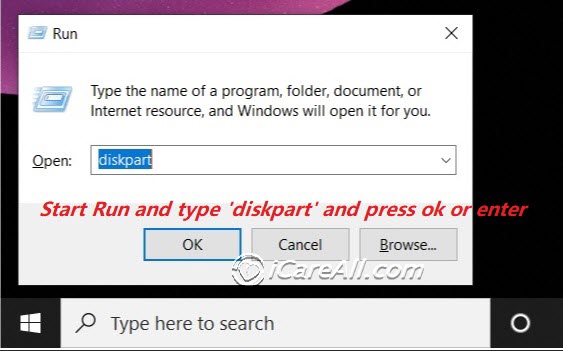 RAW SD-Karte mit CMD formatieren
RAW SD-Karte mit CMD formatieren
Schritt 2: Formatieren Sie die SD-Karte mit den folgenden Befehlen:
- Geben Sie list volume ein
- Geben Sie select volume * ein
- Geben Sie format fs=fat32 quick ein
- Geben Sie exit ein, wenn die Formatierung abgeschlossen ist
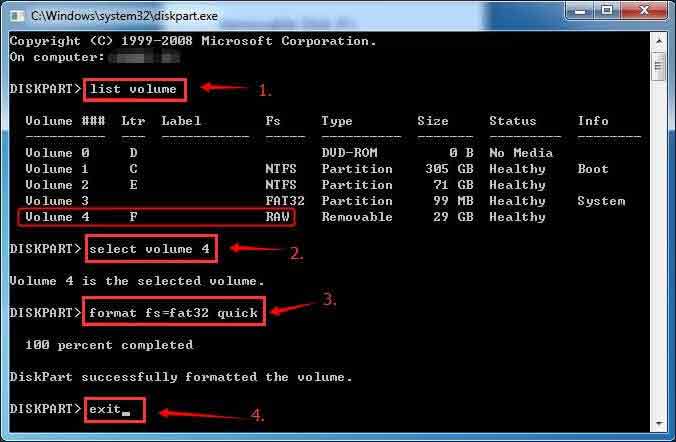
Wenn die vorherigen Befehle fehlschlagen, versuchen Sie Folgendes:
 SD-Karte mit CMD formatieren
SD-Karte mit CMD formatieren
Hinweis: Dieser Prozess löscht alle Daten auf der SD-Karte. Stellen Sie sicher, dass Sie Ihre Daten vorher wiederherstellen oder sichern, um Datenverlust zu vermeiden.
Empfohlen: Wenn Sie CMD nicht verwenden möchten, finden Sie hier 8 kostenlose SD-Karten-Formatierungswerkzeuge, die bei der Formatierung helfen können.
Lösung #5: SD-Karte erzwingen formatieren, wenn sie nicht formatiert werden kann
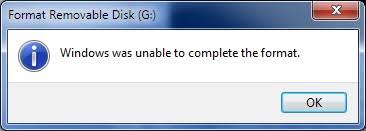 SD-Karte lässt sich nicht formatieren Problem
SD-Karte lässt sich nicht formatieren Problem
Wie erzwingt man das Formatieren einer SD-Karte?
- Verwenden Sie ein Disk-Format-Werkzeug
- Formatieren Sie sie mit einer Kamera/einem Telefon
Empfohlen - SD-Karte mit Rufus erzwingen formatieren
Formatieren Sie eine Speicherkarte mit Rufus, um die SD-Karte zu erzwingen, wenn sie nicht formatiert werden kann. Viele Benutzer haben berichtet, dass dieses Tool funktioniert hat, als andere Methoden fehlschlugen.
Sie können Rufus hier herunterladen: https://github.com/pbatard/rufus/releases/download/v3.11/rufus-3.11.exe
Zusätzliche Download-Links finden Sie auf der Website: https://rufus.ie/
Schritte zur Verwendung von Rufus zum Erzwingen des Formatierens einer Speicherkarte:
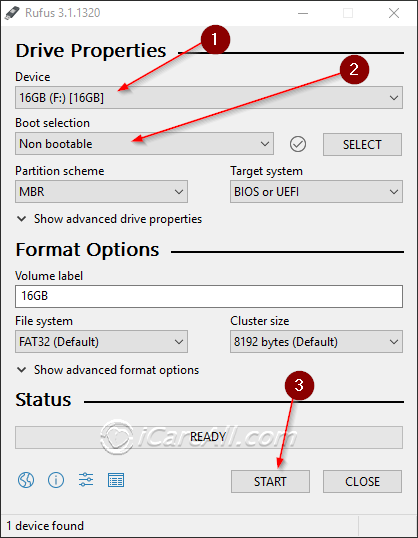
-
Rufus herunterladen und starten:
Laden Sie Rufus von der offiziellen Website herunter und führen Sie es aus. Es ist eine tragbare Anwendung, die keine Installation erfordert. Stecken Sie Ihre SD-Karte mit einem Kartenleser in Ihren Computer. Stellen Sie sicher, dass die Karte vom System richtig erkannt wird. -
SD-Karte auswählen und Einstellungen konfigurieren:
Öffnen Sie Rufus. Wählen Sie im Dropdown-Menü "Gerät" Ihre SD-Karte aus. Wählen Sie das gewünschte Dateisystem, z.B. FAT32 für breite Kompatibilität. Optional können Sie ein Volumenlabel eingeben, um Ihre SD-Karte zu benennen. Für einen schnelleren Prozess stellen Sie sicher, dass "Schnellformatierung" aktiviert ist. -
Formatierung starten:
Klicken Sie auf die Schaltfläche "Starten". Eine Warnung wird angezeigt, die bestätigt, dass alle Daten auf der SD-Karte gelöscht werden. Bestätigen Sie, um fortzufahren. Rufus wird dann die SD-Karte formatieren. Sobald der Vorgang abgeschlossen ist, wird eine Statusnachricht den Erfolg anzeigen. Schließen Sie Rufus und entfernen Sie die SD-Karte sicher von Ihrem Computer.
Hinweis: Stellen Sie sicher, dass wichtige Daten vorher gesichert werden, da dieser Prozess irreversibel ist.
Wenn das Formatieren weiterhin nicht funktioniert, kann es andere Probleme wie Schreibschutz oder defekte Blöcke geben.
Empfohlen: Wie man den Schreibschutz von einer SD-Karte entfernt
Lösung #6: Entfernen Sie den Schreibschutz der SD-Karte (Nur-Lese-Modus)
Schritt 1: Entfernen Sie den Schreibschutz der SD-Karte, indem Sie den Schreibschutzschalter ausschalten.
 Schreibschutz der SD-Karte deaktivieren
Schreibschutz der SD-Karte deaktivieren
Wenn dies nicht funktioniert, fahren Sie mit Schritt 2 fort.
Schritt 2: Entfernen Sie den Schreibschutz der SD-Karte mithilfe von CMD.
So entfernen Sie den Schreibschutz von einer SD-Karte mit der Eingabeaufforderung:
-
Öffnen Sie die Eingabeaufforderung als Administrator:
Suchen Sie im Startmenü nach "cmd", klicken Sie mit der rechten Maustaste und wählen Sie "Als Administrator ausführen." -
Geben Sie Diskpart ein:
Geben Sie diskpart ein und drücken Sie die Eingabetaste. Ein neues Fenster wird geöffnet. -
Festplatte auflisten und auswählen:
Geben Sie list disk ein, um alle Festplatten anzuzeigen. Identifizieren Sie Ihre SD-Karte und notieren Sie sich ihre Nummer. Geben Sie select disk X ein (ersetzen Sie X durch die Nummer Ihrer SD-Karte).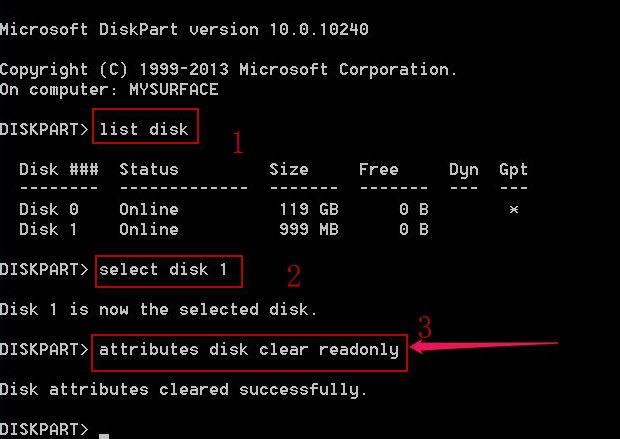 Schreibschutz der Speicherkarte entfernen
Schreibschutz der Speicherkarte entfernen -
Schreibschutz entfernen:
Geben Sie attributes disk clear readonly ein und drücken Sie die Eingabetaste. -
Beenden:
Geben Sie exit ein, um Diskpart zu schließen, und schließen Sie dann die Eingabeaufforderung.
Schritt 2-2: Entfernen Sie den Schreibschutz der SD-Karte mit dem kostenlosen Tool Partition Resizer.
- Schritt 1: Klicken Sie im Partition Resizer mit der rechten Maustaste auf die SD-Karte und wählen Sie 'Attribut Nur-Lesen entfernen.'
- Schritt 2: Klicken Sie auf 'Änderungen anwenden' in der Software, um den Schreibschutz von der SD-Karte zu entfernen.
- Schritt 3: Klicken Sie mit der rechten Maustaste auf die SD-Karte im Partition Resizer, wählen Sie 'Partition formatieren' und formatieren Sie die SD-Karte anschließend als FAT32.
 Schreibschutz der Speicherkarte entfernen
Schreibschutz der Speicherkarte entfernen
Nachdem Sie den Schreibschutz entfernt haben, können Sie die SD-Karte mit den folgenden Methoden formatieren:
Schritt 3: Formatieren Sie die SD-Karte, nachdem das Nur-Lese-Attribut entfernt wurde.
- Formatieren Sie die SD-Karte mit der Formatierungsoption per Rechtsklick im Datei-Explorer.
- Formatieren Sie die SD-Karte in der Datenträgerverwaltung.
- Formatieren Sie die SD-Karte mit CMD, indem Sie den Befehl format fs=fat32 quick direkt nach der Bestätigung eingeben, dass die Festplattenattribute erfolgreich gelöscht wurden.
Video - Wie man den Schreibschutz der SD-Karte entfernt:
Auch gelesen: 10 Möglichkeiten, den Schreibschutz auf SD/USB zu deaktivieren
Lösung #7: SD-Karte unter Windows 11/10/8/7 formatieren
Wenn Sie einen Laptop oder Desktop-Computer haben, können Sie die SD-Karte mit den Formatierungstools von Windows wie dem Formatierer, der Datenträgerverwaltung oder CMD formatieren.
Schritt 1: Gehen Sie zu "Computer" und suchen Sie Ihre SD-Karte.
Schritt 2: Klicken Sie mit der rechten Maustaste auf die SD-Karte, wählen Sie "Formatieren" und wählen Sie "Schnellformatierung" als Formattyp. Wenn Sie alle Daten löschen möchten, können Sie auch eine vollständige Formatierung wählen.
Schritt 3: Klicken Sie auf "OK", um den Formatierungsvorgang zu starten.
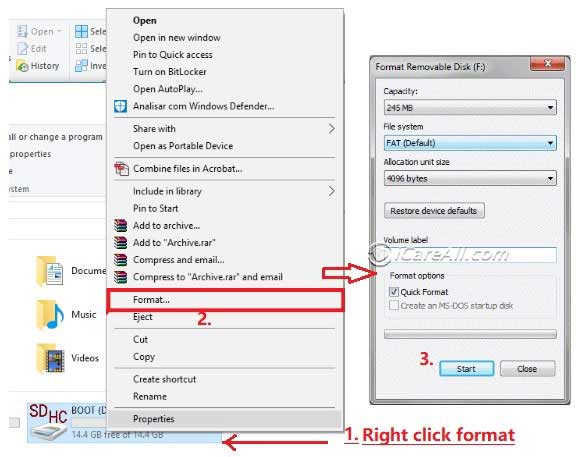 SD-Karte unter Windows 11/10/7 formatieren
SD-Karte unter Windows 11/10/7 formatieren
Sie können die Speicherkarte auch in der Datenträgerverwaltung formatieren:
 SD-Karte unter Windows formatieren
SD-Karte unter Windows formatieren
Hinweis: Das Formatieren der SD-Karte löscht alle Daten darauf. Um Ihre Daten zu sichern, machen Sie vorher eine Sicherung oder Wiederherstellung mit einem Wiederherstellungstool.
Immer noch nicht in der Lage, die SD-Karte zu formatieren? Versuchen Sie dies:
Auch gelesen: 6 kostenlose SD-Karten-Formatierungswerkzeuge
Lösung #8: RAW SD-Karten-Formatter – Formatierungswerkzeug
Wenn Windows Ihre SD-Karte nicht formatieren kann und CMD ebenfalls erfolglos ist, versuchen Sie ein Low-Level-Formatierungswerkzeug.
So formatieren Sie eine SD-Karte mit dem HDD Low Level Format Tool:
-
Tool herunterladen und installieren:
- Laden Sie das HDD Low Level Format Tool von der offiziellen Website herunter.
- Installieren Sie die Software auf Ihrem Computer, indem Sie die Installationsanweisungen befolgen.
-
SD-Karte anschließen und auswählen:
- Stecken Sie die SD-Karte mithilfe eines geeigneten Kartenlesers in Ihren Computer.
- Öffnen Sie das HDD Low Level Format Tool.
- Wählen Sie die SD-Karte aus der Liste der verfügbaren Laufwerke aus. Seien Sie vorsichtig, das richtige Laufwerk auszuwählen, um Datenverluste auf anderen Laufwerken zu vermeiden.
-
SD-Karte formatieren:
- Klicken Sie auf die Schaltfläche „Weiter“, um fortzufahren.
- Gehen Sie zum Tab „Dieses Gerät formatieren“.
- Klicken Sie auf die Schaltfläche „Formatieren“, um den Formatierungsvorgang zu starten.
- Bestätigen Sie alle Aufforderungen, die erscheinen, um den Low-Level-Formatierungsprozess zu beginnen.
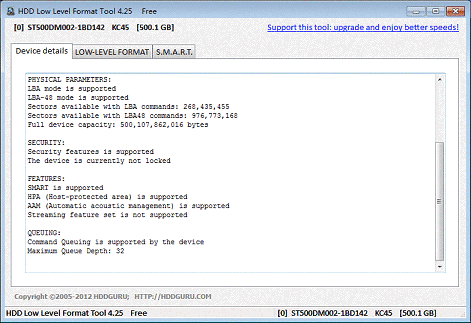
Hinweis: Das Low-Level-Formatieren löscht alle Daten auf der SD-Karte und setzt sie auf den Werkszustand zurück. Stellen Sie sicher, dass Sie wichtige Daten vorher sichern.
Hinweis: Das Formatieren löscht alle Ihre Daten. Bitte sichern Sie Ihre Daten vorher.
Lösung #9: SD-Karte auf FAT32 formatieren
Das Formatieren einer SD-Karte auf FAT32 kann nur mit Drittanbieter-Formatierungswerkzeugen wie IM-Magic Partition Resizer erfolgen, wenn die Speicherkarte über 32 GB groß ist, da die Windows-eigenen Tools nur Speicher Karten über 32 GB auf exFAT formatieren können.
So formatieren Sie eine SD-Karte auf FAT32 mit IM-Magic Partition Resizer:
-
Software starten: Öffnen Sie IM-Magic Partition Resizer und verbinden Sie Ihre SD-Karte mit dem Computer.
-
SD-Karte auswählen: Finden Sie Ihre SD-Karte in der Liste der Laufwerke. Klicken Sie mit der rechten Maustaste darauf und wählen Sie die Option "Formatieren".

-
Auf FAT32 formatieren: Wählen Sie im Formatierungsfenster "FAT32" als Dateisystem aus. Bestätigen Sie Ihre Auswahl und klicken Sie auf "Anwenden", um den Formatierungsvorgang zu starten.
Dies wird Ihre SD-Karte auf das FAT32-Dateisystem neu formatieren.
Lösung #10: Daten von einer SD-Karte wiederherstellen, die nicht formatiert werden kann
Das Formatieren oder Zurücksetzen einer SD-Karte löscht alle Daten darauf. Wenn Sie wichtige Daten auf der SD-Karte haben, sichern Sie diese zuerst auf ein anderes Laufwerk. Wenn Ihre SD-Karte nicht geöffnet wird, können Sie Daten mit einem speziellen Tool wie iCare Recovery Free wiederherstellen.
Schritt 1: Laden Sie iCare Recovery auf Ihren Computer herunter und führen Sie es aus.
Schritt 2: Scannen Sie Ihre SD-Karte.
Schritt 3: Speichern Sie die Daten von der SD-Karte auf ein anderes Laufwerk.
 Schritt 3 zur Wiederherstellung der Daten von der SD-Karte
Schritt 3 zur Wiederherstellung der Daten von der SD-Karte
Nachdem Sie Ihre Daten wiederhergestellt haben, können Sie die RAW-SD-Karte durch Formatieren reparieren.
Lösung #11: SD-Karte mit CHKDSK-Befehl oder Tools zur Reparatur von fehlerhaften Sektoren reparieren
Der CHKDSK-Befehl kann helfen, logische fehlerhafte Blöcke auf der Speicherkarte zu reparieren. So reparieren Sie eine SD-Karte mit CHKDSK unter Windows:
- Stecken Sie die SD-Karte in Ihren Computer.
- Öffnen Sie die Eingabeaufforderung als Administrator.
- Geben Sie chkdsk [Laufwerksbuchstabe]: /f ein und drücken Sie die Eingabetaste. Ersetzen Sie [Laufwerksbuchstabe] durch den Laufwerksbuchstaben der SD-Karte.
- CHKDSK wird nach Fehlern suchen und versuchen, diese zu beheben. Wenn Sie aufgefordert werden, erlauben Sie CHKDSK, das Laufwerk auszuhängen.
Dieser Prozess kann Dateisystemfehler beheben, aber keine beschädigten Dateien wiederherstellen. Denken Sie daran, Ihre Daten regelmäßig zu sichern, um Verlust zu vermeiden.
chkdsk E: /f (Ersetzen Sie E durch den Laufwerksbuchstaben Ihrer SD-Karte)
Details: Wie man fehlerhafte Sektoren auf der SD-Karte mit CMD repariert
Tools zur Reparatur fehlerhafter Sektoren: IM-Magic Partition Resizer, USB Disk Storage Format Tool (Beide Tools sind kostenlose Software.)
Teil 3: Physische Schäden an SD-Karten [Löschen, Formatieren, Schreiben nicht möglich...]
Wenn eine SD-Karte keine Dateien löschen, formatieren oder beschreiben kann, hat sie wahrscheinlich defekte physische Chips oder leidet unter physischen Schäden, die durch Formatieren nicht behoben werden können. In der Regel bleiben zwei Optionen, wenn eine SD-Karte physisch beschädigt ist.
1. Wenden Sie sich an ein lokales Datenrettungszentrum
Wenn Ihre Daten wichtig sind und aufgrund physischer Schäden (z. B. defekte Pins, schlechte Chips) nicht mit professioneller Wiederherstellungssoftware wiederhergestellt werden können, können Sie Hilfe bei einem lokalen Datenrettungszentrum oder Online-SD-Karten-Rettungsdiensten suchen.
Auch gelesen: Online-SD-Karten-Datenrettungsdienste
2. Kaufen Sie eine neue Speicherkarte, um die beschädigte SD-Karte zu ersetzen
Dies ist die einzige Option, wenn die SD-Karte das Ende ihrer Lebensdauer erreicht hat. Wenn Sie nach kostengünstigen SD-Kartenmarken suchen, berücksichtigen Sie die folgenden zuverlässigen Optionen, die für ein gutes Preis-Leistungs-Verhältnis bekannt sind:
- SanDisk: Bietet eine Reihe von erschwinglichen Optionen mit guter Leistung und Zuverlässigkeit.
- Kingston: Bekannt für budgetfreundliche SD-Karten mit angemessener Qualität.
- PNY: Bietet wettbewerbsfähige Preise und zufriedenstellende Leistung.
- Transcend: Bietet zuverlässige und erschwingliche SD-Karten, die für verschiedene Anwendungen geeignet sind.
- Team Group: Bekannt für budgetfreundliche Optionen mit akzeptabler Geschwindigkeit und Kapazität.
Diese Marken bieten eine Balance zwischen Qualität und Erschwinglichkeit, was sie zu guten Wahlmöglichkeiten für kostenbewusste Käufer macht.
FAQs
- Wie formatiere ich eine RAW-SD-Karte mit CMD?
- Wie zwinge ich das Formatieren einer SD-Karte?
- Lösungen, wenn das Formatieren der SD-Karte nicht möglich ist
- RAW-SD-Karten-Formatter herunterladen – Formatierungswerkzeug
- Kann SD-Karten nicht auf FAT32 formatieren
Frage: Wie formatiere ich eine RAW-SD-Karte mit CMD?
Sie können den folgenden Befehl verwenden, um eine RAW-Speicherkarte in Diskpart zu formatieren:
- Stecken Sie die SD-Karte in den PC mit einem Kartenleser.
- Führen Sie CMD aus und geben Sie 'diskpart' ein und drücken Sie Enter, um zu starten.
- Geben Sie 'list disk' ein und drücken Sie Enter, um alle Laufwerke anzuzeigen. Identifizieren Sie Ihre SD-Karte und notieren Sie sich ihre Nummer.
- Geben Sie 'select disk X' (ersetzen Sie X durch die Nummer Ihrer SD-Karte) ein und drücken Sie Enter.
- Geben Sie 'format fs=fat32 quick' ein und drücken Sie Enter.
Hinweis: Geben Sie die Buchstaben ohne Anführungszeichen in Ihrem CMD-Fenster ein.
Frage: Wie zwinge ich das Formatieren einer SD-Karte?
SD-Karten können auf verschiedene Arten zwangsformatiert werden:
- Rechtsklick-Formatierung in Windows-Dateiexplorer
- Formatierungsoption in der Datenträgerverwaltung
- Formatierungswerkzeuge wie Rufus, IM-Magic Partition Resizer, USB Disk Storage Format Tool
- Low-Level-Formatierungswerkzeug
Frage: Lösungen, wenn das Formatieren der SD-Karte nicht abgeschlossen werden kann
Hier sind mehrere Möglichkeiten, um Probleme beim Formatieren einer SD-Karte auf einem Computer zu beheben:
- Formatieren Sie sie mit kostenlosen Formatierungswerkzeugen wie Rufus oder Low-Level Format Tool.
- Formatieren Sie sie über die Datenträgerverwaltung des Computers.
- Entfernen Sie den Schreibschutz der SD-Karte, schalten Sie den Schreibschutzschalter aus und formatieren Sie sie dann.
Frage: RAW-SD-Karten-Formatter herunterladen
Es gibt viele Formatierungswerkzeuge, die eine Speicherkarte formatieren können, auch wenn sie als RAW angezeigt wird, wie Rufus, USB Disk Storage Format Tool, Low-Level Format Tool usw.
Auch gelesen: SD-Karten-Formatter
Frage: SD-Karte lässt sich in der Kamera nicht formatieren, neue SD-Karte lässt sich in der Kamera nicht formatieren – warum kann meine Kamera meine SD-Karte nicht formatieren?
Antwort: Wenn die SD-Karte sich in Ihrer Kamera nicht formatieren lässt:
- Wenn sie neu ist, könnte es sein, dass die SD-Karte zu groß für die Kamera ist oder die Kamera ein Problem mit dem Lesegerät hat. Formatieren Sie die SD-Karte in Windows auf FAT, um Kompatibilitätsprobleme zu beheben, oder konsultieren Sie ein lokales Reparaturgeschäft für Kamerareparaturen.
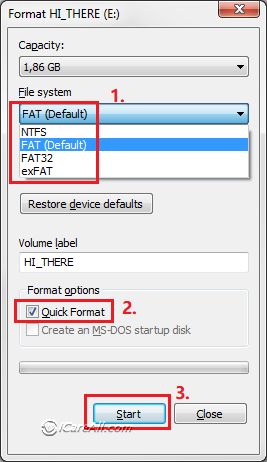
- Wenn es sich um eine alte SD-Karte handelt, könnte sie mit dem Dateisystem der Kamera inkompatibel sein oder logische Schäden aufweisen. Sie können versuchen, die SD-Karte auf FAT zu formatieren oder sie mit den unten angegebenen Methoden zu reparieren.
Weitere Methoden zur Reparatur der SD-Karte: SD-Karten-Reparatursoftware [8 kostenlos]
Frage: SD-Karte lässt sich nicht auf FAT32 formatieren – wie formatiere ich eine SD-Karte auf FAT32 unter Windows 11/10/7?
Die integrierten Windows-Tools unterstützen das Formatieren von SD-Karten, die größer als 32 GB sind, nicht auf FAT32. Um dies zu erreichen, müssen Sie Drittanbieter-Software verwenden. So geht's:
- Die integrierte Rechtsklick-Formatierungsoption und die Datenträgerverwaltung von Windows unterstützen das FAT32-Formatieren von SD-Karten größer als 32 GB nicht.
- Um eine SD-Karte mit mehr als 32 GB auf FAT32 zu formatieren, benötigen Sie spezielle Drittanbieter-Software. Kostenlose Tools wie der IM-Magic Partition Resizer können Ihnen dabei helfen, Ihre SD-Karte auf FAT32 zu formatieren.
Auch gelesen: Wie man eine SD-Karte auf FAT32 formatiert
Dieser Formatierungsfehler kann bei verschiedenen Arten von Speicherkarten und unterschiedlichen Kameras und Handys auftreten:
- SDHC, SDXC, microSD, miniSD...
- Samsung SD-Karten, Toshiba SD, SanDisk SD, Fujifilm xD...
- Canon Kamera SD-Karten, Sony SD-Karten, Samsung Kamera SD, Nikon SD, Kodak, Fujifilm, Olympus SD...
- Samsung Galaxy SD, Honor, Blackberry, LG-Telefone, HTC SD, Nokia SD und mehr
Zuletzt aktualisiert am 28. Juli 2024
Verwandte Artikel
