Contexte
Votre carte SD est passée au format RAW et vous ne savez pas quoi faire ? Ne vous inquiétez pas, cet article explique les raisons pour lesquelles votre carte mémoire SD pourrait devenir RAW, les solutions pour réparer une carte SD RAW en utilisant CMD, comment réparer une carte SD RAW sans la formater, ainsi que les meilleures façons de corriger une carte mémoire RAW sans perdre de données. Il couvre également comment formater une carte SD RAW, qu'il s'agisse d'une carte SD Transcend avec un système de fichiers RAW, d'une carte SD SanDisk qui est RAW, ou d'une carte microSD Samsung affichant RAW ou un format inconnu...
Contexte
Votre carte SD est passée au format RAW et vous ne savez pas quoi faire ? Pas de panique, cet article explique les raisons pour lesquelles votre carte mémoire SD peut devenir RAW, les solutions pour réparer une carte SD RAW en utilisant CMD, réparer une carte SD RAW sans formater, et les meilleures méthodes pour réparer une carte mémoire RAW sans perdre de données. Il couvre également comment formater une carte SD RAW, qu'il s'agisse d'une carte SD Transcend avec un système de fichiers RAW, d'une carte SD SanDisk devenue RAW, ou d'une microSD Samsung affichant RAW ou un format inconnu...
Scénario
Le système de fichiers de votre carte SD est devenu RAW, et vous devez formater la carte SD avant de pouvoir l'utiliser. Si votre carte SD/CF est affichée comme « non formatée » sur votre appareil photo, téléphone ou autre appareil, il se peut qu'il vous demande de la formater. La carte SD apparaît comme RAW dans la Gestion des disques, et si vous vérifiez ses propriétés, elle affiche 0 octet et demande un formatage.
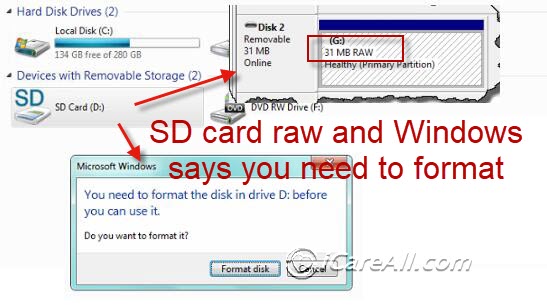
Qu'est-ce que RAW ?
Lorsque votre carte SD est affichée comme « RAW », cela signifie que les données sont dans un état non catégorisé. Imaginez-la comme un puzzle qui n'a pas encore été assemblé. Vos fichiers sont toujours là, mais ils doivent être traités pour devenir utilisables.
Conseils Importants :
- 👀 Ne Paniquez Pas : Vos données ne sont pas perdues. Évitez d'utiliser la carte SD jusqu'à ce que vous ayez récupéré vos données.
- ⚠️ Ne Formatez Pas : Évitez de formater la carte ou d'ajouter de nouveaux fichiers. Le formatage pourrait effacer définitivement les données existantes.
- ⚡ Agissez Rapidement : Si vous cessez d'utiliser immédiatement la carte SD, il y a de bonnes chances que vous ne perdiez aucune donnée.
Table des Matières :
- Récupération de données depuis une carte SD RAW (Réparer une carte SD RAW sans perdre de données)
- Réparer une carte SD RAW sans formater (3 Méthodes)
- Formater une carte SD RAW (4 Méthodes)
- Pourquoi la carte SD est devenue RAW
- Comment éviter que la carte SD ne devienne RAW
Comment Récupérer des Données depuis une Carte Mémoire RAW (Réparer une Carte SD sans Perdre de Données)

Si vous vous retrouvez avec une carte mémoire RAW, la panique peut s'installer. Mais ne vous inquiétez pas ! Dans ce guide, nous explorerons comment récupérer des données d'une carte SD RAW sans perdre de fichiers précieux. Que ce soient vos photos de vacances, documents importants ou souvenirs précieux, nous vous aiderons à les récupérer.
1. Vérifiez les Sauvegardes
Avant de vous lancer dans l'utilisation d'outils de récupération de données, vérifiez si vous avez des sauvegardes ailleurs. Si vous avez été diligent avec les sauvegardes de vos données dans le cloud, sur un disque externe ou un autre appareil, réjouissez-vous ! Vous pouvez simplement restaurer vos fichiers depuis ces sauvegardes.
Nous vous recommandons d'utiliser un outil gratuit comme IM-Magic Partition Resizer qui peut aider à cloner la carte mémoire vers un autre emplacement sur Windows pour une sauvegarde régulière.
2. L'approche des Outils de Récupération de Données
Lorsque les sauvegardes ne sont pas disponibles, tournez-vous vers des logiciels de récupération de données. Voici un guide étape par étape :
- Installez un Logiciel de Récupération de Données Fiable : Téléchargez et installez un programme de récupération de données fiable sur votre ordinateur. Un tel outil est iCare Recovery Free. Connectez votre carte SD RAW à votre ordinateur à l'aide d'un lecteur de carte.
- Scannez la Carte SD : Lancez le logiciel de récupération de données et scannez votre carte SD RAW. Le logiciel recherchera les fichiers perdus ou endommagés, même si la carte semble illisible.
- Aperçu des Données Récupérables : Après le scan, le logiciel affichera une liste des fichiers récupérables. Prévisualisez-les pour vous assurer que vous récupérez les bonnes données.
- Sauvegardez sur un Autre Appareil : Sélectionnez les fichiers que vous souhaitez récupérer et sauvegardez-les sur un autre dispositif de stockage (pas sur la carte SD RAW). Cela évite d'écraser les données sur la carte.
 Étape 1 : Récupérer les données de la carte SD
Étape 1 : Récupérer les données de la carte SD
 Étape 2 : Scannage de la carte SD
Étape 2 : Scannage de la carte SD
Après le scan, il affichera une liste des cartes SD RAW possibles, que vous devez sélectionner en fonction de son système de fichiers et de sa capacité. (Si vous ne cliquez pas sur la bonne partition, vous pourrez revenir ici plus tard et sélectionner un autre volume pour enregistrer les données) 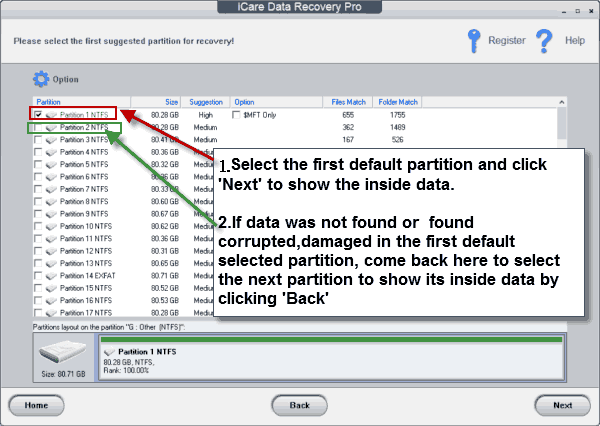
 Étape 3 : Prévisualiser les données récupérées
Étape 3 : Prévisualiser les données récupérées
Les fichiers ne sont pas correctement restaurés et certains récupérés sont corrompus ? Vous avez peut-être sélectionné la mauvaise partition, vous pouvez charger la session de récupération, puis revenir à la carte SD trouvée, et choisir une autre partition suggérée pour enregistrer.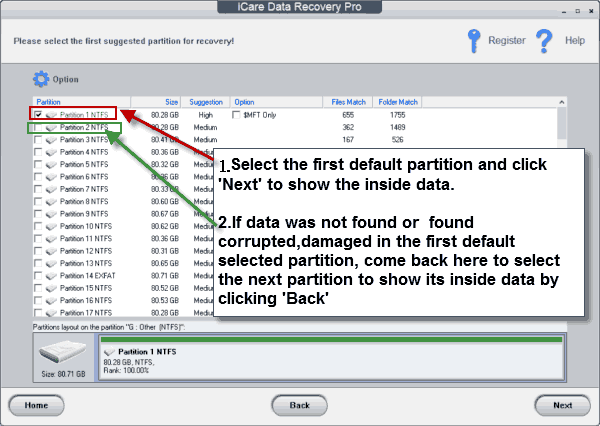
3. Note de Précaution
⚠ Rappelez-vous, évitez de formater ou de réparer la carte SD RAW avant d'avoir tenté la récupération des données. Cela pourrait compliquer le processus et potentiellement écraser vos fichiers perdus.
En suivant ces étapes, vous augmenterez vos chances de récupérer avec succès des données d'une carte mémoire RAW. Alors, respirez profondément, prenez ce lecteur de carte et sauvons ces souvenirs !
Réparer une Carte SD RAW sans Formater
💡Remarque : Si votre carte SD est devenue RAW en raison de dommages physiques, tels que des puces défectueuses, une corruption physique ou des composants défaillants, les méthodes suivantes ne fonctionneront pas. Dans ce cas, vos seules options sont de demander de l'aide à un centre de récupération de données local ou de remplacer la carte mémoire par une nouvelle.
| Méthode (Réparer sans Formater) | Efficacité |
|---|---|
| 1. Vérifiez les erreurs de système de fichiers en utilisant chkdsk | ★☆☆☆☆ |
| 2. Réparer la carte SD en utilisant IM-Magic Partition Resizer | ★★★☆☆ |
| 3. Modifier la lettre de lecteur | ★★☆☆☆ |
Récupérer les Données en Premier : Lorsque une carte SD devient RAW, cela signifie que le système de fichiers est corrompu ou endommagé. Avant d'essayer toute réparation, priorisez la récupération des données pour éviter une perte permanente. Utilisez des logiciels de récupération de données fiables comme iCare Recovery Free, Recuva ou PhotoRec. Installez le logiciel sur votre ordinateur, connectez la carte SD RAW et scannez pour trouver les fichiers récupérables.
Une fois vos données récupérées, procédez aux étapes de réparation.
1. Vérifiez les Erreurs de Système de Fichiers
L'outil de vérification des erreurs de Windows (chkdsk) peut identifier et corriger les erreurs de système de fichiers. Suivez ces étapes :
-
Connectez la Carte SD : Insérez la carte SD RAW dans le lecteur de carte de votre ordinateur.
-
Ouvrez l'Invite de Commandes en tant qu'Administrateur :
- Appuyez sur Win + X et choisissez « Invite de commandes (Admin) ».
- Sinon, recherchez « cmd », faites un clic droit, et sélectionnez « Exécuter en tant qu'administrateur ».
-
Exécutez chkdsk :
- Tapez la commande suivante et appuyez sur Entrée :
chkdsk H: /f /r
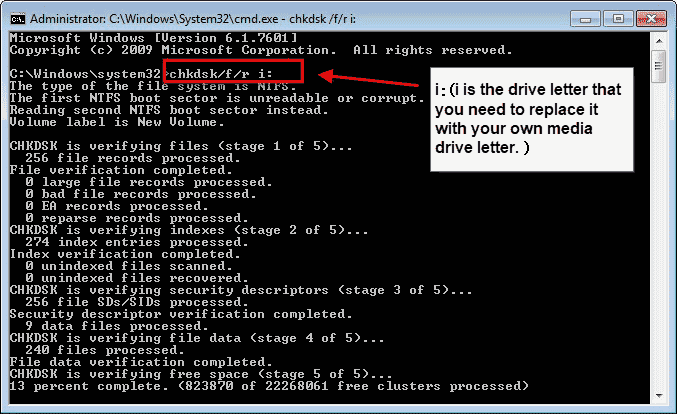
Remplacez H: par la lettre de lecteur attribuée à votre carte SD. L'image ci-dessus montre la réparation de la lettre de lecteur i, donc il a été utilisé « chkdsk /f /r i: » ou vous pouvez utiliser « chkdsk i: /f /r » (Il y a un espace entre i: et /f)
Le drapeau /f corrige les erreurs, et le drapeau /r localise les secteurs défectueux et récupère les informations lisibles.
💡 Outil Alternatif : IM-Magic Partition Resizer. Si vous n'êtes pas à l'aise avec la commande cmd chkdsk, l'outil gratuit IM-Magic Partition Resizer peut aider à vérifier les erreurs logiques et les secteurs défectueux sur la carte SD.
2. Utiliser IM-Magic Partition Resizer
IM-Magic Partition Resizer est un logiciel gratuit qui peut aider à réparer les erreurs sur votre carte SD ou disque dur externe. Voici comment l'utiliser :
-
Téléchargez et Installez IM-Magic Partition Resizer :
- Installez le logiciel gratuit sur votre PC.
- Connectez votre carte SD en utilisant un lecteur de carte.
-
Vérifiez la Partition :
- Ouvrez Partition Resizer.
- Cliquez-droit sur la carte SD qui apparaît dans le logiciel.
- Choisissez l'option « Vérifier la Partition » pour commencer le processus de réparation.

🔧 IM-Magic Partition Resizer ne vérifie et répare pas seulement les secteurs défectueux mais surveille également l'état de la carte et détecte les erreurs de système de fichiers. C'est un outil pratique pour maintenir vos dispositifs de stockage !
Que peut faire IM-Magic Partition Resizer d'autre pour une carte SD ?
- Cloner la carte SD vers un autre disque pour sauvegarde sur Windows
- Changer la lettre de lecteur
- Formater une carte SD de plus de 32 Go en FAT32
- Réparer les secteurs défectueux de la carte SD
3. Attribuer une Nouvelle Lettre de Lecteur
Parfois, des lettres de lecteur incorrectes causent le statut RAW. Suivez ces étapes pour attribuer une nouvelle lettre de lecteur :
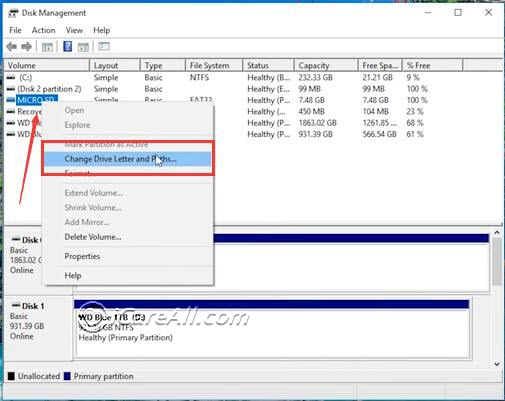
-
Ouvrir la Gestion des Disques :
- Appuyez sur Win + X et choisissez « Gestion des disques ».
- Trouvez votre carte SD dans la liste des disques.
-
Cliquez-droit sur la Partition de la Carte SD :
- Sélectionnez « Changer la lettre de lecteur et les chemins ».
- Cliquez sur « Changer » et attribuez une nouvelle lettre de lecteur inutilisée (par exemple, E:, F:, etc.).
-
Appliquez les Modifications :
- Confirmez les modifications et fermez la Gestion des disques.
- Vérifiez si la carte SD est accessible avec la nouvelle lettre de lecteur.
Rappelez-vous de sauvegarder vos données avant d'essayer toute réparation. Ces méthodes devraient vous aider à récupérer votre carte SD sans avoir à la formater. 😊
Formater une Carte SD RAW en FAT32/EXFAT Sans Perte de Données
La clé : Le formatage effacera définitivement tous les fichiers sur la carte SD RAW. Si vous souhaitez formater une carte SD RAW sans perdre de données, la récupération des fichiers de la carte SD RAW doit être effectuée avant le formatage.
Étape 1 : Récupération des données de la carte SD RAW en premier.
Étape 2 : Formater la carte SD en FAT32 ou exFAT avec les utilitaires de formatage Windows (Gestion des disques, cmd diskpart, clic droit dans l'explorateur de fichiers) ou des outils de formatage tiers comme IM-Magic Partition Resizer, Rufus, Disk Storage Format Tool, SD Card Formatter, etc.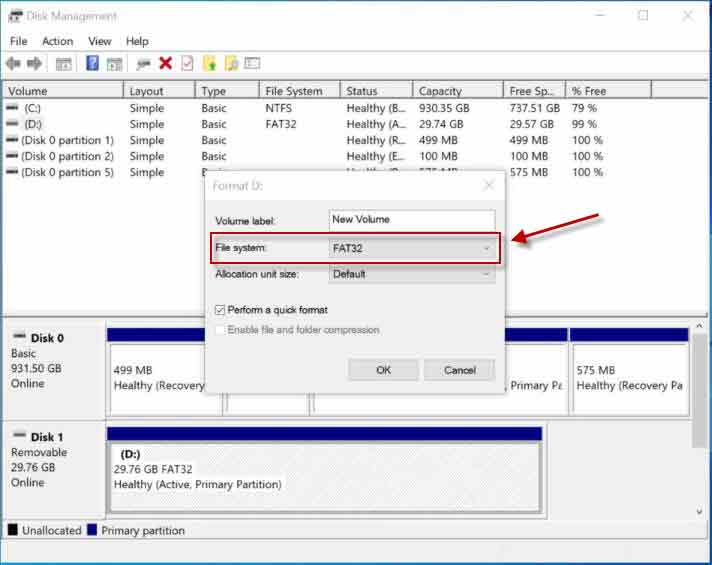
Question : Les utilisateurs peuvent-ils formater une carte SD RAW en FAT32/exFAT sans perdre de données ?
Réponse : Non, les utilisateurs ne peuvent pas formater une carte SD RAW en FAT32 ou exFAT sans perdre de données. Une carte SD RAW indique généralement une erreur ou une corruption du système de fichiers, ce qui empêche l'accès aux données. Le formatage effacera toutes les données existantes et initialisera la carte avec un nouveau système de fichiers. Pour conserver les données, les utilisateurs doivent d'abord essayer de récupérer les données à l'aide d'un logiciel spécialisé avant de formater. Une fois les données récupérées, ils peuvent formater la carte dans le système de fichiers souhaité, mais le formatage effacera toujours les données. Les sauvegardes régulières et une manipulation prudente des cartes SD peuvent aider à prévenir la perte de données future.
Lisez aussi : comment formater une carte SD sans perdre de données
4 Solutions pour Formater une Carte SD RAW
À LIRE ABSOLUMENT : Vous devez sauvegarder vos données avant de formater la carte SD si les données sont encore accessibles. Alternativement, vous pouvez utiliser des outils de récupération professionnels pour récupérer les données d'une carte SD endommagée en premier. Notez que les méthodes de réparation suivantes peuvent endommager les données d'une carte SD corrompue et sont uniquement pour des réparations logiques. Si la carte SD a des dommages physiques, vous devez vous fier à un centre de récupération de données local ou envisager de la remplacer par une nouvelle.
Réparation #1 - Réparer la Carte SD RAW en la Formatant dans un Appareil Photo/Téléphone
Remarque : Le formatage ou la partition d'une carte SD RAW effacera tous les fichiers de la carte mémoire. Vous pourriez voir un message tel que : « Formater la carte SD supprimera toutes les données. Les données ne peuvent pas être récupérées. Continuer ? » Assurez-vous donc de sauvegarder ou de récupérer les fichiers de la carte SD ailleurs si les données sont importantes.
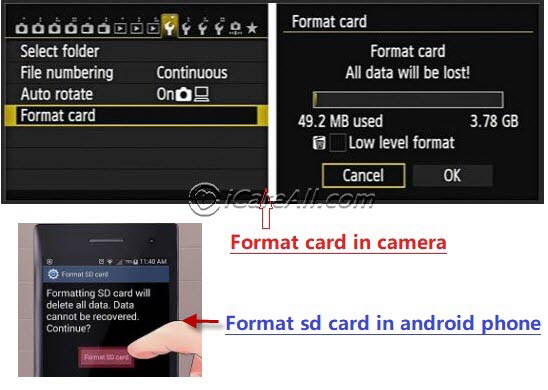 Formater la carte mémoire RAW sur votre appareil photo/téléphone
Formater la carte mémoire RAW sur votre appareil photo/téléphone
Réparation #2 - Formater la Carte SD RAW en Utilisant la Gestion des Disques de l'Ordinateur
Ouvrez la Gestion des disques sur votre ordinateur Windows 11/10/8/7/Vista/XP. Cliquez-droit sur la carte SD RAW et sélectionnez Formater. Confirmez le formatage, et la Gestion des disques commencera à partitionner la carte SD RAW pour une nouvelle utilisation.
 Formater la carte SD RAW dans la Gestion des disques de Windows 10
Formater la carte SD RAW dans la Gestion des disques de Windows 10
Erreur Possible : Impossible de formater la carte SD RAW ? Windows n'a pas pu terminer le formatage ?
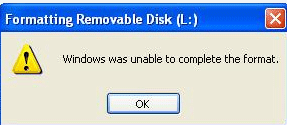 Échec du formatage de la carte SD RAW dans la Gestion des disques
Échec du formatage de la carte SD RAW dans la Gestion des disques
Solution : Si la carte SD ne peut pas être formatée dans la Gestion des disques ou par clic droit, vous devrez peut-être supprimer le volume existant puis créer un nouveau volume dans la Gestion des disques.
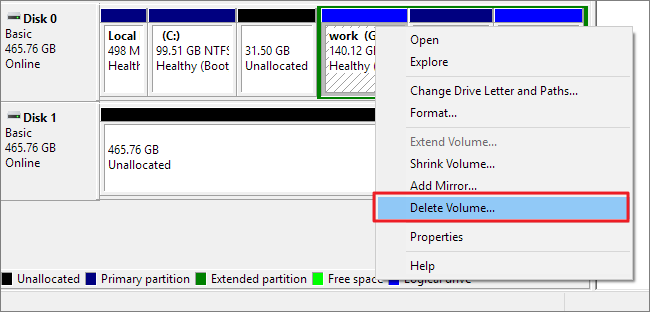 Supprimer la carte SD RAW dans la Gestion des disques, puis faites un clic droit sur la carte SD -> créer un nouveau volume
Supprimer la carte SD RAW dans la Gestion des disques, puis faites un clic droit sur la carte SD -> créer un nouveau volume

Lisez aussi : Impossible de formater une carte SD RAW [6 méthodes gratuites à essayer lorsqu'il est impossible de formater une carte SD]
Réparation #3 - Réparer la Carte Mémoire RAW en Utilisant TestDisk
Récupérer des données d'une carte SD RAW en utilisant TestDisk implique quelques étapes essentielles. Concentrons-nous sur le processus principal sans entrer dans les détails secondaires. Voici un guide concis :
-
Téléchargez et Extrayez TestDisk : Téléchargez TestDisk (aucune installation requise) et extrayez le fichier zip téléchargé. Connectez votre carte SD RAW à votre ordinateur. (TestDisk est un programme multiplateforme que vous pouvez utiliser sur Windows, Mac, Linux puisque c'est un programme basé sur des commandes sans interface graphique, ce qui peut également rendre l'utilisation de cet outil difficile pour les utilisateurs.)
-
Exécutez TestDisk : Ouvrez le fichier
testdisk_win.exedepuis le dossier TestDisk extrait si vous l'utilisez sur un ordinateur Windows. TestDisk s'exécutera dans une fenêtre de terminal noire. -
Sélectionnez les Options : Choisissez les options appropriées.
- Créez un emplacement de récupération (par exemple, un dossier appelé « Récupération » sur votre lecteur D:). Cela est important car les données de la carte SD seront enregistrées ici.
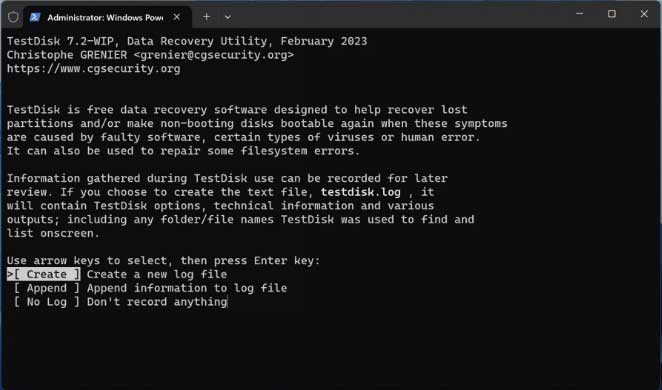
- Sélectionnez le lecteur détecté comme votre carte SD RAW. Le PhysicalDrive2 ici est suggéré comme votre carte SD RAW.
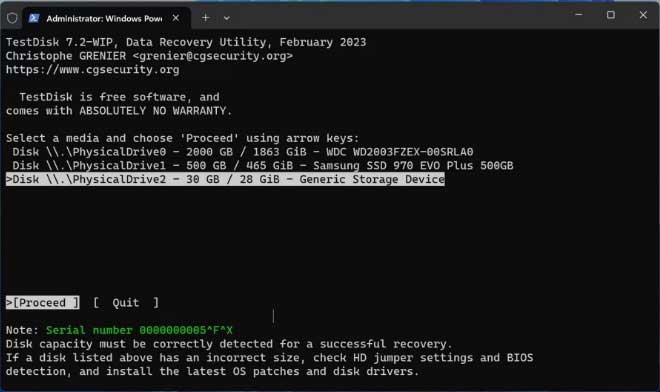
- Procédez avec les paramètres par défaut pour la plupart.
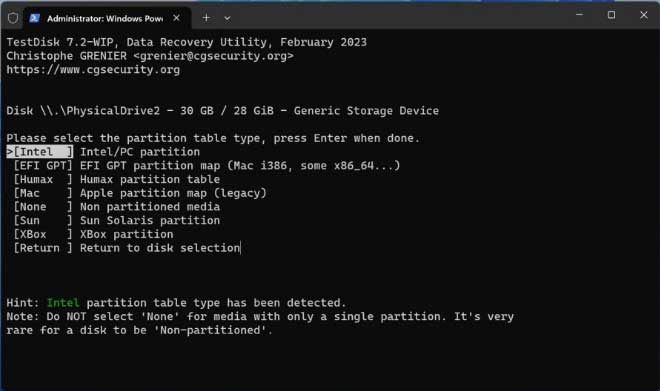
- Créez un emplacement de récupération (par exemple, un dossier appelé « Récupération » sur votre lecteur D:). Cela est important car les données de la carte SD seront enregistrées ici.
-
Analyser et Rechercher : Analysez la structure des données du lecteur en sélectionnant « Analyser » puis « Recherche rapide ». TestDisk affichera une liste des partitions trouvées.
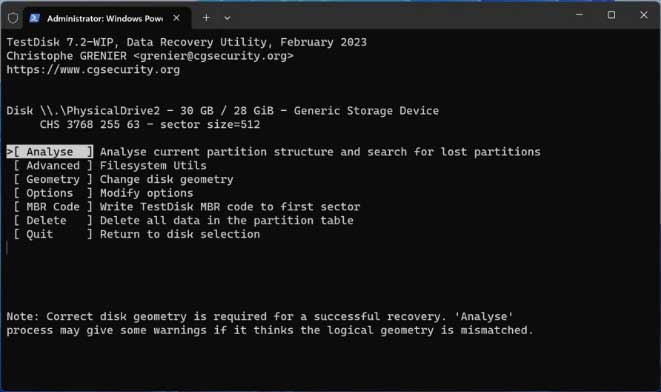
Cliquez sur Analyser à cette étape.
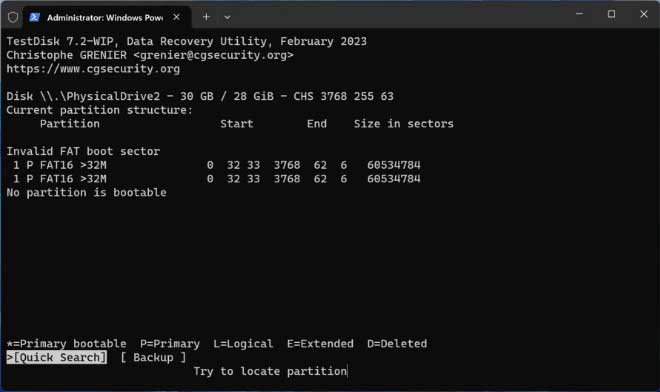
Cliquez sur 'Recherche rapide'
-
Récupérer les Données : Si TestDisk identifie vos partitions perdues (ici marquées en vert comme la carte SD RAW trouvée), vous pouvez les récupérer. Suivez les instructions pour enregistrer les fichiers récupérés à l'emplacement de récupération choisi. Ici, dans l'image suivante, choisissez 'Écrire' pour sauvegarder les données. Veuillez éviter d'écrire sur la carte SD à son ancien emplacement, vous devez choisir une autre partition pour la récupérer.
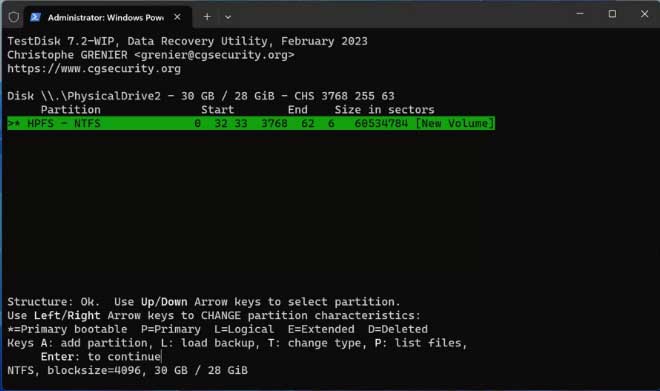 La partition verte est la carte SD RAW trouvée. Vous pouvez appuyer sur Entrée dans la fenêtre cmd, puis la fenêtre suivante s'affichera pour sauvegarder la carte SD avec l'option 'Écrire'.
La partition verte est la carte SD RAW trouvée. Vous pouvez appuyer sur Entrée dans la fenêtre cmd, puis la fenêtre suivante s'affichera pour sauvegarder la carte SD avec l'option 'Écrire'.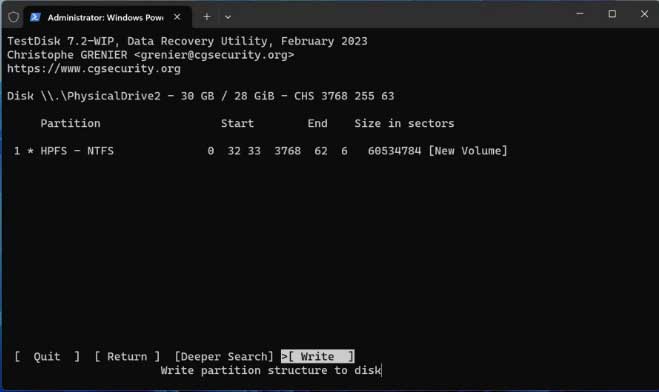
Rappelez-vous, évitez de formater la carte SD ou d'écrire de nouveaux fichiers dessus tant que vous n'avez pas récupéré vos données. Agissez rapidement pour maximiser vos chances de récupération réussie ! 🚀
Réparation #4 - Réparer la Carte SD RAW avec l'Invite de Commandes CMD
Pour les utilisateurs de Windows, l'invite de commandes CMD peut être un outil très utile pour résoudre ce problème. CMD peut exécuter de nombreuses commandes sur le système. Vous pouvez l'utiliser pour formater votre lecteur RAW en FAT32 ou NTFS. Voici les étapes :
Étape 1 : Ouvrez CMD et tapez diskpart pour démarrer l'utilitaire Diskpart.
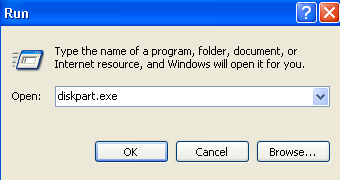
Étape 2 : Tapez format F: /fs:fat32 (Remplacez F: par la lettre du lecteur de votre carte SD RAW. Vous pouvez trouver la lettre du lecteur en vérifiant Cet ordinateur sur votre bureau.)
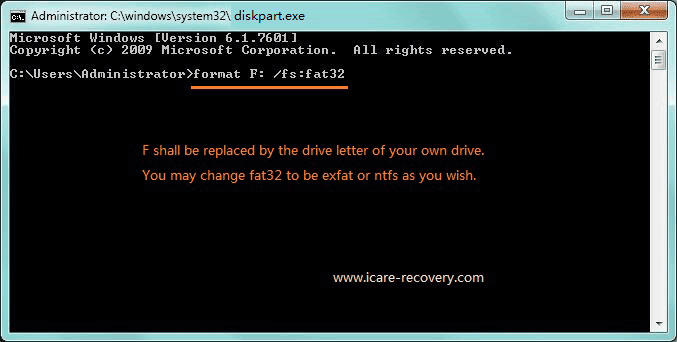
Si vous n'êtes pas sûr de la lettre du lecteur de votre carte SD, utilisez les commandes suivantes dans CMD pour lister vos volumes de disque, sélectionner le volume correct, puis le formater :
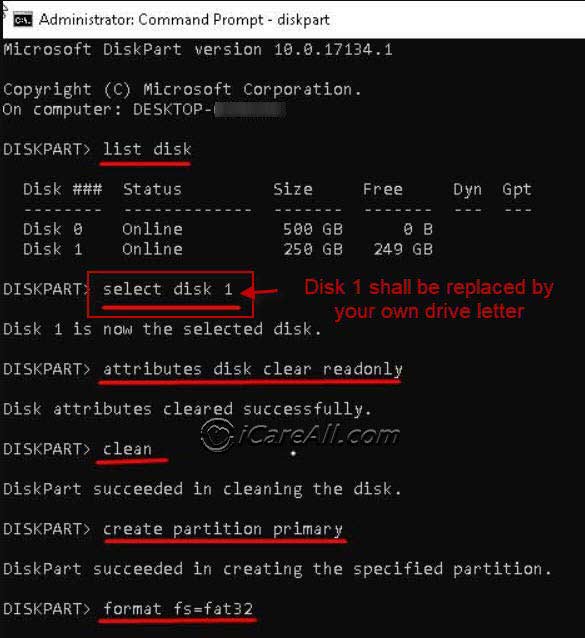 Formater la carte SD RAW en FAT32 étape par étape avec Diskpart CMD
Formater la carte SD RAW en FAT32 étape par étape avec Diskpart CMD
Remarque : Le formatage est une opération risquée car elle effacera toutes les données de la carte SD. Si vous avez des données importantes sur la carte, assurez-vous de les sauvegarder ou de les récupérer d'abord.
Pourquoi la Carte SD/Mémoire Est-elle Devenue en Format RAW ?
Lorsqu'une carte SD affiche un format de système de fichiers RAW, cela signifie que le système de fichiers n'est pas reconnu par le système d'exploitation. Cela peut se produire pour diverses raisons, telles que la corruption du système de fichiers, une infection par un virus ou un retrait incorrect de la carte SD.
Pour résoudre ce problème, vous pouvez essayer de formater la carte SD dans un autre système de fichiers, tel que FAT32 ou NTFS. Cependant, soyez conscient que le formatage effacera toutes les données sur la carte. Il est recommandé de récupérer toutes les données importantes avant de formater.
L'image ci-dessous montre une erreur indiquant que vous devez formater la carte SD car elle est RAW et ne peut pas être reconnue :
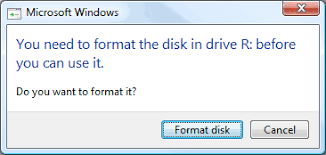 L'ordinateur indique : Vous devez formater le disque dans le lecteur avant de pouvoir l'utiliser
L'ordinateur indique : Vous devez formater le disque dans le lecteur avant de pouvoir l'utiliser
Les erreurs de lecteur RAW sont courantes aussi bien sur les cartes SD que sur les clés USB. Voici quelques causes courantes :
- Carte SD endommagée après une utilisation prolongée.
- Problèmes de qualité de la carte SD.
- Opération incorrecte, comme le retrait brutal de la carte SD sans éjection sécurisée ou l'interruption du processus de formatage.
- Attaque virale.
- Les fichiers internes deviennent perdus ou corrompus.
Comment Prévenir Cela à l'Avenir
Voici quelques suggestions générales pour aider à prévenir que votre carte SD ne devienne RAW à nouveau :
- Ne pas interrompre le processus de formatage.
- Ne pas éjecter la clé USB ou la carte SD pendant le transfert de données.
- Évitez d'utiliser votre carte SD ou clé USB sur des ordinateurs publics pour prévenir les infections par virus.
- Choisissez des dispositifs de haute qualité provenant de marques réputées telles que Kingston, Sandisk, Toshiba ou Samsung.
- Gardez votre carte SD propre : Assurez-vous que la carte et ses contacts sont exempts de poussière, saleté ou contaminants. Utilisez un chiffon propre et sec pour essuyer délicatement la carte si nécessaire.
- Maniez votre carte SD avec soin : Évitez de la retirer brusquement des dispositifs ou des lecteurs de cartes lorsqu'elle est en cours d'accès ou d'écriture. Utilisez les procédures d'éjection appropriées fournies par votre système d'exploitation.
- Évitez d'exposer votre carte SD à des conditions extrêmes : Protégez-la des températures extrêmes, de l'humidité et des dommages physiques. Rangez-la dans un endroit frais et sec lorsqu'elle n'est pas utilisée.
- Utilisez des dispositifs et des logiciels fiables : Optez pour des marques réputées pour votre carte SD, lecteur de cartes et autres dispositifs. Soyez prudent avec les logiciels ou outils tiers qui prétendent récupérer ou réparer les cartes SD, car ils peuvent causer plus de mal.
- Sauvegardez vos données régulièrement : Sauvegardez régulièrement les données de votre carte SD sur un autre support de stockage, tel qu'un ordinateur ou un stockage en nuage. Cela garantit que vous ne perdrez pas de fichiers importants si la carte SD rencontre des problèmes.
- Analysez les logiciels malveillants : Analysez périodiquement votre carte SD pour détecter les logiciels malveillants ou les virus en utilisant un logiciel antivirus fiable. Les logiciels malveillants peuvent corrompre le système de fichiers et provoquer divers problèmes.
- Évitez de surcharger votre carte SD : Laissez un peu d'espace libre sur votre carte SD pour éviter qu'elle ne devienne trop fragmentée ou surchargée. Cela aide à maintenir les performances et à réduire le risque d'erreurs du système de fichiers.
Voir aussi : Comment Réparer une Carte SD Sans Formater
Questions Fréquemment Posées
Question : Ma carte mémoire est devenue RAW après une panne de courant ou une coupure d'électricité. Comment puis-je la réparer ?
Réponse : Si votre carte mémoire a été endommagée en raison d'une alimentation instable ou d'une surtension, son système de fichiers peut être corrompu et non reconnu. Tout d'abord, utilisez iCare Recovery Free pour restaurer vos données. Une fois vos données récupérées, vous pouvez alors formater la carte en FAT ou FAT32 en utilisant Windows.
Articles Connexes