Summary
How to format a memory card (SD/MicroSD) that can't be formatted or is not formatting in a camera, Android phone, or PC running Windows 10? This article provides solutions for when a memory card (SDHC, SDXC, MicroSD) is damaged, in RAW format, and unable to be formatted.
- Lorsque votre caméra/téléphone affiche l'erreur 'La carte SD doit être formatée,' n'hésitez pas à visiter -> Carte SD doit être formatée
- Lorsque votre carte SD devient RAW, n'hésitez pas à visiter -> Récupérer une carte SD RAW
Vous avez besoin de données sur la carte SD ? Téléchargez iCare Recovery Free pour récupérer gratuitement les fichiers de la carte SD.
Navigation Rapide
| Solutions | Remarques | Liens | |
|---|---|---|---|
| Nouvelle Carte SD | #1 Formater la carte SD en FAT sur PC | Conflits de système de fichiers | Tutoriel |
| Ancienne Carte SD | #2 Activer le mode débogage ou stockage USB de masse | Simple | Tutoriel |
| #3 Supprimer la partition de la carte SD dans la Gestion des disques, puis créer un nouveau volume | Cette méthode résout généralement le problème | Détails | |
| #4 Utiliser Diskpart CMD pour formater la carte SD | Nettoyer ou retirer l'attribut en lecture seule pour résoudre le problème | Lire les détails | |
| #5 Forcer le formatage de la carte SD avec Rufus | Outil de formatage facile à utiliser | Lire le tutoriel | |
| #6 Désactiver le verrouillage de protection en écriture sur la carte mémoire | Simple | Lire le tutoriel | |
| #7 Formater la carte SD sous Windows 10 | Simple | Lire les détails | |
| #8 Utiliser un outil de formatage bas niveau | Facile à utiliser | Lire les détails | |
| #9 Formater la carte SD en FAT32 | Facile à utiliser | Lire les détails |
Le Scénario : Impossible de Formater la Carte SD, Carte SD RAW Ne Se Formate Pas

"Hier, j'ai voulu ouvrir ma carte SD, mais un message est soudainement apparu indiquant que je dois formater le périphérique avant de pouvoir l'utiliser. La carte SD apparaissait comme RAW et 0 octet. Comment réparer la carte SD RAW et récupérer les données ?" -- Tom
Pourquoi - Les causes
- Si une nouvelle carte SD ne peut pas être formatée, elle peut être incompatible avec votre téléphone/appareil photo.
- Si une ancienne carte SD ne peut pas être formatée sous Windows 10, par exemple, elle peut avoir une protection en écriture, être RAW, corrompue, endommagée, incompatible avec votre appareil, avoir des secteurs défectueux, des puces défaillantes ou être en fin de vie.
Symptômes : La carte mémoire ne peut pas être formatée sur votre téléphone/appareil photo/ordinateur Windows. Lorsque vous essayez de la formater, une erreur peut apparaître sous la forme de "Échec du formatage du périphérique" ou "Windows n'a pas pu terminer le formatage de la carte SD".
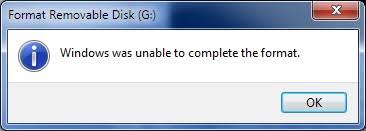 Windows ne parvient pas à formater la carte SD, le format RAW de la carte SD a échoué.
Windows ne parvient pas à formater la carte SD, le format RAW de la carte SD a échoué.
Solutions pour Carte SD Informatée - 9+ Réparations
Solution #1 : Nouvelle Carte SD Impossible à Formater (Incompatible avec l'appareil)
Si une nouvelle carte SD ou microSDXC ne peut pas être formatée dans une caméra ou un téléphone, cela peut indiquer une incompatibilité avec l'appareil. Cela est particulièrement courant dans les scénarios suivants :
Formater la Carte SD en FAT avec Windows
- Si la carte SD est neuve et a une grande capacité (plus de 32 Go), elle peut ne pas être supportée par certains anciens téléphones ou caméras. Dans ce cas, vous devriez formater la carte SD en FAT sur un ordinateur Windows.
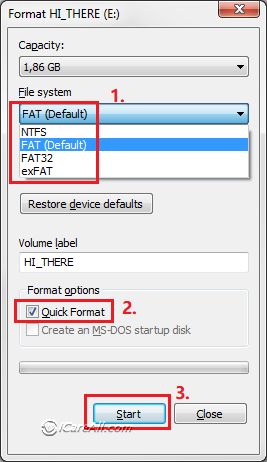
- Si la carte SD a une capacité plus petite, elle peut ne pas être compatible avec un appareil qui ne supporte que des tailles de mémoire plus grandes. Dans cette situation, formatez la carte SD en FAT32 ou exFAT sur un ordinateur Windows.
Formater la Carte SD en FAT/FAT32 avec IM-Magic Partition Resizer
Alternativement, vous pouvez formater la carte avec IM-Magic Partition Resizer. Pour formater une carte SD en FAT/FAT32 en utilisant cet outil, suivez ces étapes :
-
Téléchargez, Installez et Lancez le Logiciel : Ouvrez IM-Magic Partition Resizer et connectez votre carte SD à l'ordinateur.
-
Sélectionnez la Carte SD : Trouvez votre carte SD dans la liste des lecteurs. Faites un clic droit dessus et sélectionnez l'option "Formater".

-
Formater en FAT32 : Dans la fenêtre de formatage, choisissez "FAT32" comme système de fichiers. Confirmez votre sélection et cliquez sur "Appliquer" pour lancer le processus de formatage.
Pourquoi utiliser IM-Magic Partition Resizer pour formater une carte SD ? En plus de formater les cartes mémoire en FAT/FAT32, il peut également effectuer les opérations suivantes :
- Cloner la carte SD pour une sauvegarde avec sa fonction "Copier la Partition"
- Supprimer l'attribut lecture seule de la carte SD facilement en faisant un clic droit sur la carte SD dans le logiciel, puis en sélectionnant 'Effacer l'attribut lecture seule'. (Vous pouvez également définir la carte SD en lecture seule pour la protéger avec cet outil gratuit.)

- Réparer les dommages logiques sur la carte SD, y compris les blocs défectueux, avec sa fonction "Vérifier la Partition"
- Modifier la lettre du lecteur sans perte de données
- Convertir la carte SD en FAT32 sans perte de données
- Réinitialiser et effacer complètement la carte SD pour préserver la confidentialité et régénérer la carte SD avec sa fonction "Effacer la Partition"
Solution #2 : Activer le Mode Stockage USB/Mise au Point pour Formater
Veuillez activer le mode stockage USB ou le mode débogage USB si vous connectez la carte SD à un ordinateur en utilisant un téléphone, sinon cela peut entraîner un échec du formatage ! Alternativement, vous pouvez insérer la carte SD à l'aide d'un adaptateur de carte dans un PC.
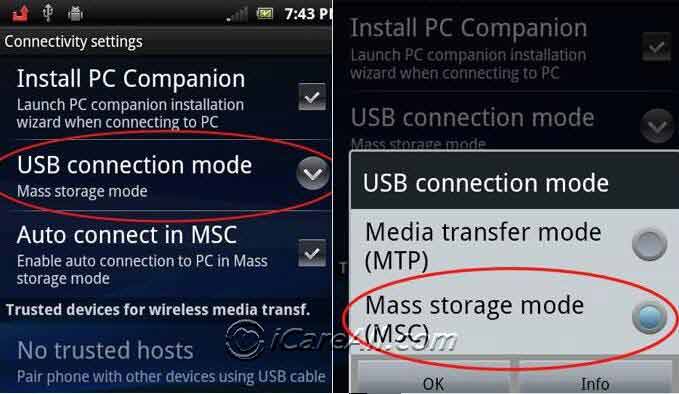 Activer le mode de connexion USB ou le mode débogage USB si vous souhaitez formater la carte mémoire lorsque votre téléphone est connecté à un ordinateur.
Activer le mode de connexion USB ou le mode débogage USB si vous souhaitez formater la carte mémoire lorsque votre téléphone est connecté à un ordinateur.
Solution #3 : Supprimer la Carte SD dans la Gestion des Disques et Créer un Nouveau Volume (Le Plus Efficace  )
)
Remarque : Cette méthode a 90 % de chances de succès lorsque la carte SD présente uniquement des erreurs logiques.
Étapes pour supprimer et créer un volume pour la carte SD lorsqu'elle ne peut pas être formatée sur un PC ou d'autres appareils :
- Insérez la carte SD dans le PC à l'aide d'un lecteur de carte.
- Accédez à la Gestion des disques (clic droit sur 'Cet ordinateur' sur le bureau -> Gérer -> Gestion des disques).
- Cliquez droit sur votre carte SD dans la Gestion des disques.
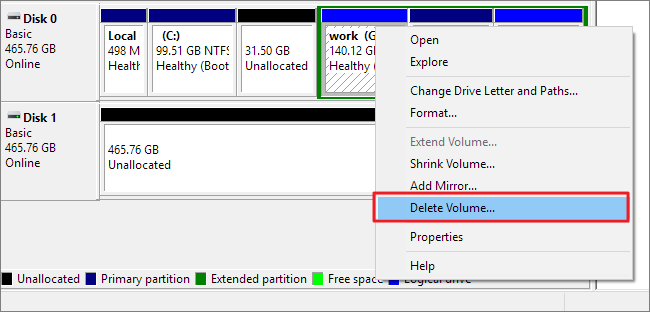 Supprimer la carte SD dans la Gestion des disques
Supprimer la carte SD dans la Gestion des disques - Choisissez l'option Supprimer le Volume dans la fenêtre contextuelle du clic droit.
- Réinsérez la carte SD dans le PC, puis revenez à la Gestion des disques.
- Créer un nouveau volume dans l'espace vide en faisant un clic droit sur la carte SD dans la Gestion des disques, et complétez la procédure.
 Créer un volume pour la carte SD dans la Gestion des disques
Créer un volume pour la carte SD dans la Gestion des disques
Cette méthode est généralement efficace. Cependant, si vous rencontrez encore une erreur indiquant que la carte SD ne peut pas être formatée, essayez les méthodes suivantes.
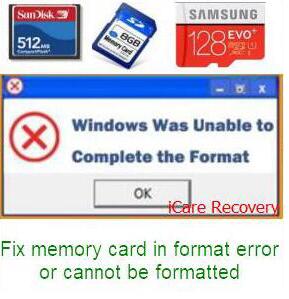 Windows ne peut pas formater la carte SD
Windows ne peut pas formater la carte SD
Remarque : Si vous avez des données importantes sur la carte SD, faites d'abord une sauvegarde ou une récupération de données.
Solution #4 : Formater la Carte SD avec CMD Diskpart Clean Quand Elle Ne Peut Pas Être Formatée
CMD (Invite de commandes) sous Windows peut exécuter divers commandes, y compris le formatage. Lorsque votre carte SD est endommagée ou reconnue comme un lecteur RAW, vous pouvez ne pas être en mesure de la formater en utilisant un simple clic droit. Dans ce cas, CMD peut aider. Suivez ces instructions pour formater la carte SD.
Étape 1 : Lancez Diskpart depuis votre ordinateur. Allez dans Démarrer -> Exécuter, et tapez diskpart dans la fenêtre Exécuter. (Vous devez exécuter votre PC avec des privilèges administratifs.)
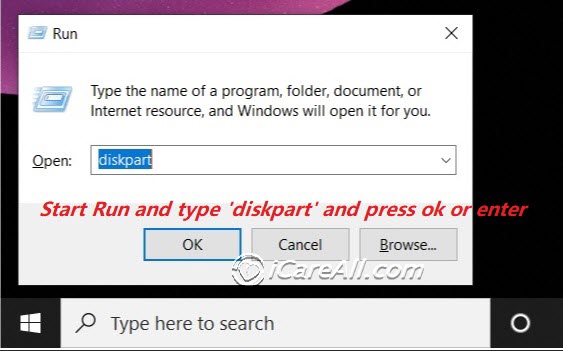 Formater la carte SD RAW avec CMD
Formater la carte SD RAW avec CMD
Étape 2 : Formatez la carte SD en utilisant les commandes suivantes :
- Tapez list volume
- Tapez select volume *
- Tapez format fs=fat32 quick
- Tapez exit lorsque le formatage est terminé
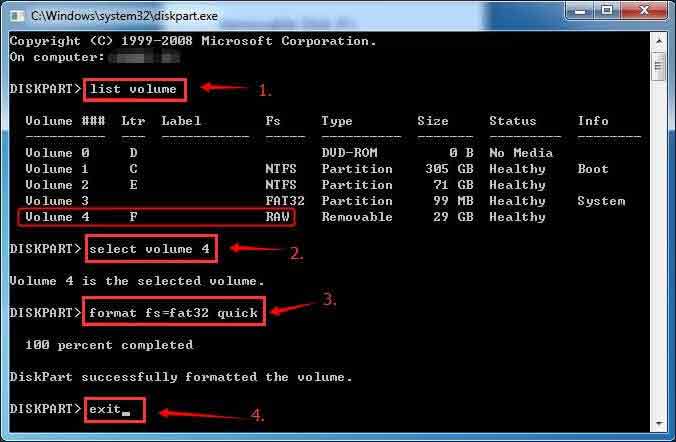
Si les commandes précédentes échouent, essayez les suivantes :
 Formater la carte SD avec CMD
Formater la carte SD avec CMD
Remarque : Ce processus effacera toutes les données sur la carte SD. Assurez-vous de récupérer ou de sauvegarder vos données au préalable pour éviter toute perte.
Recommandé : Si vous préférez ne pas utiliser CMD, voici 8 outils gratuits de formatage de cartes SD qui peuvent aider à formater.
Solution #5 : Forcer le Formatage de la Carte SD Lorsqu'Elle Échoue à Être Formatée
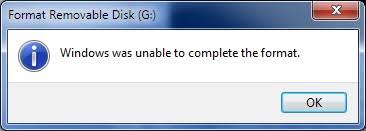 Problème de carte SD qui ne peut pas être formatée
Problème de carte SD qui ne peut pas être formatée
Comment forcer le formatage d'une carte SD ?
- Utilisez un outil de formatage de disque
- Formatez-la en utilisant une caméra/téléphone
Recommandé - Forcer le Formatage de la Carte SD avec Rufus
Formater une carte mémoire avec Rufus pour forcer le formatage de la carte SD lorsqu'elle ne peut pas être formatée. De nombreux utilisateurs ont signalé que cet outil a fonctionné lorsque d'autres méthodes ont échoué.
Vous pouvez télécharger Rufus ici : https://github.com/pbatard/rufus/releases/download/v3.11/rufus-3.11.exe
Des liens de téléchargement supplémentaires sont disponibles sur son site web : https://rufus.ie/
Étapes pour Utiliser Rufus pour Forcer le Formatage d'une Carte Mémoire :
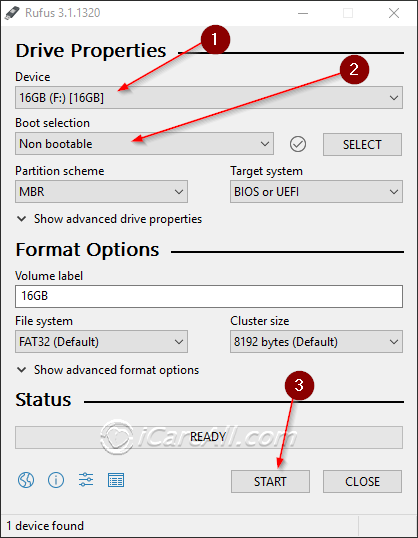
-
Téléchargez et Lancez Rufus :
Téléchargez Rufus depuis le site officiel et lancez-le. C'est une application portable qui ne nécessite pas d'installation. Insérez votre carte SD dans votre ordinateur à l'aide d'un lecteur de carte. Assurez-vous que la carte est correctement détectée par le système. -
Sélectionnez la Carte SD et Configurez les Paramètres :
Ouvrez Rufus. Dans le menu déroulant "Périphérique", sélectionnez votre carte SD. Choisissez le système de fichiers souhaité, comme FAT32 pour une large compatibilité. Optionnellement, définissez une étiquette de volume pour nommer votre carte SD. Pour un processus plus rapide, assurez-vous que "Formatage rapide" est coché. -
Démarrez le Formatage :
Cliquez sur le bouton "Démarrer". Un avertissement apparaîtra confirmant que toutes les données sur la carte SD seront effacées. Confirmez pour procéder. Rufus formatera alors la carte SD. Une fois le processus terminé, un message de statut indiquera le succès. Fermez Rufus et éjectez en toute sécurité la carte SD de votre ordinateur.
Remarque : Assurez-vous que les données importantes sont sauvegardées avant le formatage, car ce processus est irréversible.
Si le formatage échoue encore, d'autres problèmes peuvent être en jeu, tels que la protection en écriture, des erreurs logiques (qui peuvent être réparées), ou des dommages physiques à la carte SD. Les dommages physiques, comme les puces mortes ou défaillantes, ne peuvent pas être réparés.
Recommandé : Comment Réparer les Secteurs Défectueux sur une Carte SD
Solution #6 : Retirer la Protection en Écriture de la Carte SD (Lecture Seule)
Étape 1 : Retirez la protection en écriture de la carte SD en désactivant son verrouillage d'écriture.
 Désactiver la protection en écriture de la carte SD
Désactiver la protection en écriture de la carte SD
Si cela ne fonctionne pas, passez à l'Étape 2.
Étape 2 : Retirer la protection en écriture de la carte SD en utilisant CMD.
Pour retirer la protection en écriture d'une carte SD en utilisant l'Invite de commandes :
-
Ouvrir l'Invite de commandes en tant qu'Administrateur :
Recherchez "cmd" dans le menu Démarrer, faites un clic droit et sélectionnez "Exécuter en tant qu'administrateur." -
Entrer dans Diskpart :
Tapez diskpart et appuyez sur Entrée. Une nouvelle fenêtre s'ouvrira. -
Lister et Sélectionner le Disque :
Tapez list disk pour afficher tous les disques. Identifiez votre carte SD et notez son numéro. Tapez select disk X (remplacez X par le numéro de votre carte SD).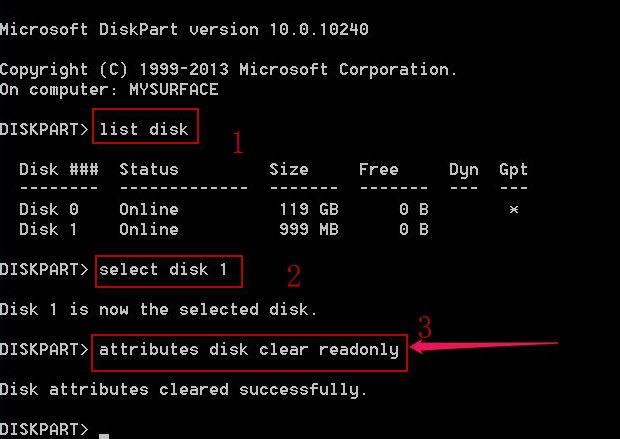 Retirer la protection en lecture seule de la carte mémoire
Retirer la protection en lecture seule de la carte mémoire -
Retirer la Protection en Écriture :
Tapez attributes disk clear readonly et appuyez sur Entrée. -
Quitter :
Tapez exit pour fermer Diskpart, puis fermez l'Invite de commandes.
Étape 2-2 : Retirer la protection en écriture de la carte SD en utilisant l'outil gratuit Partition Resizer.
- Étape 1 : Faites un clic droit sur la carte SD dans Partition Resizer et sélectionnez 'Retirer l'attribut lecture seule.'
- Étape 2 : Cliquez sur 'Appliquer les modifications' dans le logiciel pour retirer la protection en écriture de la carte SD.
- Étape 3 : Faites un clic droit sur la carte SD dans Partition Resizer, choisissez 'Formater la partition,' puis formatez la carte SD en FAT32.
 Retirer la protection en lecture seule de la carte mémoire
Retirer la protection en lecture seule de la carte mémoire
Après avoir retiré la protection en écriture, vous pouvez utiliser les méthodes suivantes pour formater la carte SD :
Étape 3 : Formater la carte SD après avoir retiré l'attribut lecture seule.
- Formatez la carte SD en utilisant l'option de formatage par clic droit dans l'Explorateur de fichiers.
- Formatez la carte SD sous Gestion des disques.
- Formatez la carte SD en utilisant CMD avec la commande format fs=fat32 quick immédiatement après que CMD indique que les attributs du disque ont été effacés avec succès.
Vidéo - Comment Retirer la Protection en Écriture de la Carte SD :
Solution #7 : Formater la Carte SD sous Windows 11/10/8/7
Si vous avez un ordinateur portable ou de bureau, vous pouvez formater la carte SD en utilisant les outils de formatage de Windows tels que le formateur, la Gestion des disques ou CMD.
Étape 1 : Allez dans "Ordinateur" et localisez votre carte SD.
Étape 2 : Faites un clic droit sur la carte SD, sélectionnez "Formater," et choisissez "Formatage rapide" comme type de formatage. Si vous souhaitez effacer toutes les données, vous pouvez également choisir un formatage complet.
Étape 3 : Cliquez sur "OK" pour commencer le processus de formatage.
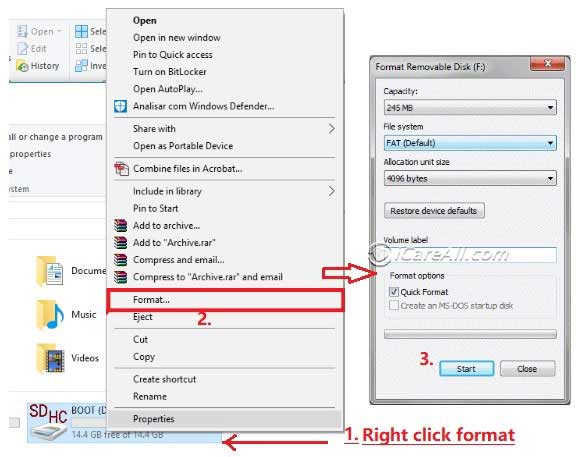 Formater la carte SD sous Windows 11/10/7
Formater la carte SD sous Windows 11/10/7
Vous pouvez également utiliser la Gestion des disques pour formater la carte mémoire :
 Formater la carte SD sous Windows
Formater la carte SD sous Windows
Remarque : Le formatage de la carte SD effacera toutes les données qu'elle contient. Pour garder vos données en sécurité, sauvegardez-les ou restaurez-les avec un outil de récupération avant de formater.
Encore incapable de formater la carte SD ? Essayez ceci :
Lisez aussi : 6 outils gratuits de formatage de cartes SD
Solution #8 : Formateur de Carte SD RAW – Outil de Formatage
Si Windows échoue à formater votre carte SD et que CMD est également infructueux, essayez un outil de formatage de bas niveau.
Pour formater une carte SD en utilisant HDD Low Level Format Tool, suivez ces étapes :
-
Téléchargez et Installez l'Outil :
- Téléchargez le HDD Low Level Format Tool depuis son site officiel.
- Installez le logiciel sur votre ordinateur en suivant les instructions d'installation.
-
Connectez et Sélectionnez la Carte SD :
- Insérez la carte SD dans votre ordinateur à l'aide d'un lecteur de carte approprié.
- Ouvrez le HDD Low Level Format Tool.
- Sélectionnez la carte SD dans la liste des lecteurs disponibles. Soyez prudent pour choisir le bon lecteur afin d'éviter la perte de données sur d'autres lecteurs.
-
Formatez la Carte SD :
- Cliquez sur le bouton « Continuer » pour procéder.
- Allez dans l'onglet « Formater cet appareil ».
- Cliquez sur le bouton « Formater » pour commencer le processus de formatage.
- Confirmez toutes les invites qui apparaissent pour commencer le processus de formatage bas niveau.
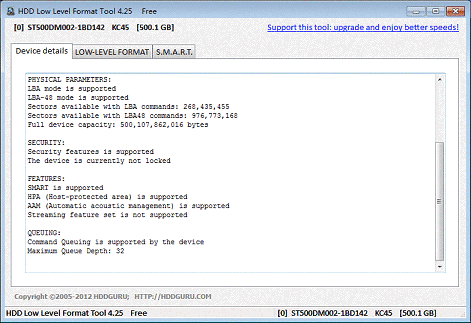
Remarque : Le formatage bas niveau effacera toutes les données sur la carte SD et la réinitialisera à son état d'usine. Assurez-vous de sauvegarder toutes les données importantes avant de continuer.
Remarque : Le formatage effacera toutes vos données. Veuillez d'abord sauvegarder vos données.
Solution #9 : Formater la Carte SD en FAT32
Le formatage d'une carte SD en FAT32 ne peut être effectué qu'avec des outils de formatage tiers tels que IM-Magic Partition Resizer lorsque la carte mémoire est supérieure à 32 Go, car les outils intégrés de Windows ne peuvent formater les cartes mémoire de plus de 32 Go qu'en exFAT.
Pour formater une carte SD en FAT32 en utilisant IM-Magic Partition Resizer, suivez ces étapes :
-
Lancez le logiciel : Ouvrez IM-Magic Partition Resizer et connectez votre carte SD à l'ordinateur.
-
Sélectionnez la carte SD : Trouvez votre carte SD dans la liste des lecteurs. Faites un clic droit dessus et choisissez l'option "Formater".

-
Formater en FAT32 : Dans la fenêtre de formatage, sélectionnez "FAT32" comme système de fichiers. Confirmez votre choix et cliquez sur "Appliquer" pour commencer le processus de formatage.
Cela reformatera votre carte SD au système de fichiers FAT32.
Solution #10 : Récupérer les Données d'une Carte SD Qui Ne Peut Pas Être Formatée
Le formatage ou la réinitialisation d'une carte SD effacera toutes les données qu'elle contient. Si vous avez des données importantes sur la carte SD, sauvegardez-les d'abord sur un autre disque. Si votre carte SD ne s'ouvre pas, vous pouvez restaurer les données en utilisant un outil spécial comme iCare Recovery Free.
Étape 1 : Téléchargez et exécutez iCare Recovery sur votre ordinateur.
Étape 2 : Analysez votre carte SD.
Étape 3 : Sauvegardez les données de la carte SD sur un autre disque.
 Étape 3 pour récupérer les données de la carte SD
Étape 3 pour récupérer les données de la carte SD
Après avoir récupéré vos données, vous pouvez réparer la carte SD RAW en la formatant.
Solution #11 : Réparer les Mauvais Secteurs de la Carte SD avec la Commande CHKDSK ou des Outils de Réparation des Secteurs Défectueux
La commande CHKDSK peut aider à réparer les mauvais blocs logiques sur la carte mémoire. Pour réparer une carte SD en utilisant CHKDSK sous Windows :
- Insérez la carte SD dans votre ordinateur.
- Ouvrez l'Invite de commandes en tant qu'Administrateur.
- Tapez chkdsk [lettre du lecteur]: /f et appuyez sur Entrée. Remplacez [lettre du lecteur] par la lettre du lecteur de votre carte SD.
- CHKDSK analysera les erreurs et tentera de les corriger. Si nécessaire, autorisez CHKDSK à démonter le lecteur.
Ce processus peut corriger les erreurs du système de fichiers mais ne récupérera pas les fichiers corrompus. N'oubliez pas de sauvegarder régulièrement vos données pour éviter toute perte.
chkdsk E: /f (Remplacez E par la lettre du lecteur de votre carte SD)
Outils de réparation des secteurs défectueux : IM-Magic Partition Resizer, USB Disk Storage Format Tool (Ces outils sont des logiciels gratuits.)
Partie 3 : Dommages Physiques de la Carte SD [Impossible de Supprimer, Formater, Écrire...]
Lorsque vous ne pouvez pas supprimer des fichiers, formater ou écrire sur une carte SD, il est probable qu'elle ait des puces physiques défectueuses ou qu'elle souffre de dommages physiques qui ne peuvent être réparés par un formatage. Il y a généralement deux options restantes lorsque la carte SD est endommagée physiquement.
1. Se Tourner Vers un Centre de Récupération de Données Local
Si vos données sont importantes et ne peuvent pas être restaurées avec un logiciel de récupération professionnel en raison de dommages physiques (par exemple, broches mortes, puces défectueuses), vous pouvez demander de l'aide à un centre de récupération de données local ou à des services de récupération de cartes SD en ligne.
Voir aussi : Service de Récupération de Carte SD en Ligne
2. Acheter une Nouvelle Carte Mémoire pour Remplacer la Carte SD Endommagée
C'est la seule option lorsque la carte SD a atteint la fin de son cycle de vie. Lorsque vous recherchez des marques de cartes SD économiques, considérez les options fiables suivantes, connues pour offrir un bon rapport qualité-prix :
- SanDisk : Offre une gamme d'options abordables avec de bonnes performances et fiabilité.
- Kingston : Connue pour ses cartes SD à prix abordable avec une qualité décente.
- PNY : Propose des cartes à des prix compétitifs avec des performances satisfaisantes.
- Transcend : Offre des cartes SD fiables et abordables adaptées à divers usages.
- Team Group : Connue pour ses options économiques avec une vitesse et une capacité acceptables.
Ces marques offrent un équilibre entre qualité et coût, ce qui en fait de bons choix pour les acheteurs soucieux de leur budget.
FAQs
- Comment formater une carte SD RAW avec CMD
- Comment forcer le formatage d'une carte SD
- Solutions pour les problèmes de formatage de la carte SD
- Téléchargement de l'outil de formatage RAW pour carte SD
- Impossible de formater la carte SD en FAT32
Question : Comment formater une carte SD RAW avec CMD ?
Vous pouvez utiliser la ligne de commande suivante pour formater une carte mémoire RAW avec Diskpart :
- Insérez la carte SD dans le PC avec un lecteur de carte.
- Exécutez CMD et tapez 'diskpart' puis appuyez sur Entrée pour démarrer.
- Tapez 'list disk' et appuyez sur Entrée pour afficher tous les disques. Identifiez votre carte SD et notez son numéro.
- Tapez 'select disk X' (remplacez X par le numéro de votre carte SD) et appuyez sur Entrée.
- Tapez 'format fs=fat32 quick' et appuyez sur Entrée.
Remarque : Tapez les lettres sans les guillemets dans votre fenêtre CMD.
Question : Comment forcer le formatage d'une carte SD ?
Les cartes SD peuvent être formatées de force en utilisant plusieurs méthodes :
- Formatage avec le clic droit dans l'Explorateur de fichiers Windows
- Option de formatage dans la Gestion des disques
- Outils de formatage tels que Rufus, IM-Magic Partition Resizer, USB Disk Storage Format Tool
- Outil de formatage bas niveau
Question : Solutions pour le formatage incomplet de la carte SD
Voici plusieurs façons de résoudre les problèmes de formatage d'une carte SD sur un ordinateur :
- Formatez-la avec des outils de formatage gratuits comme Rufus ou Low-Level Format Tool.
- Formatez-la en utilisant la Gestion des disques de l'ordinateur.
- Retirez la protection en écriture de la carte SD, désactivez le commutateur de protection en écriture, puis formatez-la.
Question : Téléchargement de l'outil de formatage RAW pour carte SD
Il existe de nombreux outils de formatage capables de formater une carte mémoire même si elle est affichée comme RAW, tels que Rufus, USB Disk Storage Format Tool, Low-Level Format Tool, etc.
Voir aussi : Outils de Formatage pour Carte SD
Question : Carte SD non formatée dans l'appareil photo, nouvelle carte SD non formatée dans l'appareil photo—pourquoi mon appareil photo ne formate-t-il pas ma carte SD ?
Réponse : Si la carte SD ne se formate pas dans votre appareil photo :
- Si elle est neuve, il se peut que la carte SD soit trop grande pour l'appareil photo ou que l'appareil photo ait un problème de lecteur. Formatez la carte SD en FAT dans Windows pour résoudre les problèmes de compatibilité ou consultez un atelier de réparation local pour des réparations d'appareil photo.
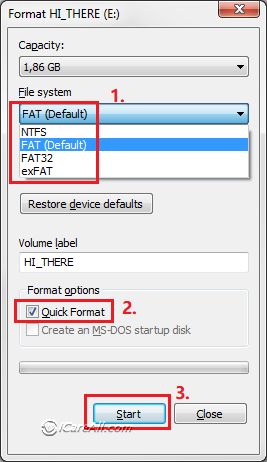
- Si c'est une ancienne carte SD, elle peut être incompatible avec le système de fichiers de l'appareil photo ou avoir des dommages logiques. Vous pouvez essayer de formater la carte SD en FAT ou la réparer en utilisant les méthodes fournies ci-dessous.
Plus de méthodes pour réparer une carte SD : Logiciel de Réparation de Carte SD [8 Gratuits]
Question : Impossible de formater la carte SD en FAT32—comment formater la carte SD en FAT32 sur Windows 11/10/7
Les outils intégrés de Windows ne prennent pas en charge le formatage des cartes SD de plus de 32 Go en FAT32. Pour ce faire, vous devrez utiliser un logiciel tiers. Voici comment :
- Les options de formatage intégrées à Windows et les outils de Gestion des disques ne prennent pas en charge le formatage en FAT32 pour les cartes SD de plus de 32 Go.
- Pour formater une carte SD de plus de 32 Go en FAT32, utilisez des outils tiers. Des outils gratuits comme IM-Magic Partition Resizer peuvent vous aider à formater votre carte SD en FAT32.
Voir aussi : Comment Formater une Carte SD en FAT32
Cette erreur de formatage peut survenir avec divers types de cartes mémoire et différents types d'appareils photo et de téléphones portables :
- SDHC, SDXC, microSD, miniSD...
- Cartes SD Samsung, Toshiba SD, SanDisk SD, Fujifilm xD...
- Cartes SD Canon, cartes SD Sony, cartes SD Samsung, Nikon SD, Kodak, Fujifilm, Olympus SD...
- SD Samsung Galaxy, Honor, Blackberry, LG téléphone, HTC SD, Nokia SD, et plus
Dernière mise à jour le 28 juillet 2024
Articles Connexes