Vous vous demandez comment accéder à une carte mémoire SD sans la formater ? Une carte SD dans un appareil photo, un téléphone ou un autre appareil mobile peut demander un formatage si elle devient un système de fichiers RAW. Regardez cette vidéo pour un guide de récupération de carte mémoire. Si votre carte SD ne fonctionne pas correctement, voici 10 méthodes pour réparer une carte SD endommagée sans la formater.

| Erreur de Système de Fichiers | Autres Dommages Logiques | Dommages Physiques Externes | Dommages Physiques Internes | |
|---|---|---|---|---|
| Récupérer les Données avec un Logiciel | OUI | OUI | / | / |
| Redimensionneur de Partition | OUI | OUI | / | / |
| Changer la Lettre de Lecteur | OUI | / | / | / |
| Supprimer la Carte SD dans la Gestion des Disques et Créer un Nouveau Volume | OUI (Les données seront supprimées) | OUI (Les données seront supprimées) | / | / |
| Chkdsk ou Vérification des Erreurs | OUI (Les données peuvent être endommagées) | / | / | / |
| Réinstaller le Pilote de la Carte SD |
OUI, si la carte SD n'est pas reconnue en raison d'un problème de pilote. NON, si la carte présente d'autres erreurs logiques. |
/ | / | |
| Changer le Port USB/PC/Lecteur de Cartes | / | / | OUI (Si l'erreur ne vient pas de la carte SD ou si le lecteur de cartes peut être retiré) |
/ |
| Mettre à Jour le Firmware de l'Appareil | / | OUI, si le conflit est entre l'appareil et la carte SD. | / | OUI |
| Formater/Convertir la Carte SD | OUI, les données seront supprimées | OUI, les données seront supprimées | / | / |
| *Service de Réparation Professionnelle Local | OUI | OUI | OUI | OUI |
Service de Réparation Professionnelle Local :
- Le service de récupération de données local peut aider à restaurer les données d'une carte SD, que les dommages soient logiques ou physiques. Cependant, le coût est généralement élevé, allant de 200 à 1000 $. Recherchez "service de récupération de carte SD" ou "service de réparation de carte SD" avec votre région locale. Vous pouvez également consulter certains services connus ici : Récupération en Ligne de Carte SD.
- Un centre de service local peut réparer une carte SD si elle est légèrement endommagée, comme des rayures ou une déformation, mais ils peuvent ne pas être en mesure de la réparer si les puces internes échouent ou si les dommages sont graves.
#1 Récupération Gratuite des Données de Carte SD Sans Formatage
Remarque : Cette méthode est recommandée car elle peut restaurer les données d'une carte SD endommagée, y compris celles avec des systèmes de fichiers RAW inaccessibles. Utilisez d'abord cet outil pour récupérer les données, puis procédez aux réparations, car la plupart des réparations de cartes SD peuvent entraîner une corruption des données.
Remarque Importante : La récupération des données sur un ordinateur est plus sûre que sur un téléphone Android.
Étape 1 : Téléchargez et exécutez le logiciel de récupération de données. Insérez la carte SD dans un ordinateur Windows via un lecteur de cartes, puis sélectionnez 'Récupération en Profondeur' dans le logiciel pour commencer le processus de récupération.

Étape 2 : Sélectionnez la carte SD et laissez le logiciel scanner les fichiers perdus.

Étape 3 : Prévisualisez les fichiers trouvés et récupérez ceux dont vous avez besoin dans un autre emplacement (par exemple, disque dur, clé USB, etc.), pas sur la carte SD elle-même.

#2 Changer la Lettre de Lecteur de la Carte SD
Remarque : Cette méthode ne fonctionnera pas si la carte SD présente des dommages physiques ou des dommages logiques graves.
Changer la lettre de lecteur d'une carte SD peut résoudre des problèmes si le problème est lié à des conflits de système de fichiers ou à des dommages mineurs. Voici deux principales méthodes pour changer la lettre de lecteur de la carte SD sur un ordinateur Windows :
IM-Magic Partition Resizer pour Changer la Lettre de Lecteur de la Carte SD
IM-Magic Partition Resizer est un outil tiers qui vous permet de gérer les partitions de disque, y compris changer les lettres de lecteur. Voici comment utiliser IM-Magic Partition Resizer pour changer la lettre de lecteur d'une carte SD ou d'un autre disque :
Étape 1 : Téléchargez et Installez IM-Magic Partition Resizer
- Télécharger : Téléchargez le logiciel Partition Resizer.
- Installer : Exécutez l'installateur et suivez les instructions à l'écran pour compléter l'installation.
Étape 2 : Lancez IM-Magic Partition Resizer
- Ouvrir l'Application : Après l'installation, ouvrez IM-Magic Partition Resizer depuis le menu Démarrer ou le raccourci sur le bureau.
- Attendre le Scan du Disque : Le logiciel scannera automatiquement et affichera tous les lecteurs connectés à votre ordinateur, y compris votre carte SD.
Étape 3 : Sélectionner le Lecteur à Changer
- Localiser Votre Carte SD : Dans l'interface principale, trouvez la carte SD ou le lecteur dont vous souhaitez changer la lettre.
- Clique Droit : Faites un clic droit sur la partition de la carte SD et sélectionnez "Changer la Lettre de Lecteur" dans le menu contextuel.
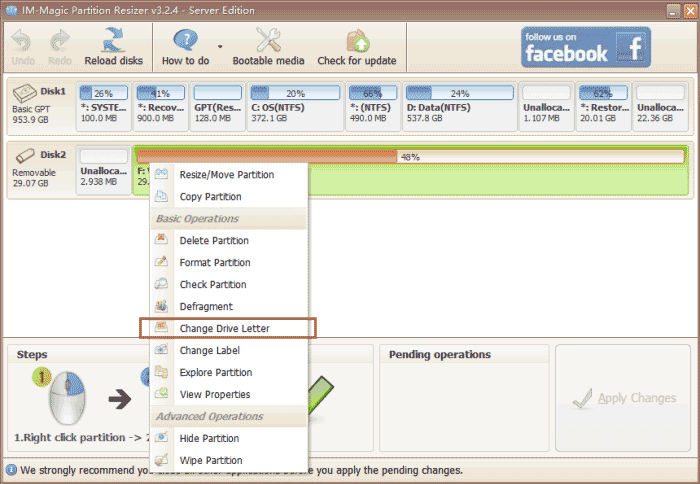
Étape 4 : Changer la Lettre de Lecteur
- Choisir une Nouvelle Lettre : Une nouvelle fenêtre s'ouvrira avec une liste des lettres de lecteur disponibles. Sélectionnez la lettre de lecteur souhaitée dans le menu déroulant.
- Confirmer le Changement : Cliquez sur "OK" pour confirmer votre sélection.
Étape 5 : Appliquer les Changements
- Vérifier les Changements : L'interface principale affichera maintenant la nouvelle lettre de lecteur comme une opération en attente.
- Appliquer les Changements : Cliquez sur le bouton "Appliquer" dans le coin supérieur gauche pour exécuter les changements. Le logiciel traitera l'opération, et votre carte SD recevra la nouvelle lettre de lecteur.
Que peut faire IM-Magic Partition Resizer pour une carte SD endommagée ?
- Réparer une carte SD endommagée en utilisant la fonctionnalité ‘Vérifier la Partition’ pour résoudre les dommages logiques.

- Sauvegarder les données de la carte SD vers un autre lecteur lorsqu'elle est encore accessible. Utilisez la fonctionnalité 'Copier la Partition' pour commencer la sauvegarde.
- Définir ou supprimer la protection en écriture : Faites un clic droit sur la carte SD pour activer ou désactiver la protection en écriture.

- Supprimer les données complètement : Écrivez des zéros ou des uns sur la carte SD pour supprimer les données de manière permanente et assurer la protection de la confidentialité.
- Convertir la carte SD de NTFS en FAT32 : Convertir le système de fichiers sans perdre de données.
- Formater une carte SD de plus de 32 Go en FAT32 : Formater des cartes SD de plus de 32 Go en FAT32 si les outils intégrés de Windows sont insuffisants.
Gestion des Disques pour Changer la Lettre de Lecteur de la Carte SD
-
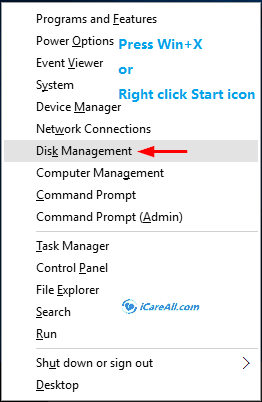
Accéder à la Gestion des Disques :
- Sur un ordinateur Windows, faites un clic droit sur le bouton Démarrer et sélectionnez "Gestion des Disques."
- Sur un Mac, utilisez l'outil "Utilitaire de Disque", bien que le changement de lettre de lecteur soit moins courant sur macOS.
-
Localiser la Carte SD :
- Trouvez votre carte SD dans la liste des lecteurs. Elle sera étiquetée avec sa lettre de lecteur actuelle (par exemple, E: ou F:) ou peut s'afficher comme RAW.
-
Changer la Lettre de Lecteur :
- Faites un clic droit sur la carte SD et sélectionnez "Changer la Lettre de Lecteur et Chemins."
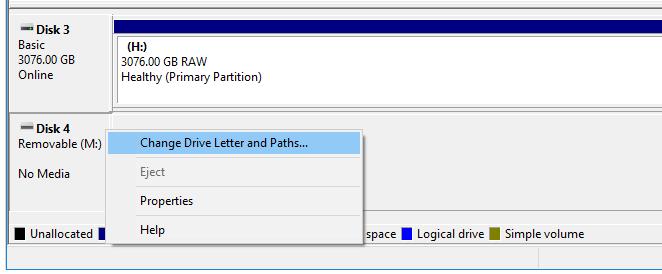
- Cliquez sur "Changer", puis sélectionnez une nouvelle lettre de lecteur dans le menu déroulant.
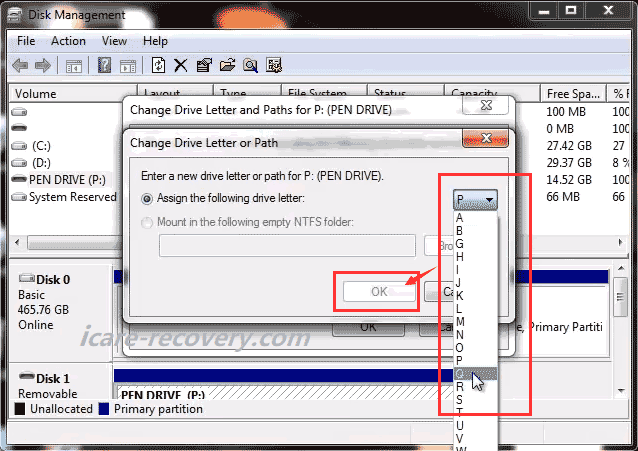
- Confirmez votre choix et appliquez les changements.
- Faites un clic droit sur la carte SD et sélectionnez "Changer la Lettre de Lecteur et Chemins."
Ce Que Cela Change
- Lettre de Lecteur : La lettre associée à la carte SD (par exemple, changer de E: à G:).
- Chemins de Fichiers : Tous les chemins de fichiers qui dépendent de l'ancienne lettre de lecteur devront être mis à jour pour refléter la nouvelle lettre de lecteur. Cela peut affecter les raccourcis, les paramètres logiciels et les scripts qui font référence au lecteur.
Impact sur la Carte SD
- Aucune Perte de Données : Changer la lettre de lecteur n'affecte pas les données stockées sur la carte SD. Vos fichiers resteront intacts.
- Reconnaissance du Système : La carte SD sera reconnue par la nouvelle lettre de lecteur dans les explorateurs de fichiers et tout logiciel qui y accède.
Conclusion : Plusieurs Façons de Changer la Lettre de Lecteur de la Carte SD
Voici plusieurs façons de changer la lettre de lecteur de la carte SD sur un ordinateur Windows. Les méthodes les plus simples sont d'utiliser un outil gratuit comme Partition Resizer ou la Gestion des Disques.
- Changer la lettre de lecteur de la carte SD dans Gestion des Disques, comme illustré précédemment.
- Changer la lettre de lecteur de la carte SD avec l'outil gratuit IM-Magic Partition Resizer. Cet outil peut également aider à réparer d'autres erreurs logiques sur la carte SD, sauvegarder la carte SD, définir ou supprimer la protection en écriture, supprimer les données complètement pour protéger la confidentialité, et plus encore. Il existe d'autres options de logiciels tiers disponibles, mais beaucoup sont commerciaux.
- CMD : Utilisez 'assign letter=*' pour changer la lettre de lecteur de la carte SD dans Windows. Ouvrez l'Invite de Commandes en tant qu'Administrateur, tapez
diskpart, puislist volume,select volume X(remplacez X par votre numéro de volume), etassign letter=Y(remplacez Y par la lettre désirée). - PowerShell : Changez la lettre de lecteur de la carte SD en utilisant PowerShell dans Windows. Ouvrez PowerShell en tant qu'Administrateur, tapez
Get-Partition, identifiez votre carte SD, puis utilisezSet-Partition -DriveLetter X(remplacez X par la lettre désirée). - Gestionnaire de Périphériques : Changez la lettre de lecteur de la carte SD via le Gestionnaire de Périphériques. Ouvrez le Gestionnaire de Périphériques (Windows + X, sélectionnez "Gestionnaire de Périphériques"), développez "Lecteurs de Disques", faites un clic droit sur votre carte SD, sélectionnez "Propriétés", allez à l'onglet "Volumes", cliquez sur "Populer", puis changez la lettre de lecteur sous "Paramètres".
Changement de Lettre de Lecteur et Réparation de Carte SD
Changer la lettre de lecteur n'est pas une méthode de réparation pour la carte SD. Cela ne résout pas les problèmes sous-jacents avec la carte SD elle-même, et cela ne nuira pas aux données même si vous ne les avez pas restaurées au préalable. C'est une action de gestion et ne traite pas des problèmes tels que la corruption ou les erreurs de lecture/écriture.
Si votre carte SD rencontre des problèmes tels que la corruption ou des erreurs de lecture/écriture, vous devrez peut-être envisager d'autres solutions, y compris :
- Vérification des Erreurs : Utilisez les outils intégrés pour vérifier et corriger les erreurs du système de fichiers.
- Formatage : Le formatage de la carte peut résoudre certains problèmes, mais il effacera toutes les données.
- Récupération de Données : Si la carte est corrompue, utilisez un logiciel de récupération de données pour récupérer les fichiers avant de tenter des réparations.
- Services de Réparation Professionnels : Pour des problèmes physiques ou de corruption de données graves, des services de réparation professionnels peuvent être nécessaires.
#3 Supprimer la Carte SD dans la Gestion des Disques (Sauvegardez ou Récupérez les Données au Préalable)
Supprimer la partition de la carte SD puis créer un nouveau volume dans la Gestion des Disques est souvent utile lorsque votre carte SD affiche des messages tels que "non formatée", "impossible de la formater" ou lorsqu'elle demande un formatage mais que vous préférez ne pas la formater immédiatement.
Remarque : Veuillez d'abord récupérer les données de la carte SD en utilisant un outil professionnel, car supprimer et créer un nouveau volume dans la Gestion des Disques supprimera toutes les données.
- Insérez la Carte SD : Connectez votre carte SD à l'ordinateur en utilisant un lecteur de carte SD.
- Ouvrir la Gestion des Disques : Faites un clic droit sur le bouton Démarrer et sélectionnez Gestion des Disques dans le menu.
- Localisez la Carte SD : Dans la Gestion des Disques, trouvez votre carte SD dans la liste des lecteurs. Elle devrait être étiquetée comme Amovible.
- Supprimer la Partition Existante :
- Faites un clic droit sur la partition de la carte SD (la case à droite de l'étiquette du disque).
- Sélectionnez Supprimer le Volume dans le menu contextuel.
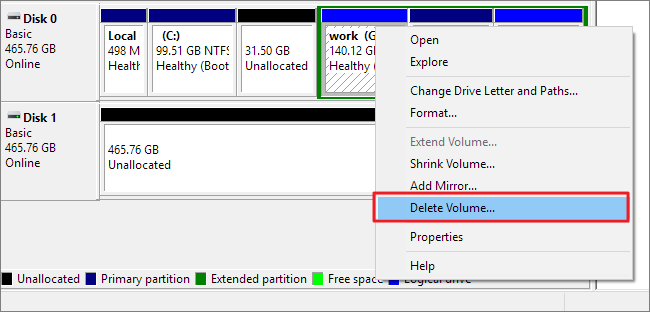
- Confirmez la suppression lorsque vous y êtes invité. L'espace sera maintenant affiché comme Non Alloué.
- Créer un Nouveau Volume :
- Faites un clic droit sur l'espace Non Alloué.
- Sélectionnez Nouveau Volume Simple dans le menu contextuel.

- Suivez les invites de l'Assistant Nouveau Volume Simple pour choisir la taille, attribuer une lettre de lecteur et formater la carte SD (choisissez FAT32 ou exFAT pour la compatibilité ; pour les cartes SD de plus de 32 Go, l'outil gratuit IM-Magic Partition Resizer peut aider à convertir la carte SD en FAT32 alors que la Gestion des Disques ne le fera pas).
- Cliquez sur Terminer pour compléter le processus.
- Éjecter la Carte SD en Toute Sécurité : Une fois le nouveau volume créé, éjectez la carte SD en toute sécurité en cliquant sur l'icône USB dans la barre des tâches et en sélectionnant Éjecter.
#4 Changements Physiques et Réparations
Voici plusieurs méthodes que vous pouvez essayer pour déterminer si le problème vient de la carte SD ou de votre appareil numérique, y compris votre ordinateur :
- Changer de Port USB : Essayez de connecter la carte SD à un autre port USB. Parfois, les ports USB à l'avant d'un PC peuvent ne pas reconnaître votre carte SD, alors essayez d'utiliser l'un des ports à l'arrière de l'ordinateur.

- Utiliser un Autre Lecteur de Cartes : Connectez la carte SD en utilisant un autre lecteur de cartes mémoire ou essayez un autre lecteur de cartes pour écarter les problèmes liés au lecteur lui-même.

- Nettoyage Physique : Des contacts sales peuvent parfois causer des problèmes de connexion. Nettoyez soigneusement les contacts métalliques de la carte SD avec un chiffon doux ou une lingette alcoolisée. Cela peut résoudre les problèmes de connexion.
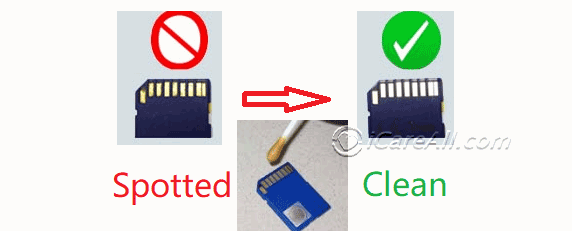
- Vérifiez les Dommages Physiques : Inspectez la carte SD pour tout dommage physique, comme des fissures ou des courbures. Les dommages physiques peuvent nécessiter des services de réparation professionnels, car les solutions logicielles peuvent ne pas être efficaces.
- Changer le Commutateur de Verrouillage : Si la carte SD a un commutateur de verrouillage physique, assurez-vous qu'il est en position déverrouillée. Parfois, le basculement d'un côté à l'autre peut résoudre les problèmes.

Remarque : Si la carte SD a des dommages physiques, visibles ou non, la seule solution peut être de demander des services de réparation professionnels ou une assistance en récupération de données. Alternativement, vous devrez peut-être remplacer la carte par une nouvelle.
#5 Utiliser CMD CHKDSK pour Réparer la Carte SD Sans Formatage
Pour réparer une carte SD en utilisant la commande chkdsk sur un ordinateur Windows, suivez ces étapes :
- Insérez la Carte SD : Connectez la carte SD à votre ordinateur en utilisant un lecteur de carte SD ou insérez-la directement si votre ordinateur a un emplacement pour carte SD intégré.
- Ouvrir l'Invite de Commandes : Appuyez sur Win + X et sélectionnez "Invite de commandes (Admin)" ou "Windows Terminal (Admin)" dans le menu pour ouvrir l'Invite de commandes avec des privilèges administratifs, nécessaires pour exécuter chkdsk.
- Identifier la Lettre du Lecteur : Trouvez la lettre de lecteur attribuée à votre carte SD en ouvrant "Ce PC" ou "Ordinateur" et en localisant votre carte SD. Notez la lettre du lecteur (par exemple, E:, F:, etc.).
- Exécuter chkdsk : Dans l'Invite de commandes, tapez la commande suivante :
chkdsk [lettre du lecteur de la carte SD]: /f
Remplacez [lettre du lecteur de la carte SD] par la lettre de lecteur réelle de votre carte SD (par exemple, chkdsk H: /f). Le paramètre /f indique à chkdsk de réparer les erreurs trouvées sur la carte SD. La lettre du lecteur peut être en minuscule ou en majuscule.
- Laisser le Processus de Réparation : Appuyez sur Entrée pour exécuter la commande. chkdsk analysera la carte SD pour les erreurs du système de fichiers et tentera de les corriger. Ce processus peut prendre quelques minutes, en fonction de la taille de la carte SD et de l'étendue des erreurs.
- Consulter les Résultats : Une fois le processus terminé, chkdsk affichera un résumé des réparations effectuées. Si les erreurs ont été corrigées, votre carte SD devrait maintenant être accessible et les fichiers précédemment inaccessibles pourraient être récupérés.
- Éjecter la Carte SD en Toute Sécurité : Une fois le processus terminé, éjectez la carte SD de votre ordinateur en toute sécurité pour éviter tout problème supplémentaire.
Cette méthode peut résoudre de nombreuses erreurs courantes du système de fichiers sans formater la carte, préservant ainsi vos données.
En plus de la commande de base chkdsk [lettre du lecteur de la carte SD]: /f, voici quelques variations supplémentaires de la commande chkdsk que vous pouvez essayer (en supposant que la lettre du lecteur de la carte SD soit H) :
- chkdsk H: /f /r
- chkdsk H: /f /r /x
#6 Vérification des Erreurs Windows pour Réparer la Carte SD
Windows propose un outil de Vérification des erreurs pour corriger les erreurs potentielles du système de fichiers sur une carte SD endommagée. Cependant, cet outil pourrait causer des dommages aux données inconnus. Il est conseillé de récupérer les données de la carte SD d'abord pour éviter tout dommage potentiel aux fichiers.
- Insérez la Carte SD : Connectez la carte SD à votre ordinateur en utilisant un lecteur de carte SD.
- Ouvrir l'Explorateur de Fichiers : Appuyez sur Win + E pour ouvrir l'Explorateur de fichiers. Localisez votre carte SD sous Ce PC.
- Accéder aux Propriétés : Faites un clic droit sur le lecteur de la carte SD et sélectionnez Propriétés dans le menu contextuel.
- Exécuter la Vérification des Erreurs :
- Dans la fenêtre Propriétés, allez à l'onglet Outils.
- Sous la section Vérification des erreurs, cliquez sur Vérifier.

- Démarrer l'Analyse :
- Cliquez sur Analyser et réparer le lecteur lorsqu'on vous le demande.
- Windows commencera à analyser la carte SD pour les erreurs du système de fichiers et tentera de les corriger automatiquement.
- Consulter les Résultats : Une fois l'analyse terminée, Windows affichera un rapport des problèmes trouvés et corrigés. Si aucune erreur n'est trouvée, il vous informera qu'aucune action n'est nécessaire.
- Éjecter la Carte SD en Toute Sécurité : Une fois le processus terminé, éjectez la carte SD en toute sécurité en cliquant sur l'icône USB dans la barre des tâches et en sélectionnant Éjecter.
#7 Réinstaller le Pilote de la Carte SD sous Windows
Réinstaller ou mettre à jour le pilote de la carte SD peut aider si votre ordinateur ne détecte pas la carte SD en raison de conflits ou de dommages au niveau du pilote.
Vous pouvez mettre à jour le pilote en utilisant le Gestionnaire de périphériques Windows.
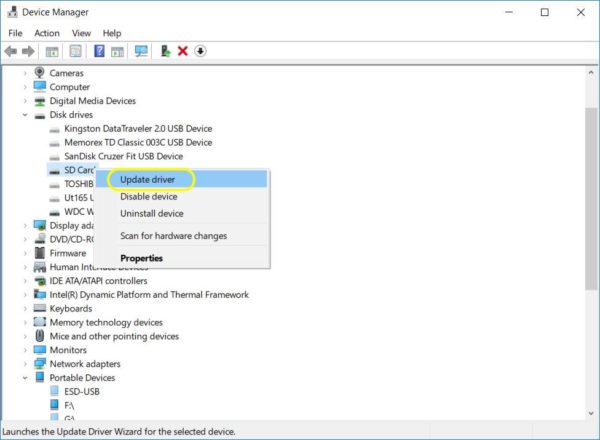
Mettre à jour ou réinstaller le pilote ne causera pas de dommages aux données de la carte SD.
#8 Mettre à Jour le Firmware (Réparation Carte SD Non Détectée)
Qu'est-ce que le firmware ?
Le firmware est un type de logiciel intégré dans les appareils matériels qui contrôle leur fonctionnement. Il agit comme un intermédiaire entre le matériel et les applications logicielles de niveau supérieur, fournissant les instructions nécessaires au bon fonctionnement de l'appareil.
Pour mettre à jour le firmware sur des appareils sans carte SD, suivez ces étapes :
- Télécharger le Firmware : Visitez le site Web du fabricant, téléchargez le dernier firmware pour votre appareil et consultez les instructions fournies.
- Connecter l'Appareil : Utilisez un câble USB pour connecter l'appareil à votre ordinateur ou assurez-vous qu'il est connecté au Wi-Fi si la mise à jour se fait par voie aérienne (OTA).
- Initier la Mise à Jour : Ouvrez le logiciel du fabricant sur votre ordinateur ou allez dans le menu des paramètres de l'appareil pour commencer la mise à jour du firmware.
- Compléter et Vérifier : Suivez les instructions à l'écran pour compléter la mise à jour. Ensuite, vérifiez la version du firmware pour confirmer que la mise à jour a été effectuée avec succès.
Si votre carte SD n'est pas reconnue dans votre appareil, la mise à jour du firmware peut résoudre le problème, à condition que la carte SD elle-même ne soit pas endommagée.
#9 Convertir la Carte SD en Utilisant CMD (Provoquera une Perte de Données)
Remarque : Convertir une carte SD de FAT32/NTFS en utilisant CMD effacera toutes les données sur la carte SD. Veuillez sauvegarder vos données ou récupérer toute donnée importante de la carte SD avant de convertir, car les données peuvent devenir endommagées ou perdues.
Si votre système vous invite à formater la carte SD avant de l'utiliser, le système de fichiers de la carte peut être RAW. Vous pouvez convertir le système de fichiers RAW en un système de fichiers sain en utilisant l'Invite de commandes CMD.
Un système de fichiers RAW ne peut pas être reconnu par Windows, c'est pourquoi il vous invite à formater la carte. En convertissant le système de fichiers en FAT32 ou NTFS, vous pouvez résoudre ce problème.
Étape 1 : Exécutez CMD.
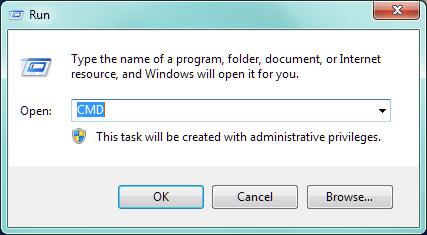 Convertir la carte mémoire avec CMD diskpart
Convertir la carte mémoire avec CMD diskpart
Étape 2 : Tapez convert K: /fs:fat32 (remplacez K: par la lettre de lecteur de votre carte SD).
Ou vous pouvez essayer de la convertir en NTFS en utilisant convert I: /fs:ntfs (remplacez I: par la lettre de lecteur de votre carte SD).
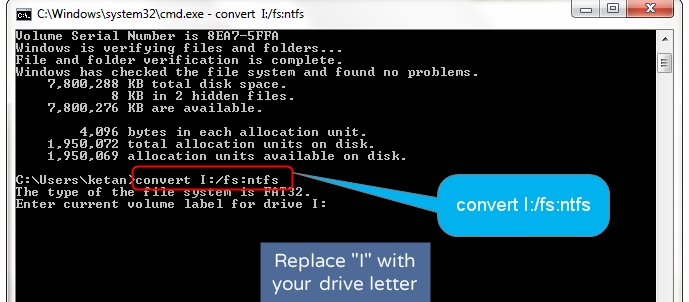
Si cela ne fonctionne pas, vous pouvez essayer le formatage CMD suivant.
 Formater la carte mémoire avec CMD diskpart
Formater la carte mémoire avec CMD diskpart
Ce processus est similaire au formatage car il effacera toutes les données sur le périphérique.
#10 Service de Réparation Professionnelle Local
Si votre carte SD est endommagée de manière logique ou physique, vous devrez peut-être demander de l'aide à un centre de réparation local, ce qui peut être coûteux. Nous recommandons d'essayer d'abord quelques méthodes de réparation logique par vous-même.
Si aucune des méthodes de réparation DIY ne fonctionne, un centre de réparation local peut vous aider à récupérer vos données, même si la carte SD est endommagée physiquement. En cas de dommages physiques graves, il est souvent plus pratique d'acheter une nouvelle carte mémoire une fois vos données récupérées.
Lien utile : Récupération de carte SD en ligne
Le Formatage Effacera-t-il Tous les Fichiers de la Carte Mémoire SD ?
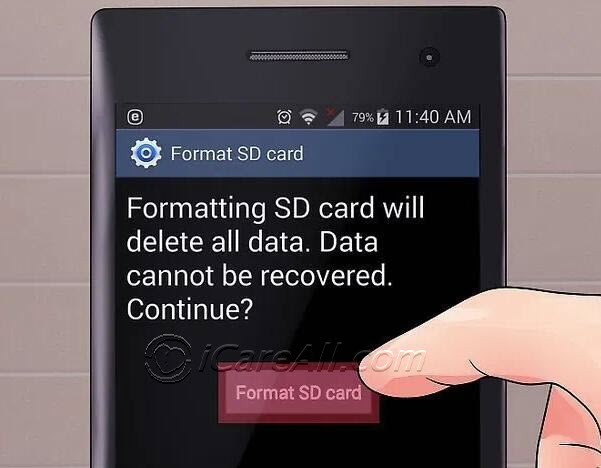
La vérité : Formater une carte SD effacera toutes les données qu'elle contient, qu'elle soit utilisée dans un téléphone Android ou un appareil photo. Les données peuvent être récupérées avec des outils spécialisés si les fichiers supprimés n'ont pas été écrasés par de nouveaux fichiers.
Notre conseil : Arrêtez immédiatement d'utiliser la carte SD pour éviter que les données ne soient écrasées. Cela augmentera les chances de récupération réussie des données.
Pourquoi Une Carte SD Demande-t-elle un Formatage ?
Une carte SD peut demander un formatage en raison d'un système de fichiers endommagé, qui peut apparaître comme RAW, inconnu ou non pris en charge. Voici quelques situations courantes où un formatage peut être nécessaire :
- Carte SD devient RAW et demande un formatage
- La carte SD cesse de fonctionner quel que soit l'appareil dans lequel elle est insérée
- Infection par un virus, un cheval de Troie ou un logiciel malveillant entraînant la corruption de la carte
- Carte SD est vierge ou a un système de fichiers non pris en charge
Lire aussi : comment formater une carte SD sans perdre de données
Articles Connexes
- Récupération carte SD formatée - Tutoriel pour la récupération de fichiers de carte SD formatée, téléchargement gratuit du logiciel de récupération.
- Outil de déformatage de carte SD
- récupération de carte sd raw
- formateur de carte sd
- la carte sd ne peut pas être formatée