Comment Réparer les Secteurs Défectueux d'une Carte SD [10+ Méthodes]
Table des Matières :
1. Outils de Réparation des Secteurs Défectueux d'une Carte SD (Réparation des Dommages Logiques)
Remarque : Si votre carte SD est inaccessible, affiche des erreurs ou n'est pas reconnue, elle pourrait être endommagée logiquement ou physiquement. Toute tentative de réparation pourrait entraîner une corruption potentielle des données. Il est crucial de récupérer les données de la carte SD en premier lieu. L'outil gratuit de récupération de cartes SD iCare Recovery Free peut aider à récupérer des images et des vidéos de cartes mémoire endommagées logiquement.
Avant de plonger dans les méthodes pour réparer les secteurs défectueux d'une carte SD, veuillez noter les points suivants :
| Secteur Défectueux Logique | Secteur Défectueux Physique | Erreurs & Symptômes | |
|---|---|---|---|
| Récupération de Données | Oui | Oui | La carte SD peut afficher 0 octet, présenter des secteurs défectueux, échouer au formatage, rencontrer des erreurs de lecture/écriture, ne pas être reconnue ou demander un formatage. |
| Réparation des Secteurs Défectueux | Oui | Non | |
| Risque de Dommages aux Données | Oui | Oui |
#1 Outil Gratuit Essentiel pour Réparer les Cartes Mémoire : Réparer les Secteurs Défectueux et Plus Encore
IM-Magic Partition Resizer est un logiciel gratuit polyvalent pour vérifier les secteurs défectueux et réparer les cartes SD endommagées. Que vous ayez des secteurs défectueux, une protection en écriture ou des problèmes de formatage, cet outil offre une gamme de fonctionnalités pour restaurer votre carte SD à son plein potentiel. Les capacités clés d'IM-Magic Partition Resizer incluent :
- Détection et Suppression des Secteurs Défectueux : Scannez et identifiez les secteurs défectueux logiciels qui pourraient compromettre vos données, et supprimez-les de la carte mémoire.
- Suppression de la Protection en Écriture : Désactivez facilement la protection en écriture pour retrouver un accès complet à votre carte SD.
- Formatage de la Carte SD : Formatez votre carte SD en NTFS, FAT32, ou d'autres formats pour des performances optimales. Notamment, il peut formater des cartes SD de plus de 32 Go en FAT32, ce qui n'est pas pris en charge par les outils intégrés de Windows.
- Effacement et Réinitialisation : Effacez complètement votre carte SD pour repartir à neuf avec une ardoise vierge.
- Gestion des Lettres de Lecteur : Changez la lettre de lecteur attribuée à votre carte SD pour une meilleure organisation.
- Clonage de Carte SD : Transférez en toute sécurité les données d'une carte endommagée à une nouvelle.
Guide : Réparer une carte SD endommagée à l'aide de la fonction "Vérifier la Partition" dans Partition Resizer.
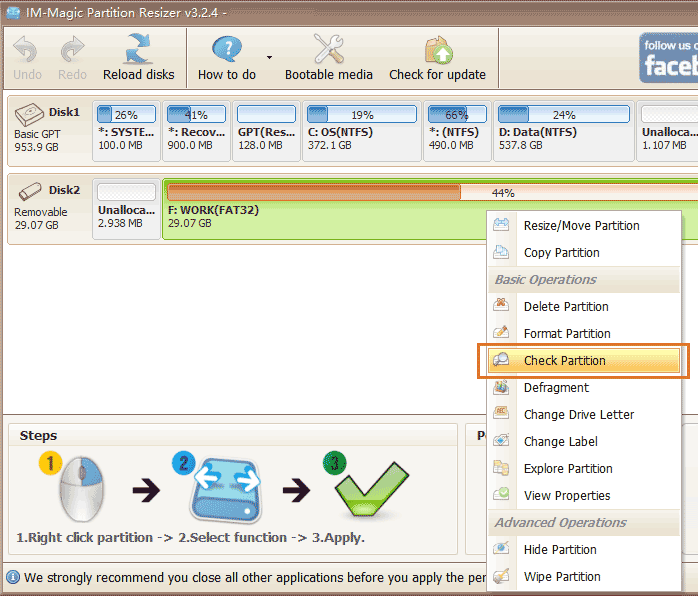
- Étape 1 : Téléchargez l'outil gratuit et connectez votre carte SD à votre PC à l'aide d'un lecteur de cartes.
- Étape 2 : Dans le logiciel, cliquez avec le bouton droit sur la carte SD listée et sélectionnez "Vérifier la Partition" pour lancer le processus de réparation.
- Étape 3 : Confirmez les options de réparation et cliquez sur 'OK' pour commencer à réparer votre carte SD.

#2 Vérification des Erreurs sur les Ordinateurs Windows
Vous pouvez insérer la carte SD dans un ordinateur Windows et utiliser l'outil de Vérification des Erreurs de Windows pour scanner et réparer les secteurs défectueux sur Windows 11/10/7 ou tout PC Windows, car il est fourni par le système d'exploitation Windows.
- Insérez la carte SD dans votre PC.
- Ouvrez Ce PC et cliquez avec le bouton droit sur votre carte SD → Propriétés
- Cliquez sur l'onglet OUTILS dans le menu du haut, puis cliquez sur Vérifier, puis Réparer le lecteur pour commencer à scanner et réparer les secteurs défectueux de la carte SD sous Windows 10/11.
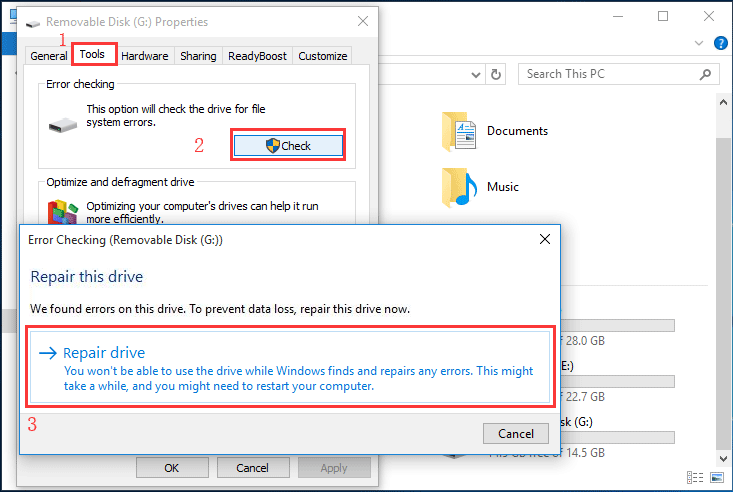 Réparer la carte SD avec la Vérification des Erreurs sous Windows 10
Réparer la carte SD avec la Vérification des Erreurs sous Windows 10
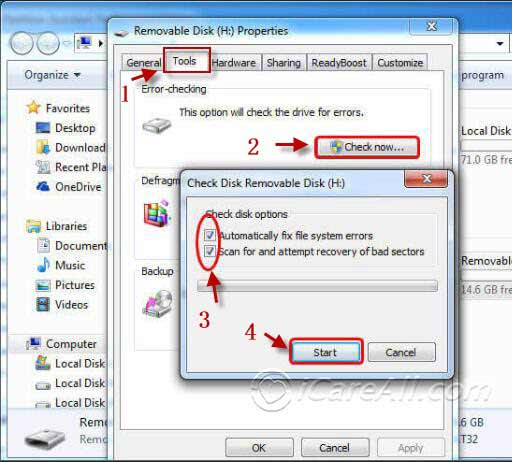 Réparer les secteurs défectueux de la carte SD avec la Vérification des Erreurs sous Windows 7
Réparer les secteurs défectueux de la carte SD avec la Vérification des Erreurs sous Windows 7
#3 Changement de la Lettre de Lecteur de la Carte SD sous Windows
Attribuer une nouvelle lettre de lecteur à votre carte SD peut aider à résoudre les conflits logiques et améliorer la reconnaissance de la carte par votre ordinateur. Ce processus ne répare pas les dommages physiques ou les blocs défectueux sur la carte SD, mais peut résoudre les problèmes liés aux conflits de lettre de lecteur ou aux problèmes de visibilité.
Pour changer la lettre de lecteur de votre carte SD, suivez ces étapes :
- Ouvrez Gestion des disques en appuyant sur Win + X et en sélectionnant Gestion des disques dans le menu.
- Localisez votre carte SD dans la liste des lecteurs. Elle sera généralement répertoriée sous la catégorie "Amovible".
- Cliquez avec le bouton droit sur la carte SD et sélectionnez Changer la lettre de lecteur et les chemins d'accès...
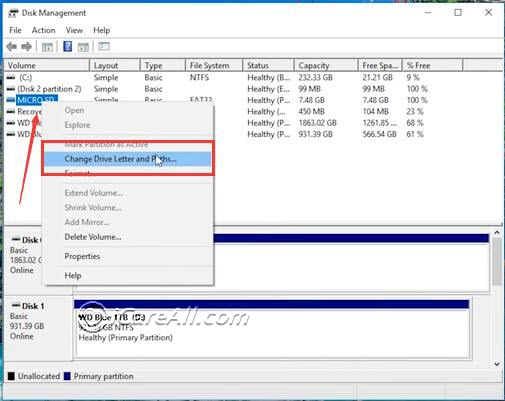
- Cliquez sur Changer..., puis sélectionnez une nouvelle lettre de lecteur dans le menu déroulant et cliquez sur OK.
#4 : CHKDSK CMD pour réparer les blocs défectueux sur la carte SD
CHKDSK est plus complexe que d'autres outils gratuits de réparation de blocs défectueux. Si vous n'êtes pas un professionnel de la technologie, vous préférerez peut-être utiliser l'un des outils de réparation tiers.
chkdsk H: /f (Remplacez H par la lettre de lecteur de votre carte SD ; la casse n'a pas d'importance.)
Par exemple, si votre carte SD est assignée à la lettre de lecteur F sur votre ordinateur, utilisez la commande : chkdsk F: /f
- Insérez la carte SD dans votre PC et notez sa lettre de lecteur.
- Ouvrez l'Invite de commandes.
- Tapez
chkdsk h: /fet appuyez sur Entrée (remplacez h par la lettre de lecteur de votre carte SD).

Si votre carte SD devient un lecteur RAW, l'outil CHKDSK peut ne pas être disponible en cas de dommage sérieux.
Lire aussi : CHKDSK n'est pas disponible pour les lecteurs RAW, solutions pour la carte SD
#5 Formatage pour supprimer les secteurs défectueux de la carte SD dans la Gestion des disques
Lorsque une carte SD développe des secteurs défectueux, cela peut entraîner une corruption des données, rendant la carte peu fiable. Une méthode efficace pour réparer potentiellement ces secteurs défectueux est de formater la carte SD en utilisant la Gestion des disques de Windows. Le formatage effacera toutes les données sur la carte, assurez-vous donc de sauvegarder les fichiers importants au préalable.
Pour commencer, connectez la carte SD à votre ordinateur à l'aide d'un lecteur de carte. Vous pouvez utiliser les outils intégrés de Windows comme la Gestion des disques pour formater la carte SD. 
Si vous recevez un message d'erreur tel que "Windows n'a pas pu terminer le formatage", cela pourrait indiquer des problèmes plus graves avec la carte, et l'utilisation d'outils de formatage professionnels pourrait être nécessaire.
Dans certains cas, le processus de formatage peut échouer en raison de secteurs défectueux étendus. Si cela se produit, vous pouvez essayer les alternatives suivantes :
- SUPPRIMER LE VOLUME dans la Gestion des disques : Cliquez avec le bouton droit sur le menu Démarrer et sélectionnez Gestion des disques. Localisez votre carte SD dans la liste des lecteurs, cliquez avec le bouton droit dessus et choisissez Supprimer le volume. Cliquez de nouveau avec le bouton droit et choisissez cette fois Créer un volume, puis procédez au formatage.
- Invite de commandes CMD : Ouvrez l'Invite de commandes en tant qu'administrateur et utilisez l'outil
diskpart. Entrez les commandes telles queselect disk X(où X est votre carte SD),clean,create partition primary, etformat fs=fat32pour formater la carte.
La Gestion des disques est généralement facile à utiliser et suffisante pour la plupart des utilisateurs, mais si la carte SD présente des dommages importants, des outils tiers spécialisés tels qu'IM-Magic Partition Resizer offrent des options avancées, telles que le formatage par remplissage de zéros, qui peuvent parfois réparer les secteurs défectueux. (Le remplissage par zéros est disponible dans Partition Resizer sous "Effacer la partition" lorsque vous faites un clic droit sur votre carte SD. Veuillez sauvegarder ou récupérer les données de la carte SD au préalable, car le remplissage par zéros détruit définitivement les données.)
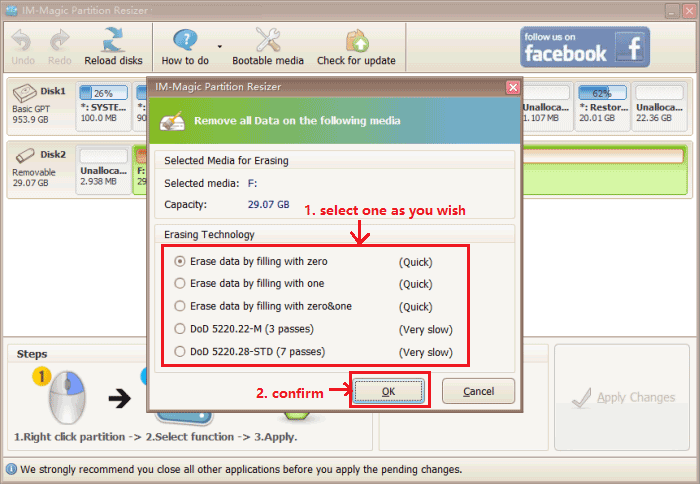
Gardez à l'esprit que si le formatage échoue à plusieurs reprises, cela pourrait être un signe que la carte SD est irréparable, et il pourrait être temps d'envisager de la remplacer.
#6 Formatage CMD pour supprimer les secteurs défectueux
Si votre carte SD présente des secteurs défectueux, vous pouvez utiliser l'Invite de commandes (CMD) pour les scanner et les corriger. Suivez ces étapes pour formater votre carte SD à l'aide de CMD et supprimer les secteurs défectueux :
Étape 1 : Insérez votre carte SD dans l'ordinateur à l'aide d'un lecteur de carte. Une fois connectée, ouvrez l'Invite de commandes. Tapez "cmd" dans la barre de recherche de Windows et sélectionnez "Exécuter en tant qu'administrateur" pour ouvrir une fenêtre CMD élevée.
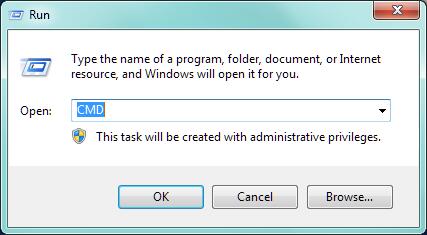 Réparer une carte SD endommagée avec CMD
Réparer une carte SD endommagée avec CMD
Étape 2 : Dans la fenêtre de l'Invite de commandes, tapez la commande suivante : format l: /fs:ntfs. Remplacez "l" par la lettre de lecteur correcte assignée à votre carte SD. Cette commande formatte la carte SD au système de fichiers NTFS et tente de corriger les secteurs défectueux pendant le processus.
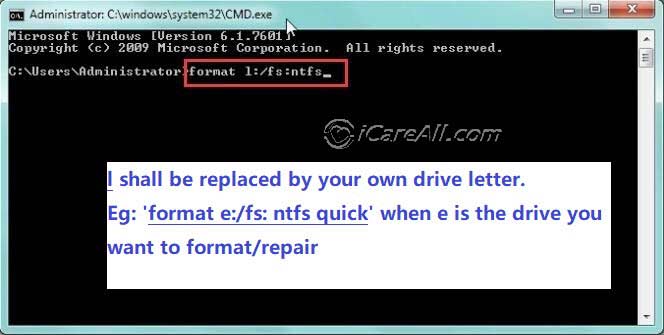 Réparer une carte SD endommagée avec CMD
Réparer une carte SD endommagée avec CMD
Étape 3 : Appuyez sur "Entrée" pour exécuter la commande. Le processus de formatage peut prendre un certain temps, en fonction de la taille et de l'état de la carte SD. Une fois terminé, votre carte SD devrait être débarrassée des secteurs défectueux et prête à être utilisée.
Étape 4 : Si le processus se termine avec succès, vous verrez un message indiquant que le formatage est terminé. Vous pouvez maintenant retirer votre carte SD de l'ordinateur en toute sécurité et l'utiliser normalement.
#7 Réinstaller le pilote de la carte SD
Si vous rencontrez des problèmes avec votre carte SD, la réinstallation des pilotes peut souvent résoudre le problème. Suivez ces étapes pour réinstaller le pilote sur votre PC Windows :
Étape 1 : Faites un clic droit sur l'icône "Ce PC" sur votre bureau ou dans l'Explorateur de fichiers et sélectionnez "Gérer."
Étape 2 : Dans la fenêtre Gestion de l'ordinateur, trouvez et cliquez sur "Gestionnaire de périphériques" dans la liste à gauche.
Étape 3 : Dans le Gestionnaire de périphériques, localisez la section "Lecteurs de disque" et double-cliquez pour développer. Faites un clic droit sur votre carte SD dans la liste des lecteurs.
Étape 4 : Choisissez "Désinstaller l'appareil" dans le menu contextuel. Confirmez votre choix en cliquant sur "OK."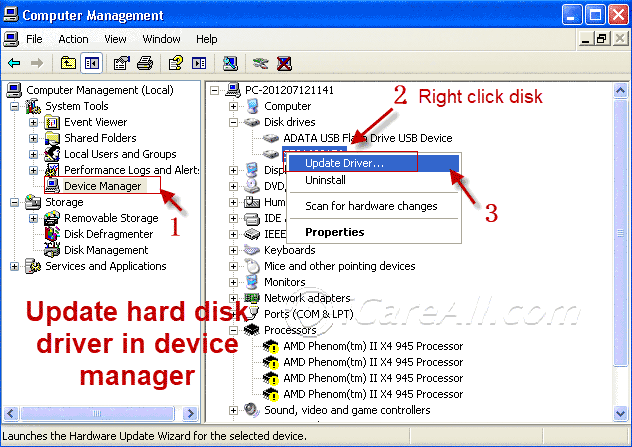
Étape 5 : Retirez votre carte SD de l'ordinateur en toute sécurité, puis redémarrez votre ordinateur.
Étape 6 : Après le redémarrage, reconnectez votre carte SD. Windows devrait détecter et réinstaller automatiquement les pilotes nécessaires. Si ce n'est pas le cas, vous pouvez revenir au Gestionnaire de périphériques et rechercher les modifications matérielles.
La réinstallation des pilotes peut résoudre de nombreux problèmes courants, tels que la non-reconnaissance de la carte SD ou des erreurs lors du transfert de fichiers.
Lire aussi : Outils de réparation de carte SD [8 méthodes gratuites]
Le formatage est le moyen le plus efficace de réparer les dommages logiques sur une carte SD. Cependant, veuillez sauvegarder vos données avant de formater, car cela supprimera toutes les données ou rendra leur récupération plus difficile si elles ne sont pas récupérées au préalable.
2. Solutions pour les dommages physiques des cartes SD
Les dommages physiques à une carte SD, en particulier les secteurs défectueux, peuvent entraîner une perte de données et un dysfonctionnement de la carte. Les secteurs défectueux sont des zones du support de stockage qui deviennent illisibles ou corrompues, souvent en raison de l'usure, de l'exposition à des températures extrêmes ou d'un impact physique. Ces secteurs peuvent empêcher la carte SD d'être reconnue par les appareils ou rendre les fichiers inaccessibles. Malheureusement, les dommages physiques, y compris les secteurs défectueux, sont généralement irréversibles.
Bien que les logiciels de récupération de données puissent aider à récupérer certains fichiers, ils sont souvent récupérés dans un état corrompu. Alternativement, les services de récupération de données locaux peuvent aider, mais ils peuvent être coûteux. Pour éviter toute perte de données supplémentaire ou des problèmes de compatibilité des appareils, il est conseillé de remplacer la carte SD endommagée dès que possible.
- Si les données sont importantes, consultez un centre de récupération de données local, car les logiciels ne peuvent pas récupérer les données d'une carte SD physiquement endommagée.
- Contactez le support officiel du fabricant de votre carte SD pour obtenir de l'aide ou des options de garantie.
- Rendez-vous dans un centre de réparation d'appareils numériques local pour obtenir une aide professionnelle.
- Envisagez d'acheter une nouvelle carte SD pour éviter les futures pertes de données et problèmes de compatibilité.
Lire aussi : Récupération de données en ligne depuis une carte SD
3. Réparer les secteurs défectueux d'une carte SD sans perdre de données
Si votre carte SD a des secteurs défectueux, elle peut devenir inaccessible, mettant en danger vos précieuses données. Cependant, si vous avez une sauvegarde, vous pouvez procéder à la réparation de la carte sans souci. Si vous n'avez pas de sauvegarde, il est crucial de récupérer vos données avant d'essayer de réparer. Suivez ce guide détaillé pour réparer votre carte SD avec des secteurs défectueux tout en minimisant le risque de perte de données.
Pas de sauvegarde ? Si vous n'avez pas sauvegardé vos données, votre meilleure chance de récupération est d'utiliser un logiciel de récupération de données gratuit fiable. Cette méthode vous permet de récupérer vos données avant de tenter de réparer la carte SD. Tenter des réparations avant de récupérer vos données pourrait entraîner une perte de données permanente, donc priorisez la récupération de données d'abord.
Étape 1 : Téléchargez iCare Recovery Free sur votre ordinateur. Connectez votre carte SD à votre PC à l'aide d'un lecteur de carte. Lancez le logiciel et sélectionnez l'option 'Récupération approfondie'. Ce mode est conçu pour rechercher en profondeur votre carte SD pour les fichiers récupérables, même avec des secteurs défectueux présents.
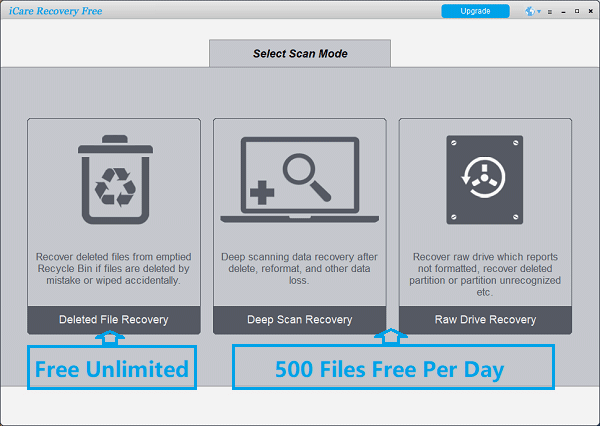 Récupérer des données depuis une carte SD avec des secteurs défectueux
Récupérer des données depuis une carte SD avec des secteurs défectueux
Étape 2 : Après avoir sélectionné 'Récupération approfondie', choisissez votre carte SD dans la liste des lecteurs détectés. Le logiciel commencera alors à scanner la carte. Ce processus peut prendre un certain temps, surtout si la carte est grande ou endommagée de manière significative. Soyez patient et laissez le scan se terminer complètement.
Remarque : Ne pas interrompre le processus de scan en retirant la carte SD ou en éteignant votre ordinateur, car cela pourrait corrompre davantage les données.
Étape 3 : Une fois le scan terminé, le logiciel affichera une liste des fichiers récupérables. Passez en revue les fichiers et sélectionnez ceux que vous devez récupérer. Il est conseillé de récupérer tous les fichiers importants, même ceux que vous pourriez ne pas reconnaître immédiatement, car ils pourraient être des fichiers système cruciaux.
Avertissement : Ne sauvegardez pas les fichiers récupérés sur la carte SD. Sauvegardez-les plutôt dans un emplacement sûr sur le disque dur de votre ordinateur. Cela évite toute corruption ou perte de données supplémentaire.
Conseil : Après avoir récupéré vos données avec succès, vous pouvez tenter de réparer la carte SD à l'aide des outils intégrés comme l'outil de vérification des disques de Windows (chkdsk) ou en formatant la carte. Si la carte SD continue à présenter des problèmes, envisagez de la remplacer, car des secteurs défectueux persistants peuvent indiquer que la carte est en fin de vie.
En suivant ces étapes, vous pouvez récupérer des données d'une carte SD avec des secteurs défectueux et réparer la carte sans risquer de perdre davantage de données. Priorisez toujours la récupération des données avant d'essayer toute réparation, surtout lorsque aucune sauvegarde n'est disponible.
4. Comprendre les secteurs défectueux sur les cartes SD : Symptômes, causes et prévention
Avant d'aborder les solutions pour réparer les secteurs défectueux sur les cartes SD, il est essentiel de reconnaître les symptômes et de comprendre les causes potentielles. Cette connaissance aide à identifier le problème et à prévenir les occurrences futures.
Signes que votre carte SD pourrait avoir des secteurs défectueux
Si votre carte SD fonctionne mal, les secteurs défectueux pourraient en être la cause. Voici quelques indicateurs que votre carte SD pourrait avoir des secteurs défectueux :
- Affichage vide ou 0 octet : La carte SD apparaît vide ou affiche 0 octet de stockage disponible, malgré la présence de données dessus.
- Messages d'erreur de secteurs défectueux : Des messages d'erreur indiquant des secteurs défectueux apparaissent lorsque vous essayez d'accéder à la carte SD ou de l'utiliser.
- Problèmes de formatage : Windows échoue à formater la carte SD, soit en ne commençant pas, soit en ne terminant pas le processus.
- Échecs de lecture/écriture : La carte SD ne peut pas être lue ou écrite, rendant l'accès aux données ou l'enregistrement impossible.
- Problèmes de reconnaissance de l'appareil : Votre caméra, téléphone ou ordinateur ne reconnaît pas la carte SD comme si elle n'était pas insérée.
- Invitations au formatage : L'ordinateur vous invite à formater la carte SD avant de pouvoir y accéder, même si elle contient des données importantes.
Ces symptômes suggèrent fortement que votre carte SD pourrait avoir des secteurs défectueux. Mais quelles sont les causes de ces problèmes ?
Causes courantes des secteurs défectueux sur les cartes SD
Comprendre les causes des secteurs défectueux peut vous aider à les éviter à l'avenir. Voici quelques causes courantes :
- Cartes SD de mauvaise qualité : Les cartes SD bon marché ou mal fabriquées sont plus susceptibles de développer des secteurs défectueux au fil du temps.
- Infections par des virus : Les logiciels malveillants sur votre carte SD ou les appareils connectés peuvent corrompre les données et créer des secteurs défectueux.
- Usure : Les cartes SD ont un nombre limité de cycles de lecture/écriture. Une fois ces cycles épuisés, la carte peut développer des secteurs défectueux.
- Utilisation multiple des appareils : Utiliser la même carte SD sur différents appareils peut entraîner des problèmes de compatibilité et des secteurs défectueux.
- Dommages physiques : L'exposition à la poussière, à l'humidité ou à des impacts physiques peut provoquer des secteurs défectueux sur la carte SD.
- Maniement incorrect : Retirer la carte SD sans l'éjecter correctement, ou la déconnecter pendant les transferts de fichiers, peut entraîner une corruption des données et des secteurs défectueux.
- Pannes de courant : Une perte de courant soudaine ou un arrêt du système lors de l'accès à la carte SD peut entraîner des secteurs défectueux.
Prévenir et traiter les secteurs défectueux sur les cartes SD
Reconnaître les signes des secteurs défectueux et comprendre leurs causes vous aidera à prévenir et à traiter ces problèmes. Voici quelques conseils :
- Investissez dans des cartes SD de qualité : Choisissez des marques bien notées et fiables pour réduire le risque de secteurs défectueux.
- Gardez vos appareils exempts de virus : Analysez régulièrement vos appareils pour détecter les logiciels malveillants afin de protéger vos cartes SD contre la corruption liée aux virus.
- Limitez l'utilisation des appareils : Utilisez votre carte SD dans un appareil dédié lorsque cela est possible pour éviter les problèmes de compatibilité.
- Manipulez avec soin : Éjectez toujours correctement votre carte SD avant de la retirer d'un appareil, et évitez les déconnexions soudaines pendant les transferts de fichiers.
- Faites des sauvegardes régulières : Sauvegardez régulièrement vos données pour minimiser l'impact des secteurs défectueux potentiels.
- Utilisez des outils de scan : Analysez périodiquement votre carte SD avec des logiciels conçus pour détecter et réparer les secteurs défectueux.
En restant vigilant et en pratiquant de bonnes habitudes, vous pouvez prolonger la durée de vie de votre carte SD et protéger vos données précieuses contre les secteurs défectueux.
Lire aussi : Outils de réparation de carte SD [8 gratuits]
Articles connexes