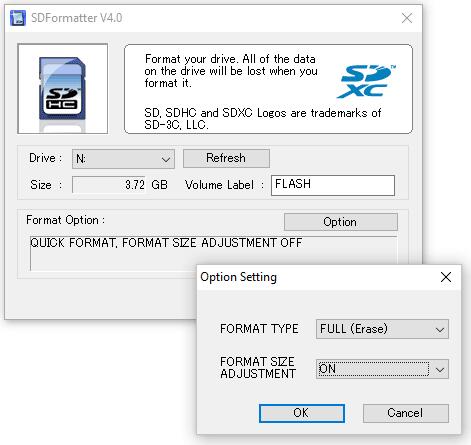Téléchargez IM-Magic Partition Resizer pour obtenir le meilleur outil de formatage de carte SD gratuit. Il prend en charge le formatage des cartes SD en FAT32 ou NTFS, particulièrement utile lorsque la carte dépasse 32 Go et ne peut pas être formatée en FAT32 à l'aide du logiciel intégré de Windows.
Vous devez formater votre carte mémoire ? Voici quelques situations où vous pourriez avoir besoin d'un utilitaire de formatage de carte mémoire :
- La carte SD demande un formatage ou n'est pas formatée.
- La carte SD ne peut pas être formatée ; Windows n'a pas pu terminer le formatage.
- La carte SD est protégée en écriture et ne se formate pas.
- La carte mémoire ne peut pas supprimer les fichiers ou se formater.
Cet article présente les meilleurs outils de formatage de carte SD pour Windows 11/10/8/7/Vista/XP afin de vous aider à formater votre carte SD utilisée dans des appareils mobiles, des caméras ou d'autres médias numériques. Il inclut également un tutoriel vidéo sur le formatage d'une carte SD sur un Mac.
Navigation Rapide
Formatage de Carte SD : 7 Méthodes Gratuites
Formatteur de Carte SD #1 - Option de Formatage Gratuit Partition Resizer
Ce logiciel gratuit permet non seulement de formater les cartes SD mais aussi de réparer les erreurs grâce à la fonction 'Vérifier la Partition', qui corrige divers types de dommages logiques.
Fonction Spéciale : Il peut formater les cartes SD de plus de 32 Go en FAT32 lorsque les outils intégrés de Windows ne le peuvent pas.
Téléchargez le Logiciel Gratuit Partition Resizer (Une version portable est disponible sur sa page d'accueil.)
Comment Formater une Carte SD de Plus de 32 Go en FAT32 ?
- Téléchargez et installez IM-Magic Partition Resizer sur un ordinateur Windows. Insérez la carte SD dans l'ordinateur à l'aide d'un lecteur de carte mémoire.
- Ouvrez IM-Magic Partition Resizer, faites un clic droit sur la carte SD dans le logiciel, et sélectionnez 'Formater la Partition'.
- Définissez la carte SD en FAT32 et confirmez les changements.
- Cliquez sur 'Appliquer les Changements' et attendez la fin du processus.
 Formater la carte mémoire en faisant un clic droit sur l'option de formatage sous Windows 11/10/8/7
Formater la carte mémoire en faisant un clic droit sur l'option de formatage sous Windows 11/10/8/7
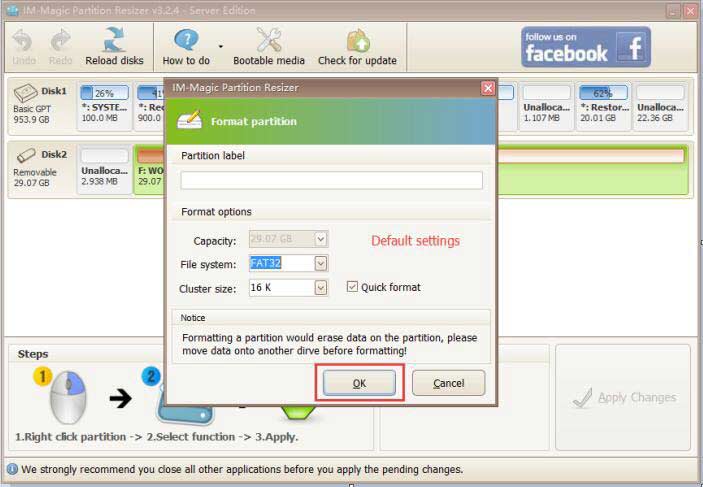 Options de formatage de la carte mémoire
Options de formatage de la carte mémoire
Fonctionnalités Supplémentaires d'IM-Magic Partition Resizer pour les Cartes SD :
- Réparer les erreurs logiques de la carte SD en utilisant "Vérifier la Partition".
- Supprimer la protection en écriture de la carte SD en enlevant son attribut "Lecture Seule".
- Cloner la carte SD pour sauvegarde avec la fonction "Copier le Disque".
- Réinitialiser et effacer complètement la carte SD en écrivant des zéros et des uns pour supprimer les anciennes données, en utilisant "Effacer la Partition".
- Changer la lettre de lecteur de la carte SD.
Formatteur de Carte SD #2 - Option Clic Droit de l'Explorateur de Fichiers Windows
(La meilleure méthode pour formater une carte SD/microSD sans logiciel supplémentaire.)
Vous n'avez pas besoin de télécharger de programme, car Windows fournit une option de formatage intégrée accessible à travers ces étapes simples. Voici un guide photo :
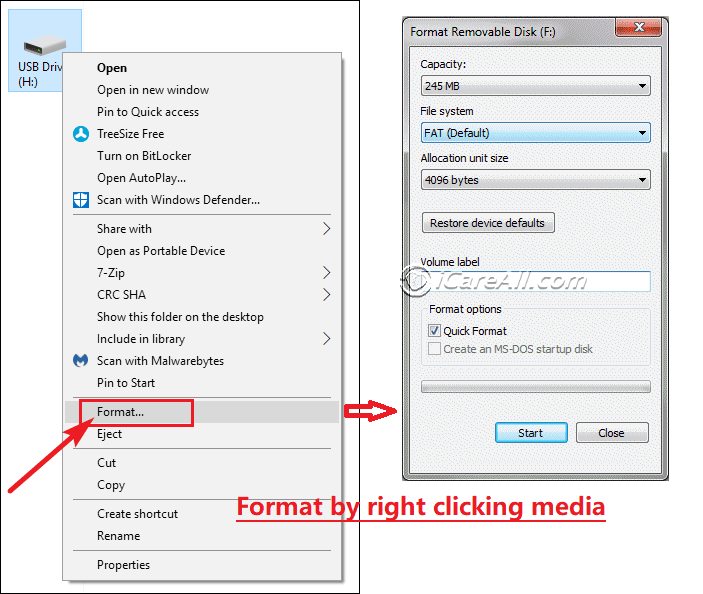 Formater la carte mémoire en utilisant l'option de formatage clic droit sous Windows 11/10/8/7
Formater la carte mémoire en utilisant l'option de formatage clic droit sous Windows 11/10/8/7
Voir aussi : Comment formater une carte SD protégée en écriture
Exigences : Un ordinateur, une carte SD, et un lecteur/adapter de carte mémoire (si votre ordinateur n'a pas de slot de carte intégré).
- Étape 1 : Connectez votre carte SD à l'ordinateur via un slot intégré ou un adaptateur de carte.
- Étape 2 : Ouvrez 'Ce PC' depuis le bureau en double-cliquant dessus.
- Étape 3 : Faites un clic droit sur votre carte mémoire dans 'Ce PC' et sélectionnez 'Formater'. (Carte mémoire non détectée ?)
- Étape 4 : Confirmez les options de formatage dans la fenêtre de formatage.
Formatteur de Carte SD #3 - SD Memory Card Formatter 5.0.1 pour SD/SDHC/SDXC
Cet outil, fourni par la SD Association sur SDCARD.ORG, est conçu pour télécharger et formater les cartes mémoire SD en ligne. Il est considéré comme le meilleur formatteur de carte SD car il respecte les normes de sécurité des cartes SD et est optimisé spécifiquement pour les cartes mémoire.
Les liens de téléchargement sont disponibles sur cette page :
https://www.sdcard.org/downloads/formatter/
- Téléchargez et Installez : Obtenez SDFormatter depuis le site officiel SDCard.org et installez-le.
- Insérez la Carte SD : Connectez votre carte SD à votre ordinateur à l'aide d'un lecteur de carte SD.
- Ouvrez SDFormatter : Lancez le programme et sélectionnez votre carte SD dans le menu déroulant "Sélectionner la Carte".
- Définissez les Options : Choisissez les options de formatage : "Rapide" ou "Complet (Effacer/Écraser)".
- Commencez le Formatage : Cliquez sur "Formater" et confirmez l'action. Attendez que le processus se termine.
- Éjectez la Carte SD : Éjectez en toute sécurité la carte SD de votre ordinateur.
Le SD Memory Card Formatter est disponible pour plusieurs plateformes, y compris Windows et Mac. Avec le SD Memory Card Formatter pour Mac, vous pouvez formater des cartes mémoire sur un Mac gratuitement.
Formatteur de Carte SD #4 - HP USB Disk Storage Format Tool
Le HP USB Disk Storage Format Tool, parfois appelé HP USB Format Tool, est un utilitaire portable gratuit qui offre des options de formatage de périphériques et de création de USB bootables DOS. Il est adapté aux débutants comme aux utilisateurs avancés.
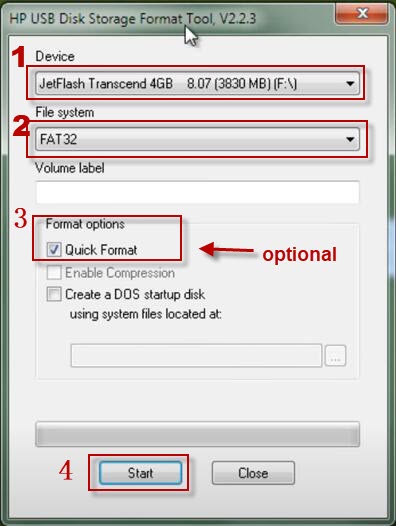 Formater la carte mémoire avec l'outil HP USB Format Tool
Formater la carte mémoire avec l'outil HP USB Format Tool
- Téléchargez et Installez : Téléchargez le HP USB Disk Storage Format Tool et installez-le sur votre ordinateur.
- Insérez la Carte SD : Connectez votre carte SD via un lecteur de carte SD.
- Ouvrez l'Outil : Lancez le HP USB Disk Storage Format Tool et sélectionnez votre carte SD dans le menu déroulant "Périphérique".
- Sélectionnez le Système de Fichiers : Choisissez le système de fichiers désiré (FAT32, NTFS, etc.) dans le menu déroulant "Système de fichiers".
- Commencez le Formatage : Optionnellement, étiquetez le volume, puis cliquez sur "Démarrer" et confirmez l'action.
- Éjectez la Carte SD : Une fois le formatage terminé, éjectez en toute sécurité la carte SD.
Lien de téléchargement : https://www.authorsoft.com/usb-disk-storage-format-tool.html
Formatteur de Carte SD #5 - Rufus
Rufus est bien connu pour formater des périphériques (clés USB, cartes SD, disques durs) et créer des clés USB bootables. Son interface conviviale en fait un outil populaire pour les tâches simples comme complexes.
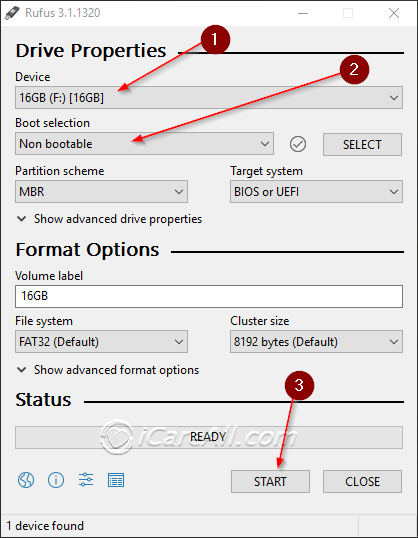 Rufus : Forcer le formatage sur des cartes SD qui ne peuvent pas être formatées
Rufus : Forcer le formatage sur des cartes SD qui ne peuvent pas être formatées
Téléchargez Rufus : https://github.com/pbatard/rufus/releases/download/v3.11/rufus-3.11.exe
Voici les étapes simples pour utiliser Rufus afin de formater une carte SD :
- Téléchargez et Exécutez : Téléchargez Rufus et exécutez-le (aucune installation requise).
- Insérez la Carte SD : Connectez votre carte SD via un lecteur de carte SD.
- Ouvrez Rufus : Lancez Rufus et sélectionnez votre carte SD sous "Périphérique".
- Définissez les Paramètres : Choisissez un système de fichiers (FAT32, NTFS, etc.) et fournissez une étiquette si désiré.
- Commencez le Formatage : Cliquez sur "Démarrer", puis confirmez pour commencer le formatage. Attendez que le processus se termine.
- Éjectez la Carte SD : Une fois terminé, fermez Rufus et éjectez en toute sécurité la carte SD de votre ordinateur.
Formatteur de Carte SD #6 - Gestion des Disques : Résoudre les Erreurs de Formatage de Carte SD
La Gestion des Disques est un utilitaire Windows intégré qui peut effectuer diverses fonctions de volume disque, y compris le formatage, la suppression, la création et la réduction des volumes. Ici, nous vous montrerons comment utiliser la Gestion des Disques pour formater une carte SD et résoudre les erreurs lorsque la carte SD ne peut pas être formatée.
Pour utiliser l'option de formatage de Gestion des Disques, faites un clic droit sur la carte SD dans l'utilitaire, à condition que la carte SD soit reconnue. Suivez ces étapes :
- Insérez la carte SD dans votre ordinateur. Faites un clic droit sur 'Ce PC' -> Gérer -> Gestion des Disques.

- Faites un clic droit sur la carte SD dans la Gestion des Disques -> Formater -> Sélectionnez les propriétés de formatage appropriées (utilisez FAT32 pour les cartes de moins de 32 Go, exFAT pour les cartes de plus de 32 Go), et choisissez si vous souhaitez effectuer un formatage rapide.
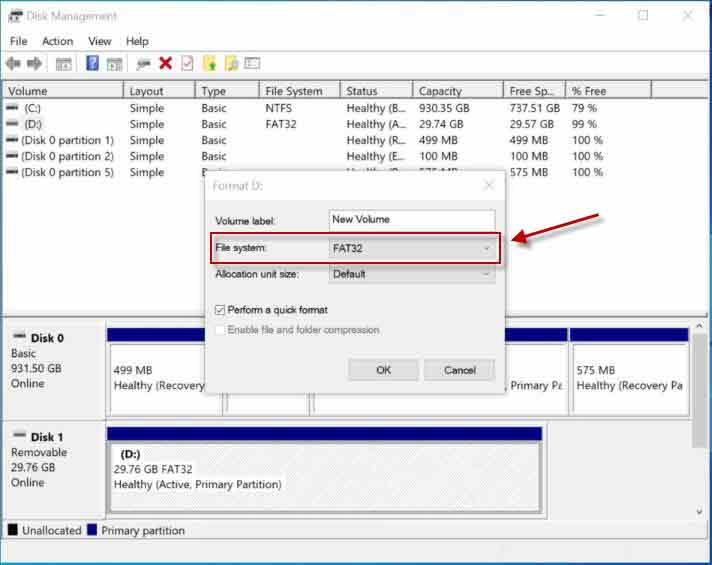
Échec du formatage avec la méthode ci-dessus ? Essayez ces étapes supplémentaires :
- Supprimez le volume de la carte SD dans la Gestion des Disques.
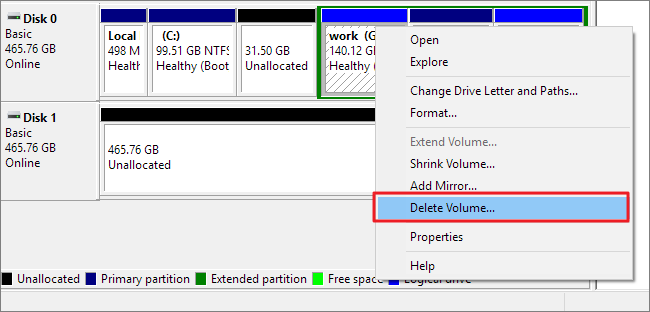
- Créez un nouveau volume pour la carte SD dans la Gestion des Disques en faisant un clic droit sur la carte SD. Vous devrez peut-être réinsérer la carte SD si elle n'apparaît pas correctement.
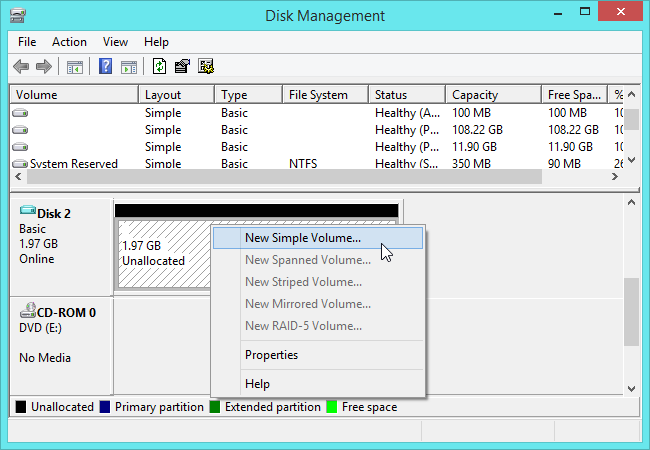
Formatteur de Carte SD #7 - EaseUS Partition Master Home
Formatteur de Carte SD #8 - MiniTool Partition Wizard Home
Lisez également : 5 outils gratuits de réparation de SD, ou apprenez comment réparer les cartes SD qui ne peuvent pas être formatées
Formatteur de Carte SD pour Mac
Voici un tutoriel vidéo sur comment formater une carte SD en utilisant l'option de formatage par clic droit dans Windows et comment utiliser l'Utilitaire de disque sur un Mac.
Ça ne fonctionne pas ? Essayez cette solution :
FAQ
Y a-t-il un formatteur spécifique pour les cartes SD Sandisk ?
Il n'existe pas de formatteur spécifique pour les cartes SD Sandisk. Les outils listés ci-dessus sont compatibles avec les cartes Sandisk de différents types et capacités, allant de 128 Mo à 128 Go ou plus.
Ces outils peuvent-ils formater une carte SD en FAT32 ?
La plupart des outils mentionnés, y compris IM-Magic Partition Resizer, Rufus, HP USB Format Tool et EaseUS Partition Master, prennent en charge le formatage des cartes SD en FAT32, exFAT, NTFS et autres systèmes de fichiers.
Remarque : Par défaut, Windows ne peut pas formater les cartes mémoire de plus de 32 Go en FAT32.
Que faire si le formatteur de carte SD échoue ?
Si un formatteur de carte SD échoue, envisagez ces solutions :
- Supprimez l'attribut en lecture seule de la carte SD en utilisant la commande diskpart 'attributes disk clear readonly' après avoir sélectionné la carte SD dans l'outil de ligne de commande diskpart.
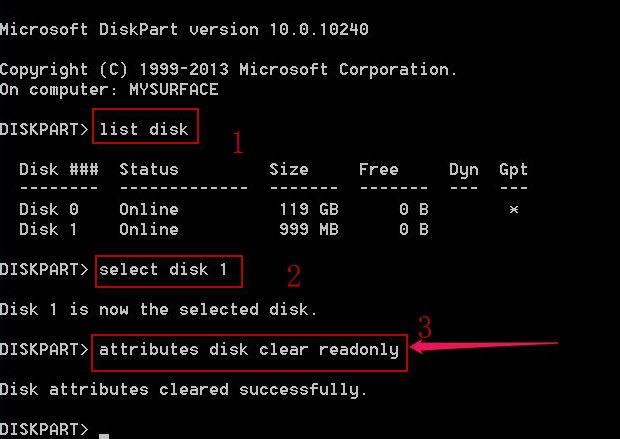
Vidéo - comment supprimer l'attribut en lecture seule sur une carte SD - Supprimez la carte SD dans la Gestion des Disques, puis créez un nouveau volume si le formatteur ne peut pas formater la carte SD. (Consultez le guide du formatteur de carte SD #6 pour plus de détails.)
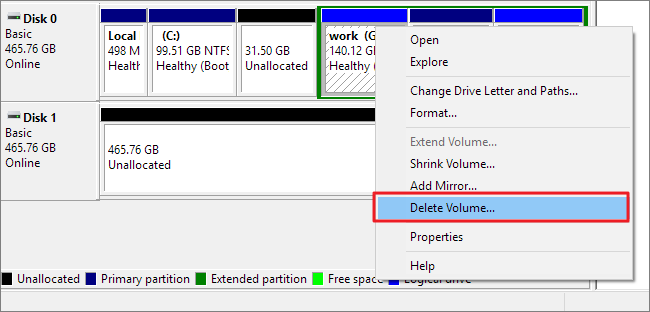
Existe-t-il une application de formatage de carte SD pour Android ?
Formater une carte SD sur un téléphone Android peut généralement se faire en sélectionnant l'option 'Formater la carte SD' ou 'Effacer la carte SD', selon votre appareil. Cependant, Android ne propose pas de choix de systèmes de fichiers pendant ce processus.
La vérité : Android ne propose pas d'option pour choisir le système de fichiers lors du formatage d'une carte SD ou microSD. Si vous avez besoin d'un système de fichiers spécifique tel que FAT32, FAT, exFAT ou NTFS, vous devrez utiliser un ordinateur.
Solution : Pour formater la carte SD avec un système de fichiers spécifique comme FAT32, FAT, exFAT ou NTFS, vous devez utiliser un ordinateur.