How to Fix Corrupted Flash Drive without Formatting - 9 ways
Background - why usb flash drive indicates for a reformatting?
An unreadable USB flash drive can result from three main causes, triggering Windows to seek reconfiguration.
- Firstly, corruption may stem from a damaged file system, malware intrusion, or improper handling. To address file system issues or improper use, users are advised to create a disk image and scan for recoverable data. If malware is the culprit, start with an antivirus scan before data recovery. => Repair it using chkdsk or attribute cmd in Windows.
- Secondly, an unrecognized format or RAW format on usb drive can render it unrecognizable by Windows, prompting a "USB drive not recognized" message. In this case, data recovery followed by reformatting in a Windows-recognized format is the solution. => Recover data at first, and then reformat usb to make it work as before.
- Lastly, physical damage may be the root of USB drive corruption, best left to experts and professional data recovery services. => Logical damages can be restored using software or repair toolkit, here physical damages means it's end of life.
Tool to Recover Flash Drive without Formatting
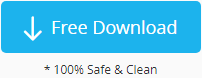
Download iCare Pro Free to open flash drive without formatting your flash drive and let you access your usb drive data when it asked you to format it.
The Truth About Formatting
Formatting is kind of making an old corrupted flash drive vival. However formatting would delete all files which would stay inaccessible but still can be restored by professional tools like iCare Recovery until the new modifications on the usb drive or new data storage.
Quick Navi
7 Ways to Fix Corrupted Flash Drive without Formatting
Solution 1- Fix corrupted flash drive without formatting by error checking
This error checking is repairing damaged flash drive by Windows.
Step 1- Connect your flash drive to Windows 11/10/8/7
Step 2 - Launch the error checking by the following route
'This PC' -> Right click usb drive/disk -> Property -> Tools -> Error Checking
 Repair hard disk no media error in Windows 10
Repair hard disk no media error in Windows 10
Step 3 - Confirm to start repairing your usb drive.
Video - How to run Error-Checking in Windows
Question: Will error-checking repair damaged file system on usb flash drive?
Error-checking on a USB flash drive can indeed repair damaged file systems to some extent. It scans for and fixes minor file system errors and inconsistencies, including correcting file allocation problems, updating directory entries, and marking bad sectors as unusable. However, for severe damage or data loss, error-checking may not be sufficient.
Solution 2- Fix corrupted flash drive using chkdsk cmd
Unlock the hidden wizardry of your Windows machine to breathe new life into your beleaguered USB drive. With a mystical command known as CHKDSK, you can mend the very fabric of your storage universe, no formatting spells required.
In the realm of Command Prompt, summon the CHKDSK sorcery. This arcane utility, bestowed upon Windows, has the power to peer deep within your USB's soul and uncover any software maladies. Once invoked, it sets forth on a quest to vanquish the corruption that ails your flash drive.
Now, to perform this mystical ritual, follow these steps :
-
Prepare the Altar: Plug your USB into the sacred USB port of your Windows temple.
-
Channel the Command: Open the Command Prompt as the administrator
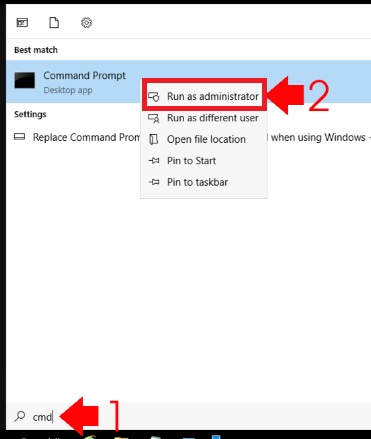 and speak the incantation: CHKDSK [drive letter]: /f (Replace [drive letter] with the letter assigned to your USB drive).
and speak the incantation: CHKDSK [drive letter]: /f (Replace [drive letter] with the letter assigned to your USB drive).
Video: how to repair damaged usb without formatting it
Another route to use this command is as follows.
Step 1: Open cmd by pressing Windows icon + R and type 'cmd' to start it as the administrator
Step 2: Type 'list disk'
Step 3: Type 'select disk i' when i is your flash drive. Please do change i with your own drive letter.
Step 4: Type 'chkdsk/f/r', or you may type 'chkdsk/f/r *:'
Or you may try this one 'chkdsk /f i:' (when i is your flash drive letter that you need to replace it with your own flash stick drive lettter)
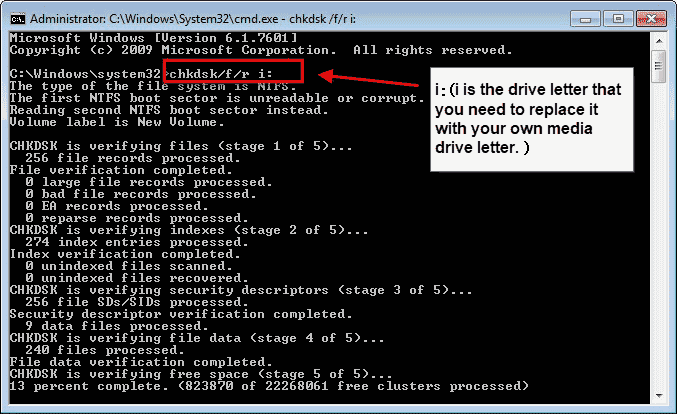 CHKDSK /f/r to repair usb flash without formatting with cmd
CHKDSK /f/r to repair usb flash without formatting with cmd
Chkdsk /f not working? Try the following in cmd.
Solution #3 - Repair usb drive without formatting by cmd attrib
attrib -h -r -s/s /d *.*
Note: F shall be replace by your own drive letter.
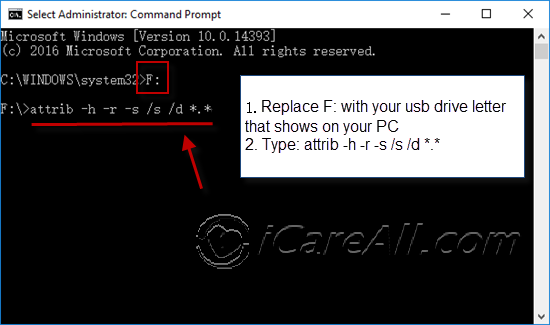 CMD attib to repair damaged drive with cmd
CMD attib to repair damaged drive with cmd
Also read: how to repair raw usb flash drive or how to repair raw usb using cmd
Solution #4 - Recover data from corrupted usb drive
Rescuing data from corrupted flash drive is another round way to avoid formatting damages that worth trying when you are worried about the formatting would erase data inside of the inaccessible flash drive.
Preparations - Download iCare Recovery Pro in Windows 11/10/8/7 and connect your flash drive to your computer.
Step 1 - Run this flash drive recovery tool, select its 'Deep Scan Recovery' to go.

Step 2 - Select your flash drive to scan it.

Step 3 - Save data from your flash drive to another usb disk or internal hd.

Solution #5 - Change another computer, another OS, another usb socket
Sometimes, error messages may appear because advanced storage settings are incompatible with older computer systems, such as Windows XP or even earlier versions of Windows. One potential solution to this issue is to try using the USB drive on a computer with Windows 10 installed, which is worth attempting.
Alternatively, testing the USB drive in a different USB socket can yield varying results. These approaches offer ways to pinpoint the exact problem, whether it originates from the USB drive itself or other connected devices.
 Fix usb error on another computer
Fix usb error on another computer
Solution #6 - Update USB Driver by The Following Method
Step 1 - Open device manager
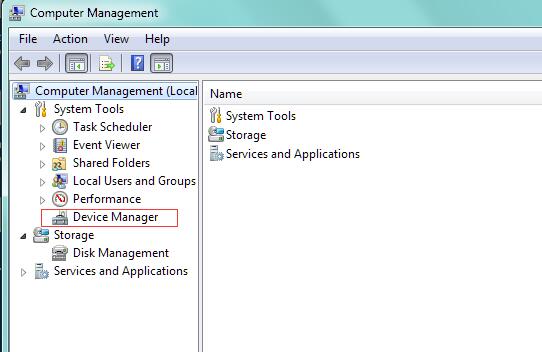 Reinstall drive step 1
Reinstall drive step 1
Step 2 - Uninstall usb drive
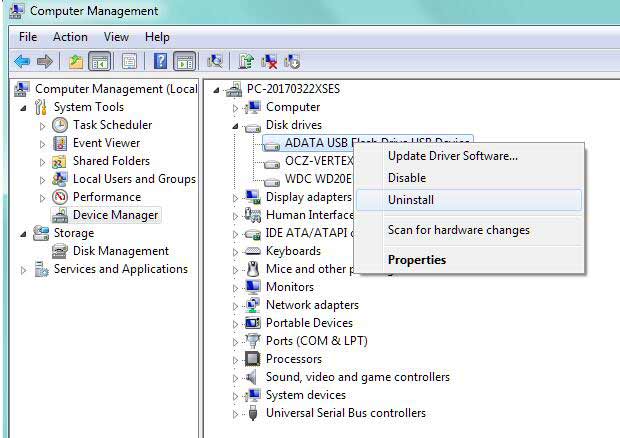 Reinstall drive step 2
Reinstall drive step 2
Step 3 - And then unplug your usb flash drive from your computer, reconnect it to your computer, and then come back to the device manager -> Scan for hardware changes which would reload your usb driver
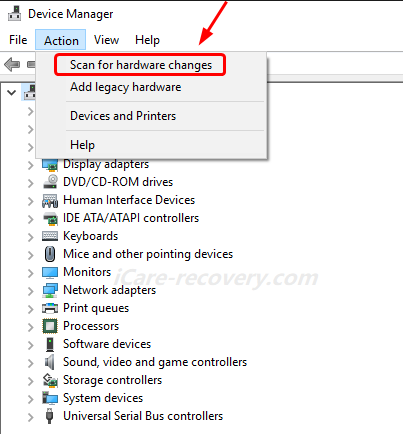 Scan for new hardware changes under Action
Scan for new hardware changes under Action
Not working? Try the following tool.
Solution #7 - Repair usb stick/hdd that needs formatting using TestDisk
TestDisk, a powerful data recovery and usb repair tool, can come to your rescue when you encounter a USB drive that's desperately crying out for formatting. In just a few steps, you can potentially save your precious data from oblivion.
-
#1 Download and Install TestDisk: Begin your quest by downloading and installing TestDisk from its official website.
-
#2 Connect Your USB Drive: Plug in the troublesome USB drive to your computer. Ensure it's recognized by your system.
-
#3 Launch TestDisk: Unpack TestDisk, and open it on your computer. Select [No Log] option and hit enter.
-
#4 Select Your USB Drive: Within TestDisk, you'll be presented with a list of available storage devices. Choose your afflicted USB drive from this list. (You may choose the needed usb flash drive by its storage capacity), and it may need a few hits of enter in the following steps
Select drive -> Intel -> Analyze
-
#5 Analyze the Drive: Let TestDisk work its magic. Choose the "Analyse" option and allow the tool to scan your USB drive for any recoverable partitions.
-
#6 Proceed with Quick Search: TestDisk will perform a quick search for lost partitions. Once it's done, it will display a list of found partitions.
No partition found? -> Go with Deeper Search
-
#7 Write the Partition Table: Select the partition you wish to recover and choose "P", and then select "Write" and type Y -> 'Choose Boot Sector' -> Rebuild BS -> select "Write" -> Type Y, This action will restore the partition table.
The steps in the #7 are the important ones to repair the usb flash drive.
-
Reboot Your System: Safely remove your USB drive and reboot your computer.
-
Access Recovered Data: Upon reboot, your USB drive should no longer demand formatting. Access your recovered data and breathe a sigh of relief.
Remember, TestDisk is a potent tool, but there are no guarantees of 100% recovery. It's crucial to back up your data regularly to avoid such predicaments.
Solution #8 - Asign a new drive letter for the damaged usb
On certain occasions, the computer may encounter difficulties in automatically assigning a drive letter to an external USB drive due to undisclosed factors. Consequently, it becomes necessary to manually designate a drive letter for the said device by following the subsequent steps:
Step 1: Initiate the process by pressing the 'Windows' key and 'R' simultaneously, thereby opening the 'Run' dialog box. In this dialog box, type 'diskmgmt.msc' and proceed.
Step 2: Subsequently, right-click the external USB drive in question and opt for the 'Change Drive Letter and Paths' option from the context menu that emerges.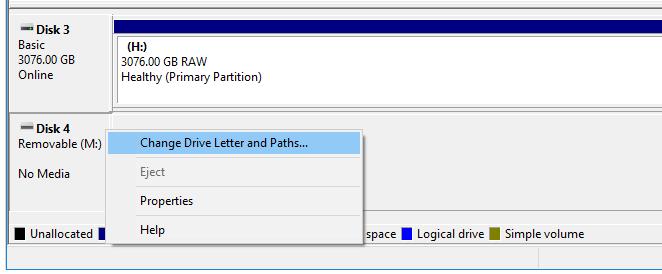
Solution #9 - Delete The Flash Drive In Disk Management And Create A New One
Note: Deleting volume in disk management would erase all files, which you shall recover files from corrupted flash drive at first in solution 4.
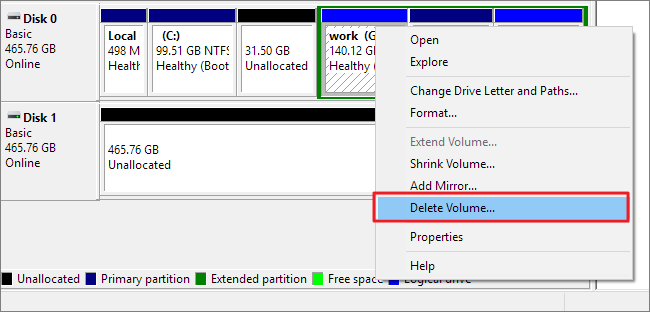 Delete drive in disk management
Delete drive in disk management
And then create a new partition by right click the blank usb drive unallocated spcce.
 Create partition in disk management
Create partition in disk management
This 'Delete Volume' could fix various kinds of errors on your flash drive that is no longer working.
More methods to repair damaged thumb drive? Here are 8 free pen drive repair tools
How to fix flash drive on mac without formatting mac
Is there any method or free tool for repairing usb flash drive without formatting on MAC? Yes, be free to try repair utility called WD Drive Utility, formerly WD Quick Formatter, which has built device diagnose and repairing in the new edition.
Download link, tutorial are on page: WD Drive Utility Guide
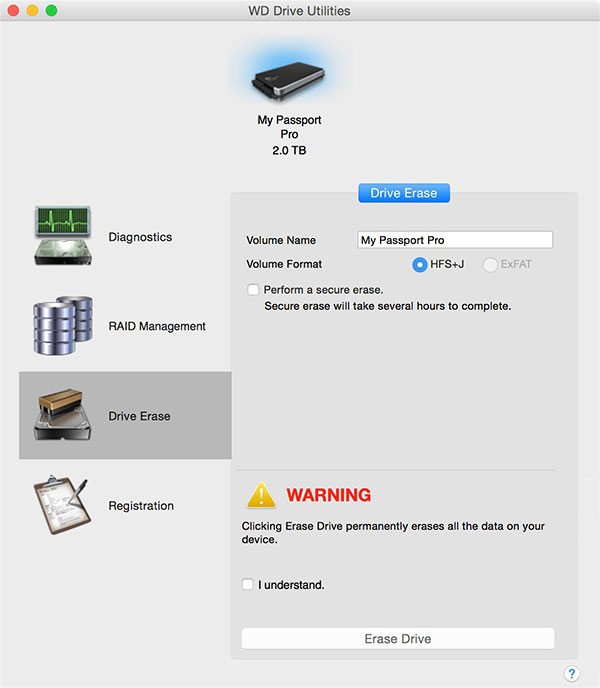 WD Drive Utilities formerly WD Quick Formatter
WD Drive Utilities formerly WD Quick Formatter
Recommend: how to repair damaged usb drive mac - 3 tools
