Recuva Failed to Scan The Following Drives: Unable to determine file system type (8 fixes)
Background
When Recuva failed to scan disk drives, it means it is unable to recognize the hard disk drive or Recuva unable to open portable usb or sd card that has no file system information or the MFT is lost. That is to say Recuva is unable to recover raw drive or when its MFT is deleted by virus or unknown causes. See the following image that shows the exact warning message from Recuva.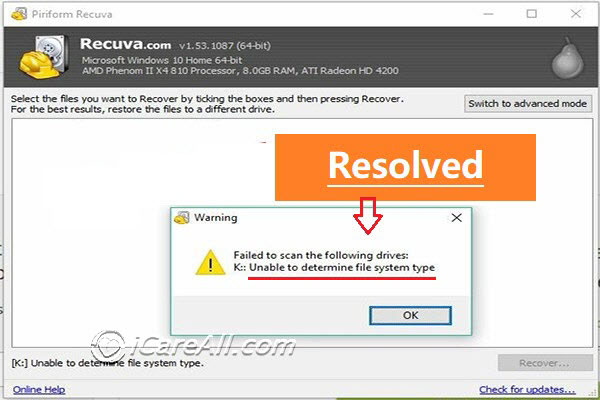
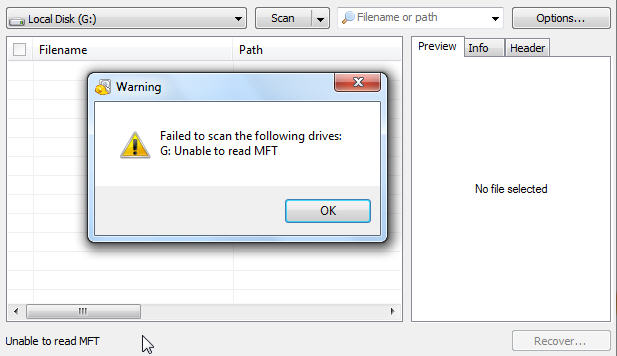

Content Navi
Why Recuva failed to scan hard drives, USB or memory card
When Recuva shows the errors message telling it failed to scan/open drives, here are some causes for the failure.
- Unknown format - The hdd, usb or memory card has raw file system (Recuva is unable to read raw usb/sd/hdd/ssd)
- Not supported file system - The hard drive or external disk drive has no file system information, and probabaly they are raw (This one is similar to the first one, when the format is unknown to Recuva)
- Driver damaged - Uninstall and reinstall the storage drive may get the drive to be detected again
- The device is not ready - the device may get disconnected and not detecting by Recuva
- Unable to read MFT - the MFT(master file table) is deleted or lost, so that Recuva cannot read the drive
- The drive is dominated by other apps - It's likely that some other tools are using the drive, for example, a program like your antivirus software is scanning the drive; or your drive is being scanned by other recovery tool at the same time?
- Virus infections, especially when you use your removable disk or usb flash drive or sd card from computer to computer, they will highly get infected with virus
- Locked, or privacy encryption, when the drive is locked or encrypted by others or other tools such as Bitlocker or encryption software protected, Recuva will fail to read the drive
recuva failed to scan the following drives unable to determine file system type
8 Fixes to Get Recuva Scan The Drive
Here are some changes that you may get Recuva read the drive.
#1 - Assign a new drive letter to the drive
This can be done in Windows computer disk management. You may remove the old drive letter at first, and then assign a new driver for it ; or you may directly change the drive letter to assign a new drive letter to it.
- Insert drive to PC at first if it's an external usb or memory card
- Right click your THIS PC on desktop, -> Manage -> Disk Management
- Right click your drive when it was loaded in disk management -> click 'Change drive letter and paths...'
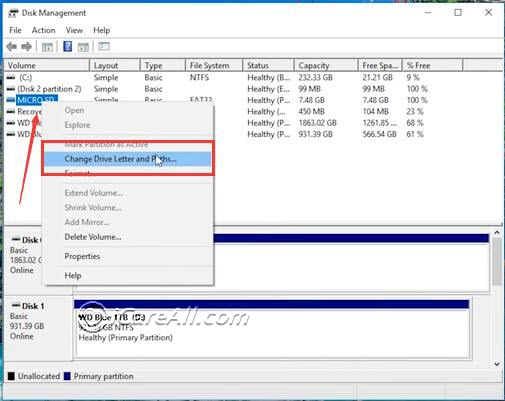
- Give it a new drive letter and confirm the changes
Video - how to change drive letter in disk management
If Recuva still cannot scan your drive, you may do the following.
#2 Change drive by formatting (Mostly would work)
This formatting would help change the drive to be recognized by Recuva. It's the way that would help. However it may increase the difficulty of data recovery for Recuva. If you care more about your data on your storage drive, we would recommend use the #3 solution instead.
Note: formatting would erase all data on the drive.
You may try format the drive with a right click format option when you open THIS PC, and when the drive shows up in file explorer, you may do the formatting.
Note: There are many ways to do the formatting. -> Format usb in 4 ways
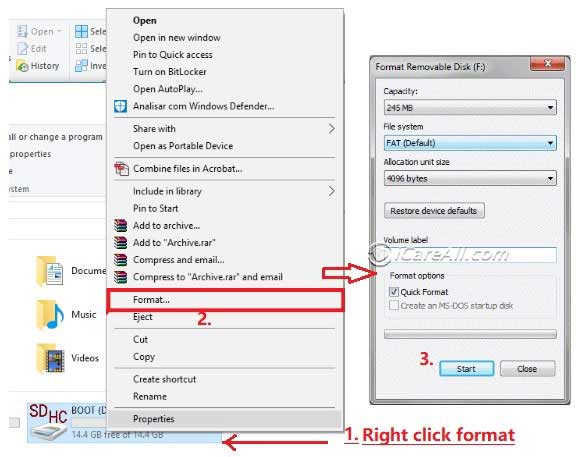
Also read: how to recover sd card without formatting
#3 Alternative tool for Recuva when it failed to scan drives (Better solution, especially when Recuva recovered files not opening)
When Recuva failed to scan your drive, you may try the following free alternative that can help restore files from drives when Recuva failed, especially when the drive became raw, the hdd/usb/sd file allocation table MTF is lost, or had unknown/unsupported file system that has been damaged by virus, bad blocks, or other logical damages.

Note: The RAW DRIVE RECOVERY in the software would help retrieve files from various kinds of data losses including file system missing, MFT missing etc.
The error message from Recuva: Failed to scan the following drives, unable to determine file system, itself delivers the information that we can get it fixed by using a program that can help restore drives when the tool can see the drive that has no file system information.
#4 - Uninstall and reinstall the storage drive on pc
This can be done in device manager under Disk drives with a right click -> Uninstall option to get the drive uninstalled at first.
Note: Device Manager can be accessed by this route: Right click THIS PC on desktop -> Manage -> Device Manager.
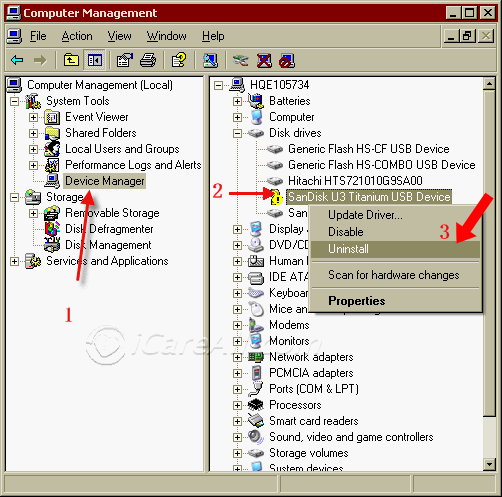
And then restart pc, insert drive or external device to pc, come back to this device manager, and then click Action -> Scan for hardware changes to get it loaded again.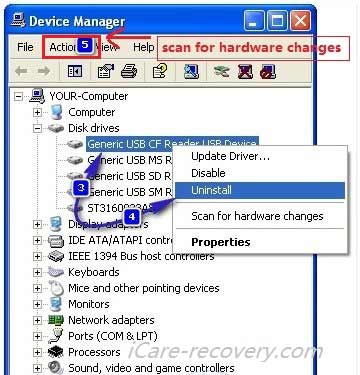
Video - how to update drive in device manager in Windows 10
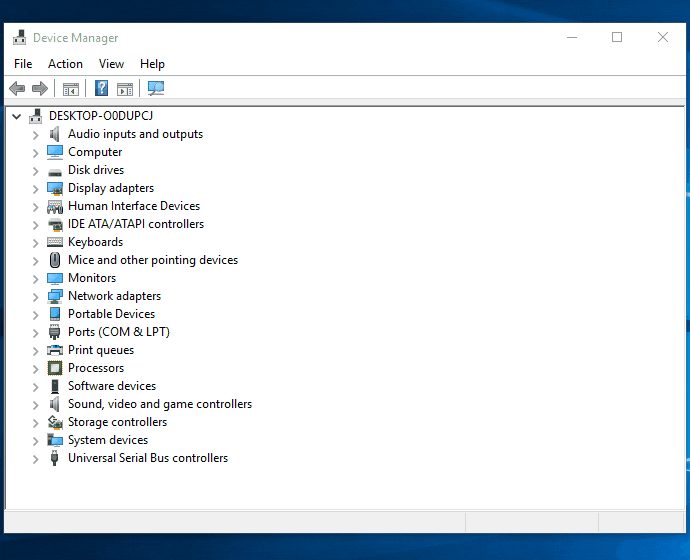
Or you may also uninstall drive and reinstall it under disk management with a right click option -> Change Drive Letter and Paths... -> Remove; and then Create
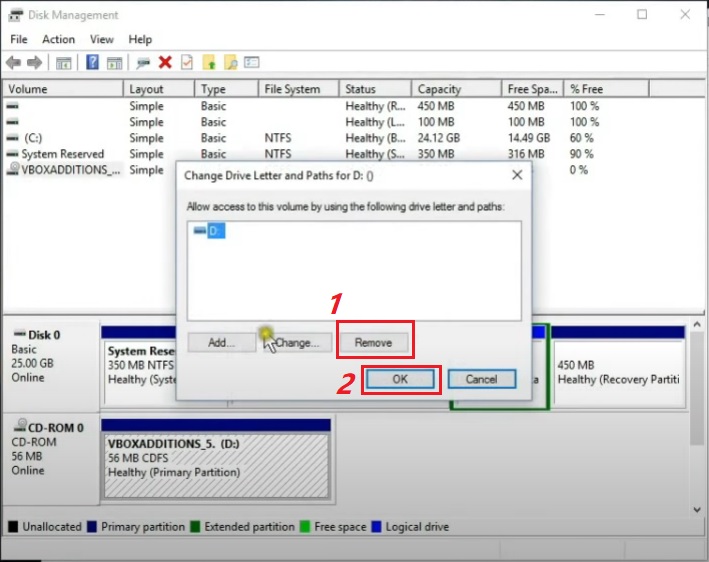
If the drive letter cannot be changed in disk management, you may use cmd to get it changed.
This following example is the command lines to get drive H changed to G

#5 - Stop the program if it was using the drive
If there are some other tools that are using the drive, Recuva may fail to scan the drive. At this time, close all other software, for example, stop the scanning of your Anti-virus software.
If the app did not respond, you may get it closed under Task Manager right click -> End task.
And then reopen Recuva to see whether it can scan your drive. If it failed, try the following.
#6 - Repair file system for the drive with Windows built-in tools
When Recuva failed to scan the disk drive or storage media, you may use Windows error-checking tool to get it repaired at first to fix the unknown file system, especially the raw drive. This can be done by the following route:
- Right click your drive after you open it in THIS PC -> Properties
- Tools -> Check -> Repair drive, which will help fix file system error on your drive

If it still does not work, convert raw drive to ntfs, or convert raw drive to fat32
#7 - Run Recuva in Admin mode
Administrator privilage is required. If you are running Recuva in a non-admin mode, you need to restart your pc and go to the Administror mode to use it since the software would ask access permission from computer devices.
#8 - Run Recuva in safe mode
Running Recuva in Windows safe mode needs a restart of pc and then enter the safe mode before the computer booting into its OS.
Note: You may search which key on your keyboard is to enter the safe mode since different brand of pcs especially the laptops may have different key to enter into their safe mode.
Video - how to boot into safe mode
These changes are the fixes you can make without formatting if you do not want to risk losing your data.
FAQs
Question: Recuva unable to open drive
Answer: When Recuva failed to scan drive, it means the program is unable to open the drive for scanning. It could be the logical error or drive is damaged and cannot be recognized in computer, or it could be the reason the drive is not supported by Recuva.
Question: Recuva unable to open the recovered files
Answer: If the recovered files from Recuva is damaged, or it has not been correctly restored, the files would not open and show weird symbols.
Also read: Why recuva recovered files not opening
Hot Articles
- Recuva raw drive recovery (recuva raw data recovery, )
- Recuva failed to scan the following drive
- Recuva sd card (recuva sd card android, )
- Recuva formatted drive
- Recuva photo recovery
- Recuva for mac (recuva mac download, recuva dmg)
- Recuva not detected in android phone
