SanDisk SSD Data Recovery And Problem Fixes
This article will tell how to recover files from SanDisk SSD drive and fix related sandisk ssd problems.
3 Steps to Recover Data from SanDisk SSD for Free
You can use iCare Data Recovery Pro to recover data from SanDisk SSD drive by the following steps below:
Step1. Free download and install iCare Data Recovery on your computer. Run the data recovery software and select a proper scan mode.

Step2. Choose the SanDisk SSD as aim disk and then wait the software to scan it to search lost files.

Step3. Preview files after scanning and then save the lost files to another drive.

Mistakenly Delete Files on SanDisk SSD
SSD drive has improved its performance and reliability compared with basic hard drive, but it works similarly as a basic hard drive. Therefore, when you delete files from SanDisk SSD drive on your computer, the deleted data will also be moved to recycle bin at first. Files will be erased from the SanDisk SSD only after you delete data from recycle bin, in which situation you can use iCare Data Recovery to recover mistakenly deleted files before writing new data to the SanDisk SSD drive.
Also read: free to recover deleted files from hard drive
Formatted SanDisk SSD or SanDisk has unformatted error
1. Formatted SanDisk SSD due to human mistake
Did you reformat SanDisk SSD drive by mistake because you carelessly clicked Format option when you attempted to perform another operation? iCare Data Recovery enables you to recover files from quick formatted or completed formatted SanDisk SSD drive.
Also read: how to recover files from formatted hard drive
2. Reformat SanDisk SSD drive due to disk error
Probably, Windows system reports that your SanDisk SSD drive needs to be formatted error, in which situation you have no idea whether you should reformat it or not. In this situation, you can use iCare Data Recovery to retrieve all inaccessible data from unformatted SanDisk SSD drive without reformat it.
Fix corrupted Sandisk cruzer can't format
SanDisk SSD Disk Is Not Recognized by PC - Fix it in 6 free ways
SanDisk SSD disk disappear on your PC when you want to open it to copy some data? Your PC might stop recognizing SanDisk SSD disk due to many reasons like virus infection, hard drive failure, file system corruption, etc.
- Fix sandisk ssd not recognized issue by updating sandisk ssd driver in device manager
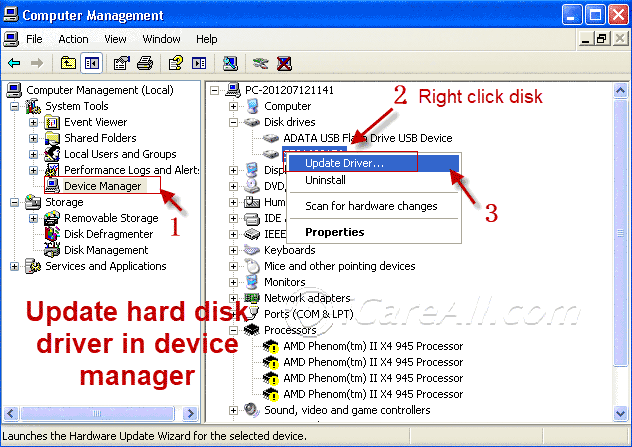
- Assign a drive letter for sandisk sd card in disk management that would make the sandisk ssd show up in computer when the drive letter has been corrected
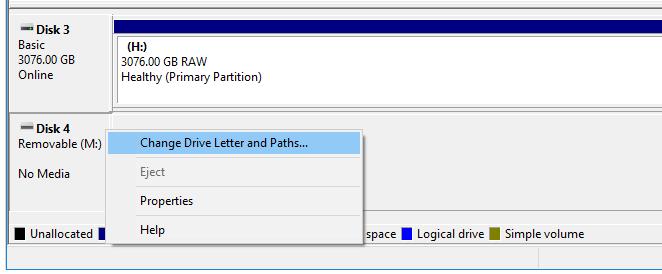
- Repair damaged sandisk ssd bad sectors using chkdsk /f /r
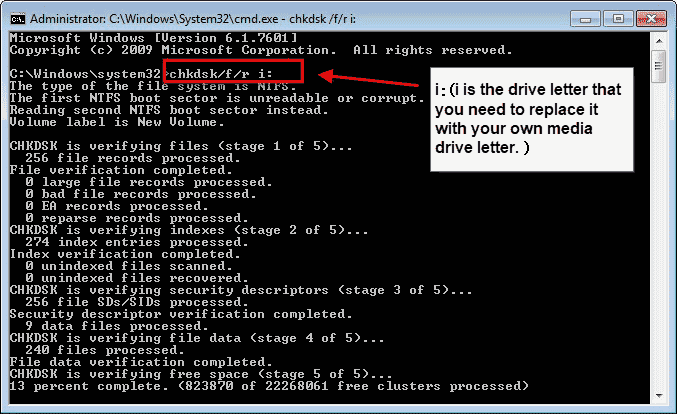
Also read: how to repair ssd bad sectors
SanDisk SSD Drive Malfunction
Today’s SSD drive usually has a good quality, but it does not mean that you will never encounter any problem on your SanDisk SSD drive after installing it to your computer. A SanDisk SSD drive might be corrupted and disable you to access all data stored on it due to SSD drive malfunction, such as:
1. SanDisk SSD drive shows I/O device error during data transferring
Sometimes, your SanDisk SSD drive might show I/O device error in data transferring process. In this situation, you should check if it is low power supply that causes the I/O device error.
Fix IO device error
2. PC reports disk drive not formatted error on SanDisk SSD
It is normal that PC requires reformat the SSD drive if it is the first time you install your SanDisk SSD drive to your computer. However, if your computer keeps reporting disk drive not formatted error on the SanDisk SSD drive when it has contained lots of data; probably the SSD file system is corrupted due to improper operation, virus infection or other reasons.
Ultimate solution for corrupted Sandisk cruzer can't format
3. New SanDisk SSD drive contains bad sectors
Some people say that they find there are bad sectors on new SanDisk SSD drive when they run Windows built-in Error-checking tool to check the new installed SanDisk SSD on their computer. Well, Windows built-in Error-checking tool is usually used to check if there is bad sector on basic hard drive, but it is not available for checking a SSD drive.
Select a Proper SanDisk SSD Drive for Computer
You may find different brands of SSD drives like Samsung SSD drive, Transcend SSD drive, Toshiba SSD drive, Kingston SSD drive, SanDisk SSD drive and more. Among various SSD drives, SanDisk SSD drives are popular since SanDisk is a company that manufactures different kinds of products with good quality and reputation. Even SSD drives manufactured by SanDisk have different types of quality, so you should select a proper SSD drive for your computer. It is important to select a SanDisk SSD that has a good stability, reliability and safety so as to avoid unexpected data loss.
Things You Should Pay Attention to When Using SanDisk SSD
All kinds of storage devices including SanDisk SSD drives cannot escape from corruption or data loss. What you should do is to use it properly and carefully to avoid the problem as less as possible:
1. Do not defragment files on SanDisk SSD drive
It is a good solution to defragment files on the volume to fix the problem when a hard drive runs slowly, but you had better not defragment files on an SSD drive when it runs slowly.
2. Keep enough free space on SanDisk SSD drive
It will affect the performance of your SanDisk SSD drive when it contains too much data. If a SSD disk always runs on low disk space, it is easily corrupted and causes unexpected data loss. Therefore, it is necessary and important to cleanup unnecessary data and make sure that the SanDisk SSD drive has enough free space.
Please remember that SSD drive is different from basic hard drive. Therefore, some operation that you can do on a basic hard drive might be not suitable to operate on an SSD drive.
SanDisk SSD has a better performance than basic hard disk drive, but data loss is still unavoidable when you encounter the following issues:
- Mistakenly deleted files from SanDisk SSD drive
- Formatted SanDisk SSD by accident
- SanDisk SSD is not recognized/detected by Windows computer
- Windows operating system reports not formatted error on SanDisk SSD
- SanDisk SSD drive turned to RAW file system and becomes inaccessible
- SanDisk SSD is write-protected
- CHKDSK is not available for RAW drives on SanDisk SSD
- More other similar error on SanDisk SSD that lead it to be unreadable
Last updated on March 26, 2025
Related Articles
- Windows 10 does not recognize my hard drive
- hard drive is not initialized on Windows
- is it possible to recover lost data after reinstalling Windows xp
- Windows xp fails to recognize external hard drive
- free sandisk cruzer data recovery
- free sandisk data recovery software
- How to recover deleted photos from SanDisk memory card
