Is your memory card showing as blank even though it contains important data? If your unsupported memory card has become inaccessible, don’t worry. This video will guide you through three effective methods to recover your data. For more solutions, continue reading the article.
Need additional tools to help with recovery? Click the button below to download a free recovery tool:
SD Card Blank or Has Unsupported Filesystem - 8 Fixes
"Memmory card is blank or unsupported what do? I have an corrupted SD card on my Android phone. There are lots of precious pictures and videos on the SD card, but the phone says that SD card is blank and has unsupported file system. I cannot access the card. Connecting the SD card to my computer, Windows system also reports the similar message to say that SD card is blank and has unsupported file system. How can I get back photos and videos from SD card when it is not accessible?"
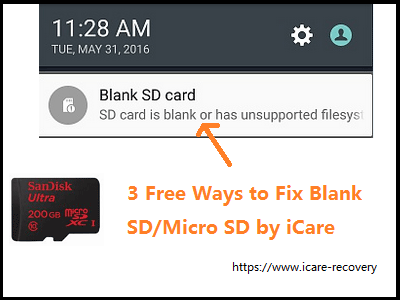 SD card is not working on phone error blank so card how to solve
SD card is not working on phone error blank so card how to solve
Quick Links
Fix #1 - Repair Blank SD Card on Android Mobile Without PC/Software
Can a blank or unsupported SD card be corrected without a PC or additional software? If your SD card is showing as blank or unsupported, it may be possible to resolve the issue directly from your Android device. This method is simple and does not require any special tools. Follow these steps to potentially fix the SD card issue on your mobile phone.
=> Simply remove the SD card from your phone and then reinsert it. (This straightforward solution has helped around 60% of users resolve their issue without further complications.)
If the issue persists after reinsertion, try restarting your phone or checking for software updates that might improve compatibility with the SD card. In some cases, a different SD card slot may also make a difference.
Video - How to fix a blank SD card on an Android phone:
If the previous solutions do not work for your phone, explore the additional methods outlined below to address the issue.
Fix #2 - Remove and Clean Your SD Card
An effective way to resolve issues with your SD card is to remove and clean it thoroughly. Begin by safely ejecting the SD card from your device. Once removed, check for any visible dust or debris. Use a soft, dry cloth or a can of compressed air to gently clean the metal contacts on the SD card. Avoid using liquids or abrasive materials as they could damage the card. After cleaning, reinsert the SD card and check if the problem is resolved.
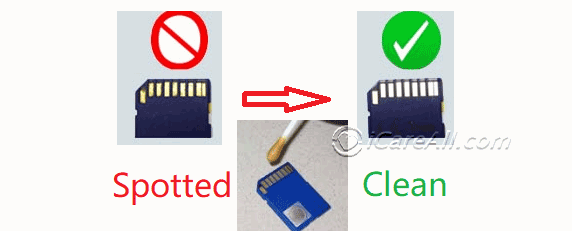 Clean SD card chips
Clean SD card chips
Fix #3 - Recover Data from a Blank SD Card (On PC) 💾
If you need to save files from a blank or unsupported SD card without formatting, follow these steps:
✅ To recover data from a blank SD card, we highly recommend using iCare Recovery Free. If there’s no crucial data, you may proceed directly to Fix #2. Insert the SD card into a card reader, connect it to your computer, and use iCare Recovery Free to recover your data. This method is safe and effective. ⭐ Recovering data directly on an Android device may risk partial data overwriting.

📌 Also read: 5 Free Ways to Backup SD Card Data
Fix #4 - Format Blank SD Card in Phone/Device
Sometimes, reformatting the SD card on your device can resolve the blank card error. Formatting refreshes the card, but note that it will delete all files on the SD card. Backup your data before formatting if it is important.
To format a blank SD card, follow these steps:
- If using a camera: Go to Settings -> Format Card
- If using a phone: Go to Storage -> Format SD Card
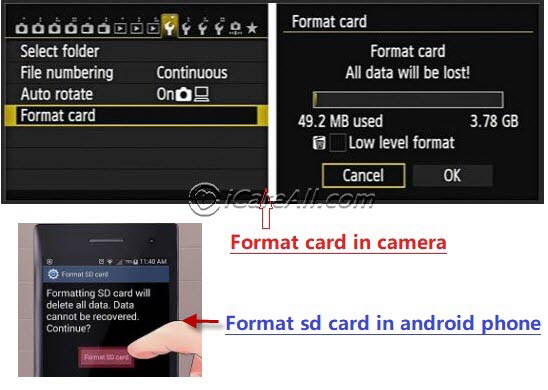 Format blank SD card
Format blank SD card
Cannot format your SD card? 5 Ways to Fix an SD Card Unable to be Formatted
If the SD card cannot be formatted, ensure it is set to USB Mass Storage mode when connected to a computer.
Fix Unsupported SD Card Without Formatting on Android
If you prefer to fix a blank or unsupported SD card without formatting, try the following methods:
- Remove and Reinsert the SD Card: Take out the SD card and reinsert it into your Android phone.
- Clean the SD Card: Use a swab to clean any spots on the reader chips or pins.
- Repair with CHKDSK on Windows: Use the CHKDSK command to repair the card. This method is exclusive to Windows.
- Recover Data First: Retrieve data from the blank SD card before attempting any formatting. For recovery, see Blank SD Card Data Recovery
Fix #5 - Connect Phone to PC and Turn on USB Storage Mode or USB Debugging, Format Blank SD with PC
If your SD card appears blank or is not recognized by your phone, connecting your phone to a PC and enabling USB Storage Mode or USB Debugging can help you format the SD card using your computer. Start by using a USB cable to connect your phone to the PC. Once connected, set your phone to USB Storage Mode or enable USB Debugging through the developer options on your device. This will allow your PC to access the SD card as a removable storage device.
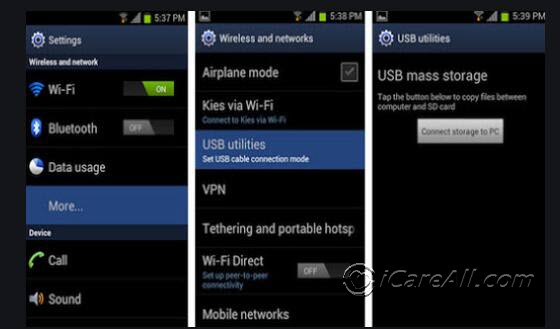 Connect your phone to a PC and set it to USB mode, then format the SD card
Connect your phone to a PC and set it to USB mode, then format the SD card
Note that the steps to enable these modes may vary depending on your phone model. Some phones may require you to navigate through specific settings or toggle certain options to activate USB Storage Mode or USB Debugging.
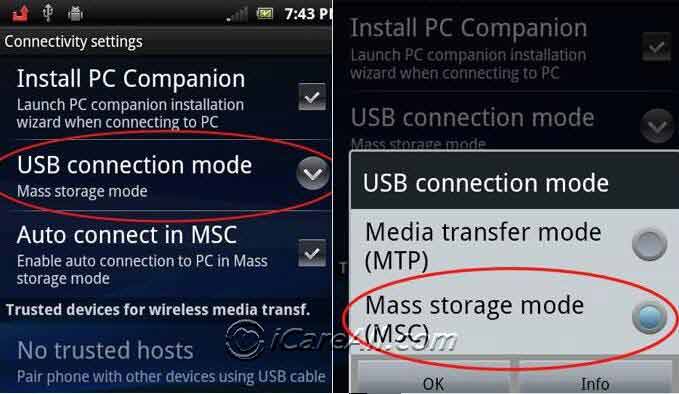 USB connection mode
USB connection mode
Once your phone is recognized by the PC as a USB Mass Storage device, right-click on the phone's storage icon and choose the option to format the SD card. You can select a quick format option to erase the card and prepare it for use again.
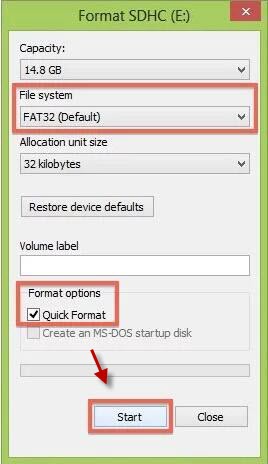
Fix #6 - Repair Blank SD Card in Windows 11/10/8/7
If your SD card is showing up as blank on your Windows 11, 10, 8, or 7 computer, we highly recommend using the CHKDSK method to repair it. CHKDSK is a built-in Windows utility that can scan and fix file system errors, bad sectors, and other issues that might cause your SD card to appear blank. By using this method, you can potentially recover the functionality of your SD card.
Note: CHKDSK will not work if your SD card is physically damaged or has bad chips.
To use CHKDSK, open Command Prompt with administrative privileges and type chkdsk X: /f, replacing 'X' with the drive letter of your SD card. Press Enter and let the utility scan and repair your SD card. This process may take some time depending on the size and condition of the SD card.
If the CHKDSK method doesn't work, don't worry. There are other options available. You can explore 10 Ways to Repair a Damaged SD Card, which offer additional techniques and tools to help you fix your SD card issues.
Fix #7 - Fix Blank/Unsupported SD Card in Windows Using Diskpart CMD
If your SD card appears blank or unsupported in Windows, you can use the Diskpart utility to resolve the issue. First, insert the SD card into a card reader connected to your computer. Then, press Win + R to open the Run dialog box, type diskpart.exe, and press Enter to launch the Diskpart utility.
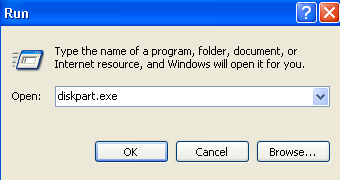 Diskpart to fix blank SD card
Diskpart to fix blank SD card
Once Diskpart is open, you'll need to identify your SD card. Type list disk to display all connected drives. Carefully select your SD card by typing select disk X, replacing 'X' with your SD card's number. To remove any write protection or formatting issues, type attributes disk clear readonly, followed by clean to erase the SD card. Finally, type format fs=fat32 to format the SD card with the FAT32 file system.
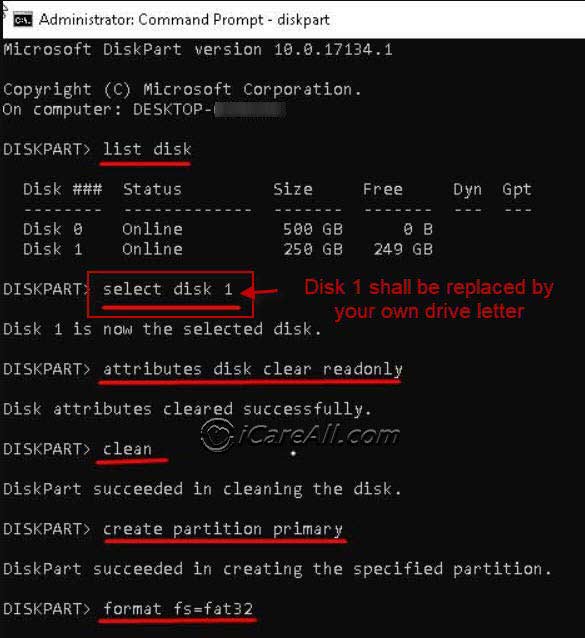 Diskpart options
Diskpart options
By following these steps, your SD card should now be usable again in Windows without any blank or unsupported errors.
Video - Efficient Ways to Fix a Blank SD Card in Windows
Fix #8 - Factory Reset Your Phone
One effective solution for fixing a blank SD card issue, especially if other troubleshooting methods have not worked, is to perform a factory reset on your phone. A factory reset, also known as a hard reset, restores your phone to its original system state, which can sometimes resolve underlying software issues that might be affecting the SD card's functionality.
Important Note: Before proceeding with a factory reset, it is crucial to back up all your important data. A factory reset will erase all data and settings on your phone, returning it to the state it was in when it first left the factory. This means you will lose contacts, messages, photos, apps, and any other personal data stored on the device. Ensure you have backed up your data to a cloud service, an external storage device, or another secure location.
Here are the general steps to perform a factory reset on your Android phone:
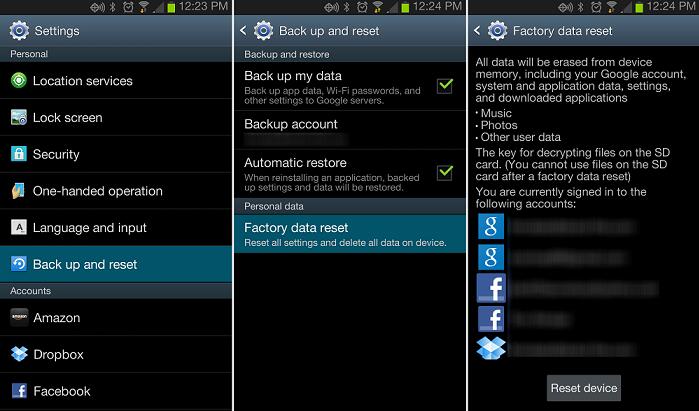 Factory reset to fix a blank SD card
Factory reset to fix a blank SD card
- Back Up Your Data: Before performing the reset, back up all important files and data from your phone. You can use cloud services like Google Drive, or transfer files to a computer or external hard drive. Make sure you also back up your contacts and messages, if possible.
- Power Off Your Phone: Turn off your phone completely. This step is necessary to ensure that the factory reset process can proceed without any interruptions.
- Enter Recovery Mode: To access the recovery mode, press and hold specific buttons on your phone. This combination often includes the Volume Up button and the Power button. The exact combination can vary by phone model, so consult your phone's manual or manufacturer’s website for precise instructions. Keep holding the buttons until the recovery menu appears on the screen.
- Navigate to the Factory Reset Option: Use the volume buttons to navigate through the recovery menu. Look for an option labeled 'Wipe data/factory reset' or similar. Use the Power button to select this option.
- Confirm the Reset: You will be prompted to confirm that you want to erase all data on your phone. Use the volume buttons to select 'Yes' and the Power button to confirm. The phone will begin the factory reset process, which may take a few minutes.
- Reboot Your Phone: Once the reset is complete, select the 'Reboot system now' option from the recovery menu. Your phone will restart, and it will be restored to its original factory settings.
After the factory reset, your phone will start fresh, and you can reinsert your SD card to check if the issue has been resolved. If the SD card still appears blank or unsupported, there may be a deeper hardware issue with the card itself, or it might need to be formatted or repaired using other methods.
If you encounter any issues during the factory reset process or if the problem persists after resetting your phone, consider reaching out to your phone's customer support or a professional technician for further assistance.
Performing a factory reset should be a last resort after trying other troubleshooting methods. It is a powerful tool to resolve many issues, but it does come with the risk of losing your personal data if not properly backed up.
How to Recover Data from a Blank SD Card
If your SD card is showing as blank or unsupported and contains important data, you can recover your files using iCare Data Recovery Free. Follow these steps to restore your data:
Free Memory Card Recovery
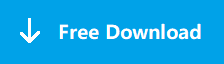
Download iCare Recovery Free to recover files from your mobile phone or camera memory card, including photos, videos, and music.
Step 1: Remove the SD card from your phone or camera and connect it to your computer using a card reader. Launch iCare Data Recovery Free on your computer and choose a recovery module. Both 'Deep Scan Recovery' and 'Lost Partition Recovery' are suitable for this situation.

Step 2: Select the SD card and wait for the software to scan and display all the lost files.

Step 3: Preview the pictures to verify their recoverability. If a photo can be previewed, recovery is guaranteed to be successful.

#3: Repair Blank Unsupported Memory Card with CMD
Condition: After you have successfully restored all your important data from the SD card, you can then proceed with repairing the SD card that is reported as blank. If you attempt to repair the SD card without first recovering your data, there is a risk that the data could become corrupted or further damaged during the repair process. Therefore, ensuring that your data is safely restored before attempting any repairs is crucial to prevent potential data loss.
Video - Format a damaged SD card to FAT32:
Using CMD to Repair a Blank SD/Micro SD Card
Step 1: Open CMD (Not sure how to open CMD? Go to the bottom left of your PC screen, type 'cmd' in the search bar, and press Enter).
Step 2: Type format x:/fs:fat32 and press Enter (Replace x with the drive letter of your SD card. You can choose fat32, exfat, or ntfs as the file system format).
Step 3: Wait for the formatting process to complete (no further actions required from you).
Step 4: Once finished, type exit to close CMD.
Your SD card should now be repaired.
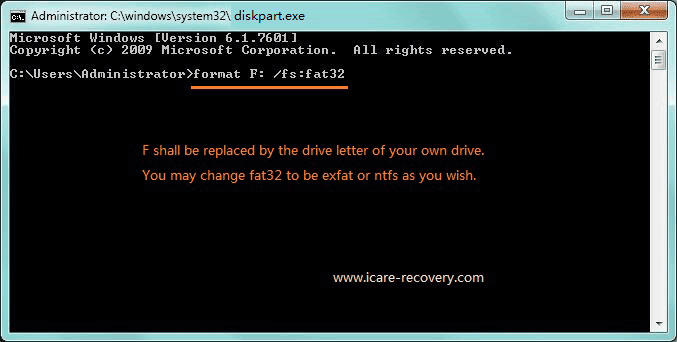
Note: The CMD steps outlined above are not applicable to hard disks with multiple partitions. The commands would differ.
Blank SD Card Requires Formatting - Should You Format It?
When you attempt to access your SD card and it prompts you to format, consider the following:
If there is no important data on the SD card, formatting it may resolve the issue. However, if you have crucial data, avoid formatting until you have recovered the files. Use data recovery software to retrieve your data before formatting the SD card.
Also read: 10 Ways to Repair a Damaged SD Card
FAQs
Question: Why did my SD card go blank?
Answer: A blank SD card may be due to unknown logical errors that have caused it to appear blank on your smartphone. You can use iCare Recovery Free to recover data from a blank SD card and then attempt to fix it on your mobile device or a Windows 10 computer.
Last updated on Aug 22, 2025
Related Articles