Summary
How to format a memory card (SD/MicroSD) that can't be formatted or is not formatting in a camera, Android phone, or PC running Windows 10? This article provides solutions for when a memory card (SDHC, SDXC, MicroSD) is damaged, in RAW format, and unable to be formatted.
- When your camera/phone reports the error 'SD card needs formatting,' feel free to visit -> SD card needs to be formatted
- When your SD card turns RAW, feel free to visit -> Recover RAW SD card
Need data from the SD card? Download iCare Recovery Free to recover files from the SD card for free.
Quick Navigation
| Solutions | Remarks | Links | |
|---|---|---|---|
| New SD Card | #1 Format SD card to FAT on PC | File system conflicts | Tutorial |
| Old SD Card | #2 Enable debug or mass USB storage mode | Easy | Tutorial |
| #3 Delete SD card partition in Disk Management, then create a new volume | This method mostly fixes the problem | Get details | |
| #4 Use Diskpart CMD to format SD card | Clean or remove attribute readonly to fix the problem | Read details | |
| #5 Force format SD card with Rufus | Easy to use format tool | Read tutorial | |
| #6 Turn off the write protection lock on the memory card | Easy | Read tutorial | |
| #7 Format SD card in Windows 10 | Easy | Read details | |
| #8 Use a low-level format tool | Easy to use | Read details | |
| #9 Format SD card to FAT32 | Easy to use | Read details |
The Scenario: Unable to Format SD Card, RAW SD Card Won't Format

"Yesterday, I wanted to open my SD card, but it suddenly popped up a message saying I need to format the device before I can use it. The SD card showed as RAW and 0 bytes. How do I repair the RAW SD card and recover data from it?" -- Tom
Why - The causes
- If a new SD card cannot be formatted, it may be incompatible with your phone/camera.
- If an old SD card cannot be formatted in Windows 10, for example, it may have write protection, become RAW, corrupted, damaged, incompatible with your device, have bad sectors, dead chips, or be dying.
Symptoms: The memory card cannot be formatted on your phone/camera/Windows computer. When you try to format it, an error may show up as "Failed to format the device" or "Windows was unable to complete the format for the SD card".
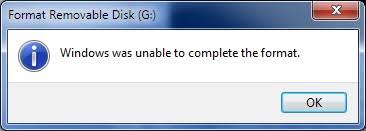 Windows can't format the SD card, RAW SD card format failed.
Windows can't format the SD card, RAW SD card format failed.
SD Card Cannot Be Formatted Solutions - 9+ Fixes
Solution #1: New SD Card Cannot Be Formatted (Incompatible with device)
If a new SD or microSDXC memory card cannot be formatted in a camera or phone, it may indicate incompatibility with the device. This is particularly common in the following scenarios:
Format SD Card to FAT with Windows
- The SD card is new and has a large capacity (over 32GB), which may not be supported by some older phones or cameras. In such cases, you should format the SD card to FAT on a Windows computer.
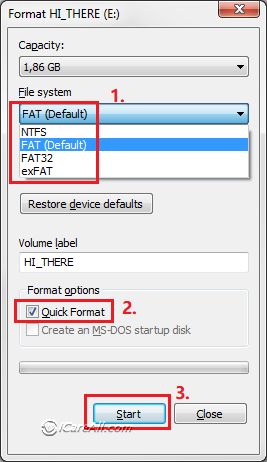
- The SD card has a smaller capacity, which may not be compatible with a device that supports only larger memory sizes. In this situation, format the SD card to FAT32 or exFAT on a Windows computer.
Format SD Card to FAT/FAT32 using IM-Magic Partition Resizer
Alternatively, you can format the card using IM-Magic Partition Resizer. To format an SD card to FAT/FAT32 using this tool, follow these steps:
-
Download, Install and Launch the Software: Open IM-Magic Partition Resizer and connect your SD card to the computer.
-
Select the SD Card: Locate your SD card in the list of drives. Right-click on it and select the "Format" option.

-
Format to FAT32: In the format window, choose "FAT32" as the file system. Confirm your selection and click "Apply" to initiate the formatting process.
Why use IM-Magic Partition Resizer to format an SD card? Besides formatting memory cards to FAT/FAT32, it can also perform the following:
- Clone SD card for backup with its "Copy Partition" feature
- Remove SD card read-only attribution easily by right-clicking the SD card in the software, and then selecting 'Clear Read-Only Attribute'. (You may also set the SD card to read-only to protect it with this free tool.)

- Repair logical damages on the SD card, including bad blocks, with its "Check Partition" function
- Change drive letter without losing data
- Convert SD card to FAT32 without losing data
- Reset and erase SD card completely to maintain privacy and regenerate the SD card with its "Wipe Partition" feature
Solution #2: Turn on the USB Mass Storage/Debugging Mode to Format
Please turn on the USB mass storage or USB debugging mode if you connect the SD card to a computer using a phone, or it may lead to a format failure! Alternatively, you can insert the SD card using a card adapter to a PC.
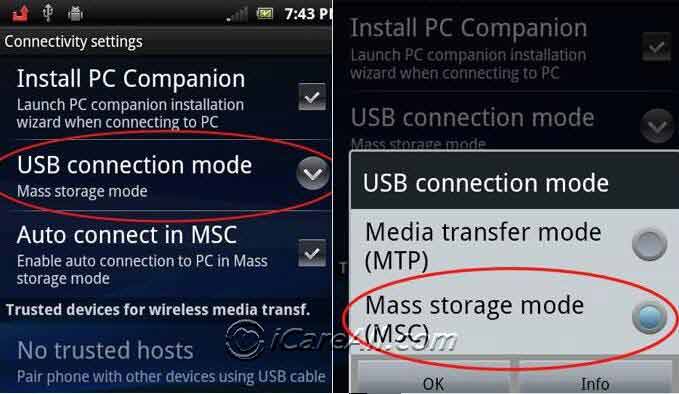 Turn on USB connection mode or USB debugging mode if you want to format the memory card when your phone is connected to a computer.
Turn on USB connection mode or USB debugging mode if you want to format the memory card when your phone is connected to a computer.
Solution #3: Delete SD Card in Disk Management and Create a New Volume (Most Efficient  )
)
Note: This method has a 90% chance of success when the SD card has only logical errors.
Steps to delete and create a volume for the SD card when it cannot be formatted in a PC or other devices:
- Insert the SD card into the PC using a card reader.
- Go to Disk Management (right-click 'This PC' on the desktop -> Manage -> Disk Management).
- Right-click your SD card in Disk Management.
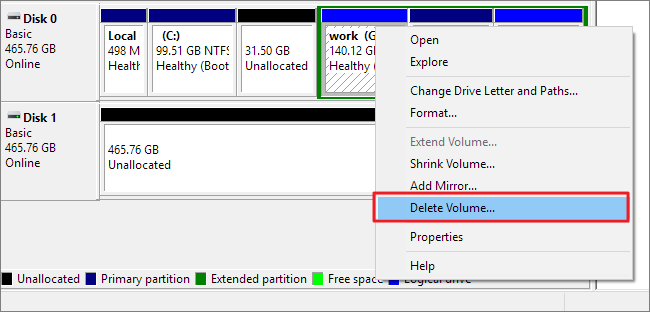 Delete SD card in Disk Management
Delete SD card in Disk Management - Select the Delete Volume option in the right-click pop-up window.
- Reinsert the SD card into the PC, and return to Disk Management.
- Create a new volume in the empty space by right-clicking the SD card in Disk Management, and complete the procedure.
 Create a volume for the SD card in Disk Management
Create a volume for the SD card in Disk Management
This method is mostly effective. However, if you still encounter an error stating that the SD card is unable to be formatted, try the following methods.
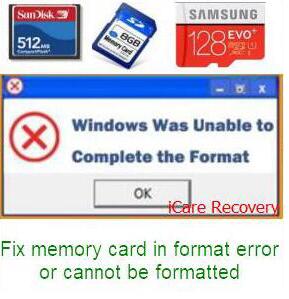 Windows cannot format the SD card
Windows cannot format the SD card
Recommended: How to fix SD when Windows was unable to format
Notice: If you have important data on the SD card, do a backup or data recovery first.
Solution #4: Format SD Card Using CMD Diskpart Clean When It Cannot Be Formatted
CMD (Command Prompt) in Windows can perform various commands, including formatting. When your SD card is damaged or recognized as a RAW drive, you may not be able to format it using a simple right-click. In such cases, CMD can help. Follow these instructions to format the SD card.
Step 1: Run Diskpart from your computer. Go to Start -> Run, and type diskpart in the Run window. (You need to run your PC with administrative privileges.)
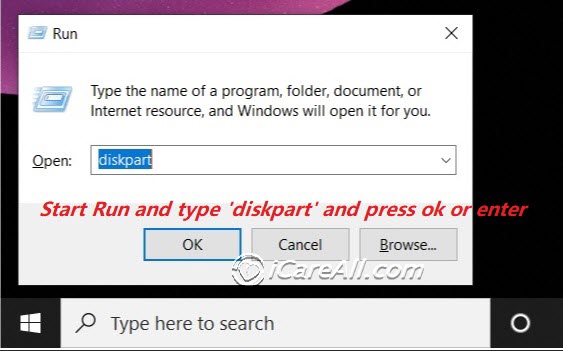 Format RAW SD card using CMD
Format RAW SD card using CMD
Step 2: Format the SD card using the following commands:
- Type list volume
- Type select volume *
- Type format fs=fat32 quick
- Type exit when the format is completed
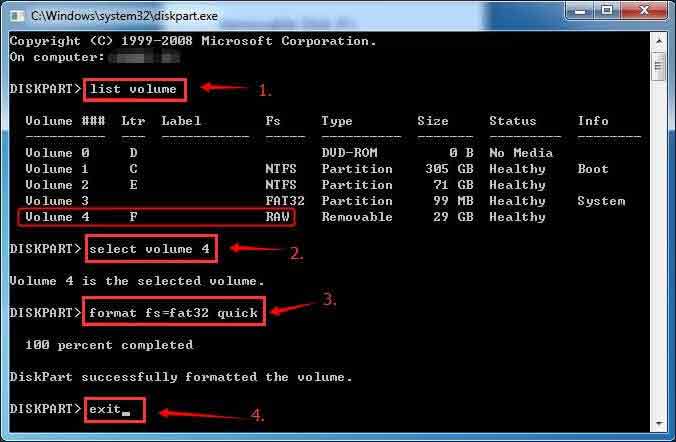
If the previous commands fail, try the following:
 Format SD card using CMD
Format SD card using CMD
Notice: This process will erase all data on the SD card. Make sure to recover or back up your data beforehand to avoid losing it.
Recommended: If you prefer not to use CMD, here are 8 free SD card format tools that can help with formatting.
Solution #5: Force Format SD Card When It Fails to Be Formatted
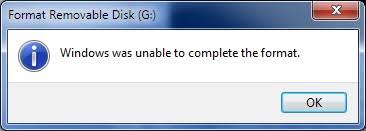 SD card won’t format problem
SD card won’t format problem
How to force format an SD card?
- Use a disk format tool
- Format it using a camera/phone
Recommended - Force Format SD Card with Rufus
Formatting a memory card with Rufus to force format the SD card when it cannot be formatted. Many users have reported that this tool worked when other methods failed.
You can download Rufus here: https://github.com/pbatard/rufus/releases/download/v3.11/rufus-3.11.exe
Additional download links are available on its website: https://rufus.ie/
Steps to Use Rufus to Force Format a Memory Card:
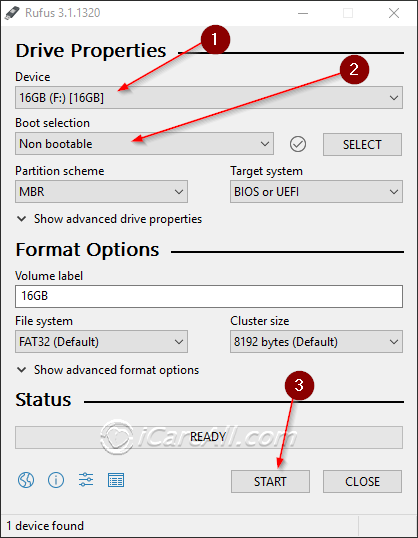
-
Download and Launch Rufus:
Download Rufus from the official website and run it. It’s a portable application that doesn’t require installation. Insert your SD card into your computer using a card reader. Ensure the card is correctly detected by the system. -
Select SD Card and Configure Settings:
Open Rufus. In the "Device" dropdown, select your SD card. Choose the desired file system, such as FAT32 for broad compatibility. Optionally, set a volume label to name your SD card. For a quicker process, ensure "Quick format" is checked. -
Start Formatting:
Click the "Start" button. A warning will appear confirming that all data on the SD card will be erased. Confirm to proceed. Rufus will then format the SD card. Once the process is complete, a status message will indicate success. Close Rufus and safely eject the SD card from your computer.
Note: Ensure important data is backed up before formatting, as this process is irreversible.
If formatting still does not work, other issues may be at play, such as write protection, logical errors (which can be fixed), or physical damage to the SD card. Physical damage, like dead or dying chips, cannot be repaired.
Recommended: How to Repair Bad Sectors on an SD Card
Solution #6: Remove SD Card Write Protection (Read-Only)
Step 1: Remove SD write protection by switching off its write lock.
 Disable SD card write protection
Disable SD card write protection
If this does not work, proceed to Step 2.
Step 2: Remove SD write protection using CMD.
To remove write protection from an SD card using Command Prompt:
-
Open Command Prompt as Administrator:
Search for "cmd" in the Start menu, right-click, and select "Run as administrator." -
Enter Diskpart:
Type diskpart and press Enter. A new window will open. -
List and Select Disk:
Type list disk to view all disks. Identify your SD card and note its number. Type select disk X (replace X with your SD card's number).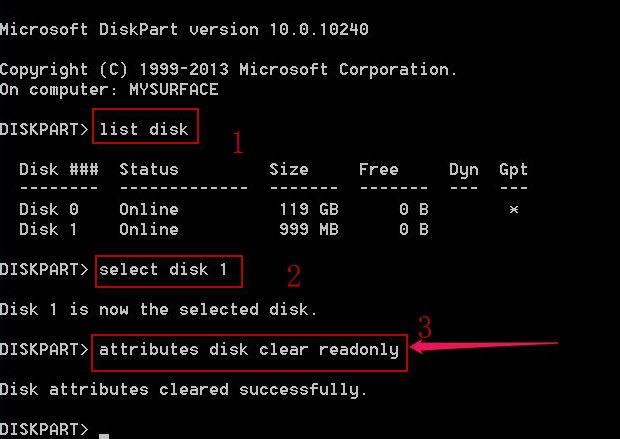 Remove memory card read-only write protection
Remove memory card read-only write protection -
Remove Write Protection:
Type attributes disk clear readonly and press Enter. -
Exit:
Type exit to close Diskpart, then close Command Prompt.
Step 2-2: Remove SD write protection using the free tool Partition Resizer.
- Step 1: Right-click the SD card in Partition Resizer and select 'Remove attribute read-only.'
- Step 2: Click 'Apply Changes' in the software to remove the write protection from the SD card.
- Step 3: Right-click the SD card in Partition Resizer, choose 'Format Partition,' and then format the SD card as FAT32.
 Remove memory card read-only write protection
Remove memory card read-only write protection
After removing the write protection, you can use the following methods to format the SD card:
Step 3: Format the SD card after the read-only attribute has been removed.
- Format the SD card using the right-click format option in File Explorer.
- Format the SD card under Disk Management.
- Format the SD card using CMD with the command format fs=fat32 quick right after CMD reports that disk attributes were cleared successfully.
Video - How to Remove SD Card Write Protection:
Also read: 10 ways to disable write protection on SD/USB
Solution #7: Format SD Card in Windows 11/10/8/7
If you have a laptop or desktop, you can format the SD card using Windows formatting tools such as the formatter, Disk Management, or CMD.
Step 1: Go to "My Computer" and locate your SD card.
Step 2: Right-click the SD card, select "Format," and choose "Quick format" as the format type. If you want to erase all data, you can also choose a full format.
Step 3: Click "OK" to start the formatting process.
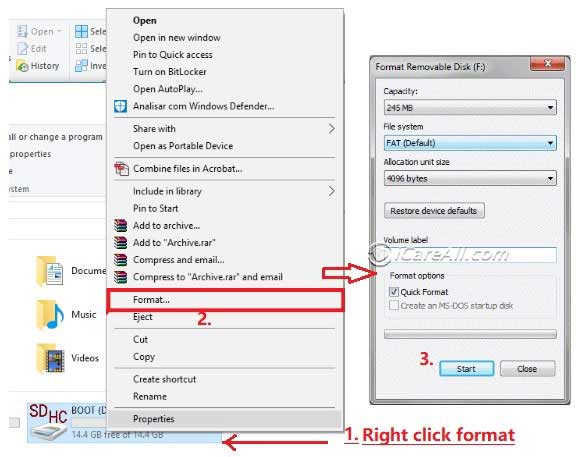 Format the SD card on Windows 11/10/7
Format the SD card on Windows 11/10/7
You can also use Disk Management to format the memory card:
 Format the SD card on Windows
Format the SD card on Windows
Notice: Formatting the SD card will erase all data on it. To keep your data safe, back it up or restore it with a recovery tool before formatting.
Still unable to format the SD card? Try this:
Also read: 6 free SD card format tools
Solution #8: RAW SD Card Formatter – Format Tool
If Windows fails to format your SD card and CMD is also unsuccessful, try a low-level format tool.
To format an SD card using HDD Low Level Format Tool, follow these steps:
-
Download and Install the Tool:
- Download the HDD Low Level Format Tool from its official website.
- Install the software on your computer by following the installation instructions.
-
Connect and Select the SD Card:
- Insert the SD card into your computer using an appropriate card reader.
- Open the HDD Low Level Format Tool.
- Select the SD card from the list of available drives. Be cautious to choose the correct drive to avoid data loss on other drives.
-
Format the SD Card:
- Click on the “Continue” button to proceed.
- Go to the “Format this device” tab.
- Click the “Format” button to start the formatting process.
- Confirm any prompts that appear to begin the low-level formatting process.
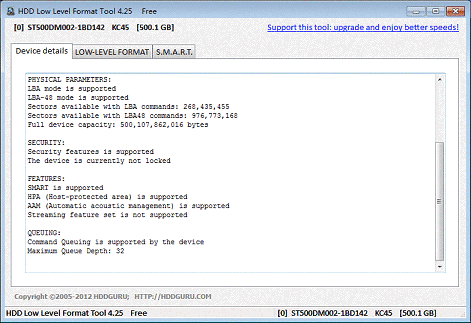
Note: Low-level formatting will erase all data on the SD card and reset it to its factory state. Make sure to back up any important data before proceeding.
Also read: How to low-level format an SD card
Notice: Formatting will erase all your data. Please back up your data first.
Solution #9: Format SD Card to FAT32
Formatting an SD card to FAT32 can only be done with third-party format tools such as IM-Magic Partition Resizer when the memory card is over 32GB, since Windows built-in tools can only format memory cards over 32GB to exFAT.
To format an SD card to FAT32 using IM-Magic Partition Resizer, follow these steps:
-
Launch the Software: Open IM-Magic Partition Resizer and connect your SD card to the computer.
-
Select the SD Card: Find your SD card in the list of drives. Right-click on it and choose the "Format" option.

-
Format to FAT32: In the format window, select "FAT32" as the file system. Confirm your choice and click "Apply" to start the formatting process.
This will reformat your SD card to the FAT32 file system.
Solution #10: Recover Data from SD Card That Cannot Be Formatted
Formatting or resetting an SD card will erase all data on it. If you have important data on the SD card, back it up to another drive first. If your SD card is not opening, you can restore data using a special tool like iCare Recovery Free.
Step 1: Download and run iCare Recovery on your computer.
Step 2: Scan your SD card.
Step 3: Save data from the SD card to another drive.
 Step 3 to recover the data from the SD card
Step 3 to recover the data from the SD card
After recovering your data, you can repair the RAW SD card by formatting it.
Solution #11: Repair SD Card Bad Blocks with CHKDSK Command or Bad Sector Repair Tools
The CHKDSK command can help repair logical bad blocks on the memory card. To repair an SD card using CHKDSK on Windows:
- Insert the SD card into your computer.
- Open Command Prompt as Administrator.
- Type chkdsk [drive letter]: /f and press Enter. Replace [drive letter] with the SD card's drive letter.
- CHKDSK will scan for errors and attempt to fix them. If prompted, allow CHKDSK to dismount the drive.
This process can fix file system errors but won't recover corrupted files. Remember to back up your data regularly to avoid loss.
chkdsk E: /f (Replace E with your SD card drive letter)
Details: How to Repair Bad Sectors on SD Card Using CMD
Bad sector repair tools: IM-Magic Partition Resizer, USB Disk Storage Format Tool (Both tools are free software.)
Part 3: SD Card Physical Damages [Cannot Delete, Format, Write...]
When an SD card cannot delete files, format, or write, it likely has bad physical chips or suffers from physical damage that cannot be repaired by formatting. There are usually two options left when an SD card has physical damage.
1. Turn to a Local Data Recovery Service Center
If your data is important and cannot be restored with professional recovery software due to physical damage (e.g., dead pins, bad chips), you can seek help from a local data recovery center or online SD card recovery services.
Also read: SD Card Recovery Service Online
2. Buy a New Memory Card to Replace the Damaged SD Card
This is the only option when the SD card has reached the end of its lifecycle. When looking for cost-efficient SD card brands, consider the following reliable options known for offering good value for money:
- SanDisk: Offers a range of affordable options with good performance and reliability.
- Kingston: Known for budget-friendly SD cards with decent quality.
- PNY: Provides competitively priced cards with satisfactory performance.
- Transcend: Offers reliable and affordable SD cards suitable for various uses.
- Team Group: Known for budget-friendly options with acceptable speed and capacity.
These brands offer a balance of quality and affordability, making them good choices for cost-conscious buyers.
FAQs
- How to Format RAW SD Card Using CMD
- How to Force Format SD Card
- Unable to Format SD Card Solutions
- RAW SD Card Formatter Download – Format Tool
- Can't Format SD Card to FAT32
Question: How to format RAW SD card using CMD?
You can use the following command line to format a RAW memory card in Diskpart:
- Insert the SD card into the PC with a card reader.
- Run CMD and type 'diskpart' and press Enter to start.
- Type 'list disk' and press Enter to display all disks. Identify your SD card and note its number.
- Type 'select disk X' (replace X with your SD card's number) and press Enter.
- Type 'format fs=fat32 quick' and press Enter.
Note: Type the letters without quotation marks in your CMD window.
Question: How to force format SD card?
SD cards can be force formatted using several methods:
- Right-click format in Windows File Explorer
- Format option in Disk Management
- Format tools such as Rufus, IM-Magic Partition Resizer, USB Disk Storage Format Tool
- Low-level format tool
Question: Unable to complete the format of SD card solutions
Here are several ways to fix issues with formatting an SD card on a computer:
- Format it with free format tools such as Rufus or Low-Level Format Tool.
- Format it using computer Disk Management.
- Remove SD card write protection, turn off the write protection switch, and then format it.
Question: RAW SD card formatter download
There are many format tools that can format a memory card even if it shows as RAW, such as Rufus, USB Disk Storage Format Tool, Low-Level Format Tool, etc.
Also read: SD Card Formatters
Question: SD card not formatting in camera, new SD card not formatting in camera—why won't my camera format my SD card?
Answer: If the SD card is not formatting in your camera:
- If it's new, it may be that the SD card is too large for the camera or the camera has a reader issue. Format the SD card to FAT in Windows to fix compatibility issues or consult a local repair shop for camera repairs.
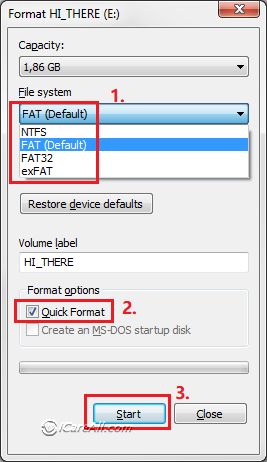
- If it's an old SD card, it may be incompatible with the camera's file system or have logical damage. You may try formatting the SD card to FAT or repair it using the methods provided below.
More methods to repair SD card: SD Card Repair Software [8 Free]
Question: Can't format SD card to FAT32—how to format SD card to FAT32 on Windows 11/10/7
Windows built-in tools do not support formatting SD cards larger than 32GB to FAT32. To achieve this, you’ll need to use third-party software. Here’s how:
- Windows' built-in right-click format option and Disk Management tools do not support FAT32 formatting for SD cards larger than 32GB.
- To format an SD card larger than 32GB to FAT32, use third-party tools. Free tools like IM-Magic Partition Resizer can help you format your SD card to FAT32.
Also read: How to Format SD Card to FAT32
This format error may occur with various types of memory cards and different kinds of cameras and cell phones:
- SDHC, SDXC, microSD, miniSD...
- Samsung SD cards, Toshiba SD, SanDisk SD, Fujifilm xD...
- Canon camera SD cards, Sony SD cards, Samsung camera SD, Nikon SD, Kodak, Fujifilm, Olympus SD...
- Samsung Galaxy SD, Honor, Blackberry, LG phone, HTC SD, Nokia SD, and more
Last updated on July 31, 2024
Related Articles