Please Insert TF Card Error Fix - TF Card Not Detected Solutions
Background: TF cards, also known as TransFlash or microSD cards, are widely used in mobile phones, cameras, and other digital devices for storage. However, users often encounter issues such as "TF Card Not Formatted" or the card becoming damaged and unresponsive. These issues can prevent the card from being recognized by the device, making it impossible to access or store data. Additionally, a damaged microSD card might not allow formatting attempts, leaving users frustrated and at risk of losing valuable data.
This article is divided into two main sections. The first part provides solutions for fixing the "TF Card Not Formatted" error on both phone devices and PCs, helping users restore functionality and access to their TF cards. The second part addresses the issue of microSD TF cards that cannot be formatted, offering step-by-step solutions to repair the card and recover any lost data.
Table of Contents:
Immediate Action Required
Please stop using the TF card immediately if it shows a "Not Formatted" error, as any further use may result in data damage or corruption. If your TF card is still accessible, you should back up the data to another device, such as a computer, right away. If the TF card contains important data but is no longer accessible, please recover the data first on a computer, and then proceed with TF card repairs or formatting.
What Does "TF Card Not Formatted" Mean?
When your TF card displays the "TF Card Not Formatted" error on your mobile phone, camera, or other digital devices, it typically indicates that the card is experiencing issues that prevent it from being recognized or used properly by the device. This error suggests that the TF card may be corrupted, or that there is a file system conflict between the card and your device.
Several underlying factors could cause this error:
- File System Incompatibility: The TF card might be using a file system that is not supported by your device, such as exFAT on older devices that only support FAT32.
- Corruption or Damage: The card may have become corrupted due to improper ejection, power loss during data transfer, or exposure to viruses, making the data on the card inaccessible.
- Bad Sectors: Physical damage or wear and tear can lead to bad sectors on the TF card, which prevent it from being read or written to correctly.
- Formatting Errors: If the card was not formatted correctly, or if the formatting process was interrupted, it might lead to the "TF Card Not Formatted" error.
- Partition Table Corruption: The partition table, which organizes the data on the TF card, might be corrupted, making the entire card unreadable by the device.
When you encounter this error, it is important to address it promptly, as continuing to use the card without resolving the issue could lead to further data loss. Formatting the card on a compatible device, such as a Windows computer, is often the first recommended step to fix the problem. However, make sure to back up any important data before proceeding, as formatting will erase all contents on the card.
Fix #1 - Format TF Card Without Losing Data (Recover Data from TF Card First)
Insert your TF card into a Windows computer, and then use a professional tool like iCare Recovery Free to recover data from the inaccessible TF card first.
If your TF card contains important images or files and you can't afford to lose them, it's crucial to attempt data recovery before trying any repair methods that might further jeopardize the data. If you're not concerned about recovering data, you can skip to Fix #2.

You can recover lost images or files in just three simple steps:
- Download and install the free recovery software.
- Select the recovery mode and scan the TF card.

- Recover images or files from the TF card to your computer.

Fix #2 - Format TF Card to Fix "TF Card Not Formatted" in Android Phone, Device, or PC
Formatting the unrecognized TF card will likely resolve the error and repair the damaged TF card. You can format the TF card on your phone, camera, or device, or you can format it on a computer.
Note: If you do not want to fix the TF card by formatting it, you may restore data from the TF card first and then proceed with the formatting without worries.
A. Format TF Card on Device/Phone
 A corrupted TF card can often be fixed by formatting it directly on the device where it is used. This process will erase all data on the card and reset it to a clean state, which can resolve issues related to file system errors or corruption.
A corrupted TF card can often be fixed by formatting it directly on the device where it is used. This process will erase all data on the card and reset it to a clean state, which can resolve issues related to file system errors or corruption.
To format your TF card on a device or phone, follow these steps:
- Insert the TF Card: Place the card into the device's card slot and ensure it is securely connected.
- Access Storage Settings: Go to Settings > Storage or similar.
- Select the TF Card: Choose the TF card from the storage options list.
- Choose Format: Tap Format or Erase and confirm. Backup any important data before proceeding.
- Start Formatting: Follow on-screen instructions to format the card. Wait for the process to finish.
- Reinsert the Card: After formatting, reinsert the TF card to see if the issue is resolved.
Formatting on the device can fix corruption issues. If the card still isn’t recognized, further troubleshooting or professional help may be needed.
B. Format TF Card on a Windows 11/10/8/7 Computer
Formatting your TF card on a Windows computer is a reliable way to fix the "TF Card Not Formatted" error, especially if the card is not recognized by your Android phone or other devices. The process helps to resolve file system errors, remove corrupted data, and prepare the card for use in your device again. Follow these detailed steps to format your TF card safely:
- Insert the TF Card: Begin by inserting the TF card into your computer using an SD card adapter or a built-in card reader.
- Open File Explorer: Press Win + E to open File Explorer, and then locate the TF card under "This PC" or "My Computer."
- Right-Click the TF Card: Once you locate the TF card, right-click on it and select Format from the context menu.
- Choose the File System: In the format window, select the file system you prefer. For most devices, FAT32 is recommended for TF cards of 32GB or less, and exFAT for cards larger than 32GB.
- Uncheck Quick Format: For a more thorough format that can repair minor issues on the card, uncheck the "Quick Format" option.
- Start the Format: Click on Start to begin formatting the TF card. A warning will appear, notifying you that all data will be erased—ensure you have backed up any important files.
- Wait for Completion: The process may take a few moments, depending on the size and condition of the card. Once complete, you'll receive a notification that the format was successful.
- Eject the TF Card Safely: After formatting, safely eject the card by clicking the "Safely Remove Hardware" icon in the system tray before removing it from the card reader.
Once the formatting is complete, insert the TF card back into your Android phone or other device to check if the "TF Card Not Found" error has been resolved. If the issue persists, you may need to try different recovery methods or consider that the TF card might be physically damaged.
Note: Formatting will erase all data on the TF card. Ensure you recover any important data before proceeding. Also, check out our guide on repairing corrupted memory cards.
C. Format TF Card Using CMD Diskpart in Windows
If Disk Management doesn't resolve the issue, you can use the Command Prompt to format your TF card using the Diskpart utility. Diskpart is a powerful tool that provides more control over disk management tasks. Here's how to do it:
Step 1 - Press Win + R to open the Run dialog, type cmd, and press Enter. This will open the Command Prompt.
Step 2 - In the Command Prompt, type diskpart and press Enter. This will launch the Diskpart utility.
Step 3 - Type list disk and press Enter to display all disks connected to your computer. Identify your TF card by its size and note the disk number.
Step 4 - Type select disk X (replace X with your TF card's disk number) and press Enter. Diskpart will now focus on your TF card.
Step 5 - Type clean and press Enter. This will remove all partitions and data from the TF card, effectively wiping it clean.
Step 6 - Type create partition primary and press Enter to create a new partition on the TF card.
Step 7 - Type format fs=fat32 quick and press Enter to quickly format the TF card to FAT32. You can replace FAT32 with EXFAT or NTFS if needed.
Step 8 - Once the format is complete, type exit and press Enter to close Diskpart.
Reinsert the TF card into your device to see if it is now recognized. Using Diskpart can resolve more stubborn issues that Disk Management might not fix.
Remember, using Diskpart will erase all data on the TF card, so be sure to recover your data before proceeding.
Fix #3: Solutions for TF Card Cannot Be Formatted
If your TF card cannot be formatted, the cause may be either logical damage or physical damage:
- Logically damaged TF card: This type of damage can usually be repaired through software-based solutions.
- Physically damaged TF card: Unfortunately, if the card is physically damaged, it cannot be formatted or repaired. Your only option is to replace it with a new TF card. (Data can only be restored by a data recovery service center; no recovery software can help in this case.)
Follow these steps to attempt to fix a logically damaged TF card:
Step 1 - Connect your TF card to a computer running Windows OS. Once connected, open Disk Management by right-clicking on 'This PC' -> Manage -> Disk Management.
Step 2 - In Disk Management, right-click on your TF card and select Delete Volume. This will remove the existing partition.
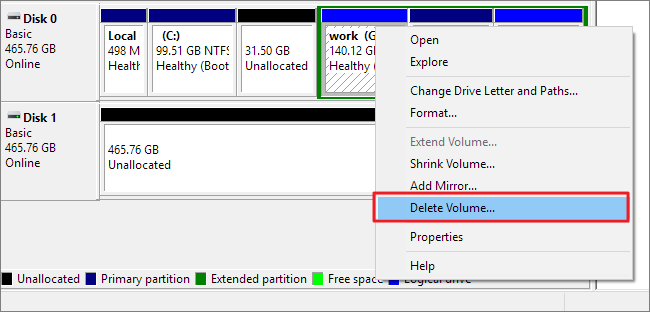
Step 3 - After deleting the volume, right-click on the unallocated space of the TF card and choose Format. You can format the card to FAT32, EXFAT, or NTFS, depending on your requirements.
If you’re unsure which format to select, start with FAT32. If formatting fails with FAT32, try using EXFAT or NTFS. Once formatted, reinsert your TF card into your phone, camera, or other device to check if the issue is resolved.
Note: Formatting your TF card will erase all data stored on it. Be sure to recover any important data before proceeding with these steps. For more guidance, you can refer to 7 ways to repair a corrupted memory card.
Hot Articles