The CF card is a highly convenient storage device used to store various types of data, such as photos, audio, and videos. However, due to a variety of reasons, the CF card may become corrupted or damaged, making it unformattable or unreadable, which can result in data loss. 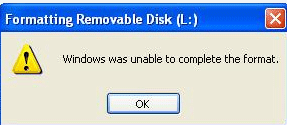
If you're facing this issue, don't panic. This article will introduce some possible solutions including a free cf card recovery tool to help you recover your photos and repair the CF card.
Note:
For non-professionals, attempting to format or access a CF card that isn't functioning properly may result in data loss. To ensure your data is not lost, it is highly recommended to first recover the data stored on the CF card before attempting any repair of the storage device.
Solution Overview:
- Try using a different card reader or device
- Check if the CF card is locked
- Use the disk check feature in Windows
- Repartition the card using disk management tools
- Recover photos and videos using data recovery software
- Contact professional experts for assistance
- How to prevent CF card failures
- Conclusion
# 1. Try a Different Card Reader or Device
It’s easy to assume the issue lies with the Compact Flash (CF) card itself when your device fails to read it. However, the problem may actually be with the card reader or the device you're using. Card readers, like any electronic component, can wear out or malfunction over time, causing intermittent connection problems or failing to read cards altogether. Therefore, before assuming the CF card is corrupted or damaged, try using another card reader or even a different computer or device to access the card. 
User Case: A photographer, after a long shoot, discovered that their computer was unable to recognize their CF card. Initially, they feared data loss, but upon trying the card in another reader, it was immediately detected. This simple change saved hours of potential frustration and prevented any unnecessary attempts at card recovery, highlighting the importance of verifying the card reader as the source of the problem.
Many users have found that even a quick change of USB ports or using a different type of device (e.g., a digital camera or another computer) can restore access to the data. By doing this, you can rule out hardware issues and focus on the real problem if it persists. The key is to exhaust simpler troubleshooting steps before diving into more complex solutions.
# 2. Check if the CF Card is Locked
Another potential issue to look out for is whether your CF card is locked. Many CF cards come with a small physical lock switch that can be accidentally triggered. If the lock switch is engaged, the card will become read-only, preventing you from writing new data or, in some cases, even reading the existing data. 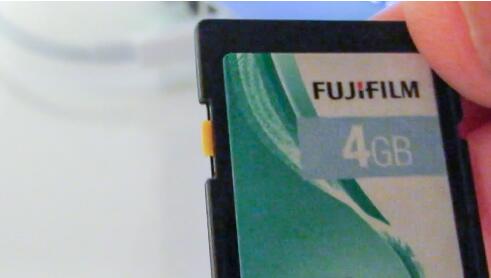
User Case: A video editor was working on an important project when they realized they couldn’t transfer any new footage to their CF card. After hours of frustration and troubleshooting, they noticed that the card’s lock switch had been inadvertently pushed into the "locked" position during handling. A simple flick of the switch solved the issue immediately, saving the editor from unnecessary stress and potential data loss.
This small but significant feature is designed to protect your data, but can just as easily cause confusion if you’re unaware of it. Always check the position of this switch before assuming the card has a more serious problem.
# 3. Use the Disk Check Tool in Windows
If the file system on the CF card is corrupted, you can use the Windows Disk Check tool (chkdsk) to check and fix errors. Here are the steps:
1. Insert the CF card and open Windows Explorer.
2. Locate the CF card’s drive letter (e.g., “E:\”).
3. Right-click on the drive and select "Properties."
4. In the pop-up window, choose the "Tools" tab and click the "Check" button. 
5. Windows will prompt you to schedule the disk check on the next startup. Click "OK."
6. Restart your computer, and the Disk Check tool will automatically run and check for errors on the CF card.
7. After completion, try accessing the CF card again to see if it's functioning properly.
# 4. Repartition the CF Card Using Disk Management (This may most work)
If your CF card only has logical errors, repartitioning it in Disk Management will usually fix the 'CF card cannot be formatted' problem. However, if the issue is due to physical damage, you may need to try other methods and possibly end up purchasing a new memory card.
If the partition table on the CF card is damaged, the card may become unreadable. In this case, you can use Disk Management to repartition the card. Follow these steps:
1. Insert the CF card and open Windows Explorer.
2. Find the drive letter for the CF card (e.g., “E:\”).
3. Press “Windows Key + R” to open the "Run" dialog box, type "diskmgmt.msc," and hit Enter to open Disk Management.
4. Locate the CF card’s drive, right-click, and select "Delete Volume." 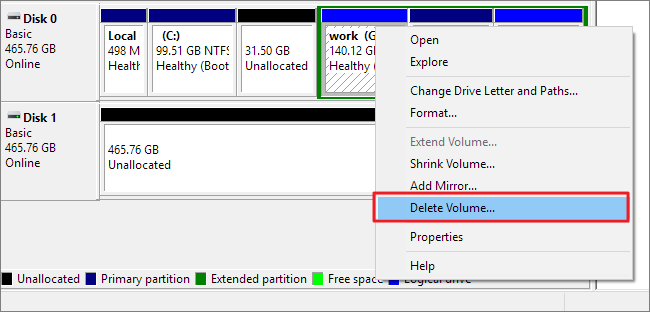
5. After deleting the partition, right-click the CF card again and choose "New Simple Volume." 
6. Follow the on-screen instructions to set partition size and file system format.
7. Once completed, check if the CF card is now accessible. If unsuccessful, try using **Diskpart** to create, delete, or format partitions on the CF card. Or you may also use free tool IM-Magic Partition Resizer to format the CF card. What's special, this free tool can also help repair logical errors on the memory card.
# 5. Use Data Recovery Software to Retrieve Photos and Videos
If the above methods don't work, you may need to use professional recovery software such as iCare Recovery Free to recover your data. 
1. **Deleted File Recovery:** First, use the mode for a fast scan. If this doesn’t recover your lost data, proceed to the next step.
2. **Deep Scan Recovery:** Use the "Deep Scan Recovery" mode, which takes longer but provides a higher success rate for recovering files. If needed, move on to the final option.
3. **RAW Drive Recovery:** This mode allows you to scan for unrecognized, raw or damaged CF card, improving the chances of success.
Steps:
1. Download, install, and run the recovery software. Select the scan mode and click "Next."
2. Select the CF card drive to scan for lost data.
3. After the scan, locate and restore the recovered data.
**For a detailed tutorial on how to use our recovery software, click the following links:**
- How to Use Data Recovery Software for CF Cards (Detailed Guide)
Note: The data recovery software can only help recover data from logical damage. If your compact flash card has physical errors, no software can help at this point. You will need to consult a local recovery service center or contact the manufacturer for assistance.
# 6. Contact Professional Experts
If you are unable to recover the data yourself, consider reaching out to some renowned companies offering professional recovery services.
If your CompactFlash (CF) card is damaged and you need support, here's the contact information for some major CF card manufacturers. Note that the process may involve requesting support via the manufacturer's website or phone.
1. SanDisk (Western Digital)
- Website: SanDisk Support
- Phone (US): +1 (866) 726-3475
- Support Form: Available on the website
- Live Chat: Available on the website
2. Lexar
- Website: Lexar Support
- Email: support@lexar.com
- Phone (US): +1 (877) 747-4031
3. Kingston Technology
- Website: Kingston Support
- Phone (US): +1 (800) 435-0640
- Email: Can be reached through a form on the website
4. Transcend
- Website: Transcend Support
- Phone: +886-2-2657-8000
- Support Form: Available on the website
5. Delkin Devices
- Website: Delkin Support
- Phone (US): +1 (760) 736-1900
- Email: info@delkin.com
Make sure to check warranty options and RMA (Return Merchandise Authorization) services if available, as many manufacturers offer card replacement or data recovery assistance for damaged cards.
Also read: memory card recovery online
# 7. How to Prevent CF Card Failures
Although CF cards are convenient, they are vulnerable to various factors that can lead to damage or failure. Here are some tips to prevent issues:
- **Regularly Backup Important Data:** No matter the device, regularly back up important data to ensure you can recover it even if the storage device fails.
- **Avoid Low-Quality CF Cards:** Choose high-quality CF cards when making a purchase. Cheaper, low-quality cards are prone to unexpected failures and data loss.
- **Avoid Extreme Conditions:** CF cards are sensitive to extreme environments. Avoid using them in overly hot, humid, or static-filled conditions.
- **Minimize Frequent Removal:** Constantly removing and reinserting CF cards can damage the card’s connector. Try to avoid doing this unnecessarily.
- **Keep the CF Card Clean and Dry:** Ensure your CF card stays clean and dry. If dust or dirt accumulates, gently wipe it with a cotton swab or soft cloth.
# 8. Conclusion
In this article, we've discussed several methods to fix issues where a CF card cannot be formatted or accessed, including changing the drive letter, using command prompts, modifying the registry, using data recovery software, and replacing the CF card. We’ve also shared tips to help you prevent CF card failures and protect your data.
Once again, we emphasize the importance of regularly backing up your essential data, so you can restore it in case of failure or damage. We hope this article helps you resolve any CF card issues you may be experiencing.
Also read: memory card cannot be formatted fixes or sd card repair tools
Last updated on March 26, 2025