Riepilogo
Come formattare una scheda di memoria (SD/MicroSD) che non può essere formattata o che non si formatta su una fotocamera, un telefono Android o un PC con Windows 10? Questo articolo fornisce soluzioni per quando una scheda di memoria (SDHC, SDXC, MicroSD) è danneggiata, in formato RAW e non può essere formattata.
- Quando la tua fotocamera/telefono segnala l'errore 'La scheda SD necessita di formattazione', visita -> La scheda SD deve essere formattata
- Quando la tua scheda SD diventa RAW, visita -> Recupera scheda SD RAW
Hai bisogno di recuperare dati dalla scheda SD? Scarica iCare Recovery Free per recuperare i file dalla scheda SD gratuitamente.
Navigazione Rapida
| Soluzioni | Osservazioni | Link | |
|---|---|---|---|
| Nuova Scheda SD | #1 Formattare la scheda SD in FAT su PC | Conflitti di file system | Guida |
| Vecchia Scheda SD | #2 Abilitare la modalità di debug o di archiviazione USB di massa | Facile | Guida |
| #3 Eliminare la partizione della scheda SD in Gestione Disco, quindi creare un nuovo volume | Questa soluzione risolve il problema nella maggior parte dei casi | Dettagli | |
| #4 Usare il CMD Diskpart per formattare la scheda SD | Pulire o rimuovere l'attributo di sola lettura per risolvere il problema | Leggi i dettagli | |
| #5 Forzare la formattazione della scheda SD con Rufus | Strumento di formattazione facile da usare | Leggi la guida | |
| #6 Disattivare il blocco della protezione da scrittura sulla scheda di memoria | Facile | Leggi la guida | |
| #7 Formattare la scheda SD in Windows 10 | Facile | Leggi i dettagli | |
| #8 Usare uno strumento di formattazione a basso livello | Facile da usare | Leggi i dettagli | |
| #9 Formattare la scheda SD in FAT32 | Facile da usare | Leggi i dettagli |
Il Scenario: Impossibile Formattare la Scheda SD, La Scheda SD RAW Non si Formatta

"Ieri, volevo aprire la mia scheda SD, ma è apparso improvvisamente un messaggio che diceva che devo formattare il dispositivo prima di poterlo utilizzare. La scheda SD era mostrata come RAW e 0 byte. Come posso riparare la scheda SD RAW e recuperare i dati da essa?" -- Tom
Perché - Le cause
- Se una nuova scheda SD non può essere formattata, potrebbe essere incompatibile con il tuo telefono/fotocamera.
- Se una vecchia scheda SD non può essere formattata in Windows 10, ad esempio, potrebbe avere protezione da scrittura, essere diventata RAW, corrotta, danneggiata, incompatibile con il tuo dispositivo, avere settori danneggiati, chip guasti, o essere in fase di deterioramento.
Sintomi: La scheda di memoria non può essere formattata sul tuo telefono/fotocamera/computer Windows. Quando provi a formattarla, potrebbe comparire un errore come "Impossibile formattare il dispositivo" o "Windows non è riuscito a completare la formattazione della scheda SD".
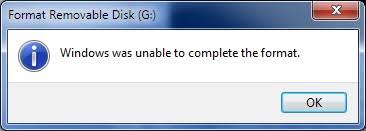 Windows non può formattare la scheda SD, il formato RAW della scheda SD è fallito.
Windows non può formattare la scheda SD, il formato RAW della scheda SD è fallito.
Soluzioni per la Scheda SD Non Formattabile - 9+ Soluzioni
Soluzione #1: Nuova Scheda SD Non Può Essere Formattata (Incompatibile con il dispositivo)
Se una nuova scheda SD o microSDXC non può essere formattata in una fotocamera o telefono, potrebbe indicare un'incompatibilità con il dispositivo. Questo è particolarmente comune nei seguenti scenari:
Formattare la Scheda SD in FAT con Windows
- La scheda SD è nuova e ha una grande capacità (oltre 32 GB), che potrebbe non essere supportata da alcune fotocamere o telefoni più vecchi. In questi casi, dovresti formattare la scheda SD in FAT su un computer Windows.
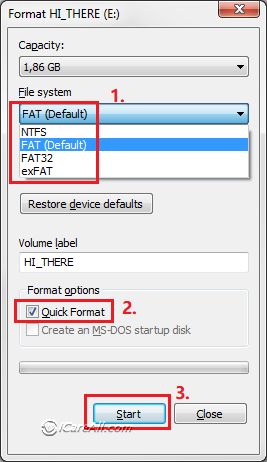
- La scheda SD ha una capacità inferiore, che potrebbe non essere compatibile con un dispositivo che supporta solo dimensioni di memoria maggiori. In questa situazione, formatta la scheda SD in FAT32 o exFAT su un computer Windows.
Formattare la Scheda SD in FAT/FAT32 utilizzando IM-Magic Partition Resizer
In alternativa, puoi formattare la scheda utilizzando IM-Magic Partition Resizer. Per formattare una scheda SD in FAT/FAT32 utilizzando questo strumento, segui questi passaggi:
-
Scarica, Installa e Avvia il Software: Apri IM-Magic Partition Resizer e collega la tua scheda SD al computer.
-
Seleziona la Scheda SD: Trova la tua scheda SD nell'elenco delle unità. Fai clic destro su di essa e seleziona l'opzione "Formatta".

-
Formatta in FAT32: Nella finestra di formattazione, scegli "FAT32" come file system. Conferma la tua selezione e fai clic su "Applica" per avviare il processo di formattazione.
Perché utilizzare IM-Magic Partition Resizer per formattare una scheda SD? Oltre a formattare le schede di memoria in FAT/FAT32, può anche eseguire le seguenti operazioni:
- Clonare la scheda SD per backup con la funzione "Copia Partizione"
- Rimuovere l'attributo di sola lettura dalla scheda SD facilmente facendo clic destro sulla scheda SD nel software e selezionando 'Pulisci Attributo di Sola Lettura'. (Puoi anche impostare la scheda SD come sola lettura per proteggerla con questo strumento gratuito.)

- Riparare i danni logici sulla scheda SD, inclusi i settori danneggiati, con la funzione "Controlla Partizione"
- Cambiare la lettera dell'unità senza perdere dati
- Convertire la scheda SD in FAT32 senza perdere dati
- Ripristinare e cancellare completamente la scheda SD per mantenere la privacy e rigenerare la scheda SD con la funzione "Pulisci Partizione"
Soluzione #2: Attivare la Modalità di Memoria USB/Debug per Formattare
Assicurati di attivare la modalità di memoria USB o la modalità di debug USB se colleghi la scheda SD a un computer tramite un telefono, altrimenti potresti incorrere in un errore di formattazione! In alternativa, puoi inserire la scheda SD utilizzando un adattatore per schede in un PC.
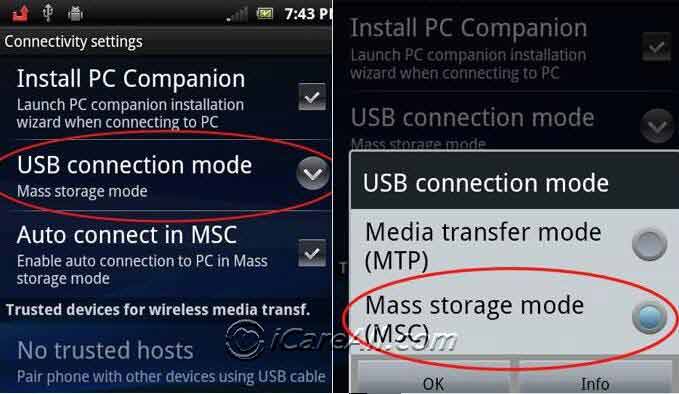 Attiva la modalità di connessione USB o la modalità di debug USB se desideri formattare la scheda di memoria quando il tuo telefono è collegato a un computer.
Attiva la modalità di connessione USB o la modalità di debug USB se desideri formattare la scheda di memoria quando il tuo telefono è collegato a un computer.
Soluzione #3: Eliminare la Scheda SD in Gestione Disco e Creare un Nuovo Volume (Metodo più Efficace  )
)
Nota: Questo metodo ha una probabilità del 90% di successo quando la scheda SD presenta solo errori logici.
Passaggi per eliminare e creare un volume per la scheda SD quando non può essere formattata in un PC o in altri dispositivi:
- Inserisci la scheda SD nel PC utilizzando un lettore di schede.
- Vai su Gestione Disco (clicca con il tasto destro su 'Questo PC' sul desktop -> Gestisci -> Gestione Disco).
- Clicca con il tasto destro sulla tua scheda SD in Gestione Disco.
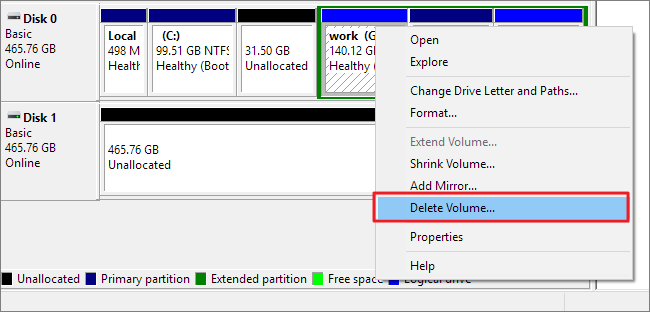 Elimina scheda SD in Gestione Disco
Elimina scheda SD in Gestione Disco - Seleziona l'opzione Elimina Volume nella finestra pop-up del clic destro.
- Reinserisci la scheda SD nel PC e torna su Gestione Disco.
- Crea un nuovo volume nello spazio vuoto facendo clic con il tasto destro sulla scheda SD in Gestione Disco e completa la procedura.
 Crea un volume per la scheda SD in Gestione Disco
Crea un volume per la scheda SD in Gestione Disco
Questo metodo è per lo più efficace. Tuttavia, se riscontri ancora un errore che indica che la scheda SD non può essere formattata, prova i metodi seguenti.
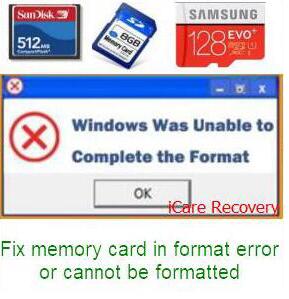 Windows non può formattare la scheda SD
Windows non può formattare la scheda SD
Nota: Se hai dati importanti sulla scheda SD, esegui prima un backup o un recupero dati.
Soluzione #4: Formattare la Scheda SD Utilizzando CMD Diskpart Clean Quando Non Può Essere Formattata
CMD (Prompt dei Comandi) in Windows può eseguire vari comandi, inclusa la formattazione. Quando la tua scheda SD è danneggiata o riconosciuta come un'unità RAW, potresti non essere in grado di formattarla con un semplice clic destro. In questi casi, CMD può aiutare. Segui queste istruzioni per formattare la scheda SD.
Passo 1: Esegui Diskpart dal tuo computer. Vai su Start -> Esegui, e digita diskpart nella finestra Esegui. (Devi eseguire il PC con privilegi di amministratore.)
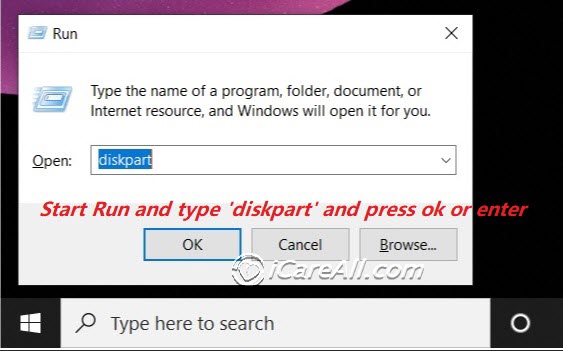 Formatta scheda SD RAW utilizzando CMD
Formatta scheda SD RAW utilizzando CMD
Passo 2: Formatta la scheda SD utilizzando i seguenti comandi:
- Digita list volume
- Digita select volume *
- Digita format fs=fat32 quick
- Digita exit quando la formattazione è completata
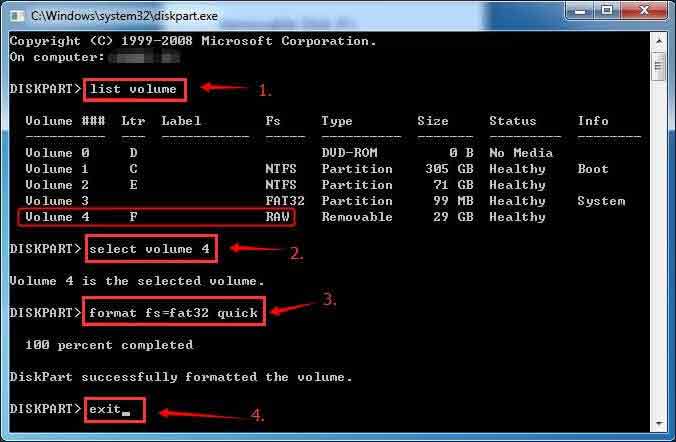
Se i comandi precedenti non funzionano, prova quanto segue:
 Formatta scheda SD utilizzando CMD
Formatta scheda SD utilizzando CMD
Nota: Questo processo cancellerà tutti i dati sulla scheda SD. Assicurati di recuperare o eseguire un backup dei tuoi dati in anticipo per evitare di perderli.
Consigliato: Se preferisci non usare CMD, ecco 8 strumenti gratuiti per la formattazione delle schede SD che possono aiutarti a formattare.
Soluzione #5: Forzare la Formattazione della Scheda SD Quando Non Può Essere Formattata
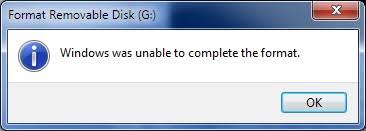 Problema con la scheda SD che non si formatta
Problema con la scheda SD che non si formatta
Come forzare la formattazione di una scheda SD?
- Utilizzare uno strumento di formattazione disco
- Formattarla utilizzando una fotocamera/telefono
Consigliato - Forzare la Formattazione della Scheda SD con Rufus
Formattare una scheda di memoria con Rufus per forzare la formattazione della scheda SD quando non può essere formattata. Molti utenti hanno segnalato che questo strumento ha funzionato quando altri metodi hanno fallito.
Puoi scaricare Rufus qui: https://github.com/pbatard/rufus/releases/download/v3.11/rufus-3.11.exe
Link aggiuntivi per il download sono disponibili sul suo sito web: https://rufus.ie/
Passaggi per Utilizzare Rufus per Forzare la Formattazione di una Scheda di Memoria:
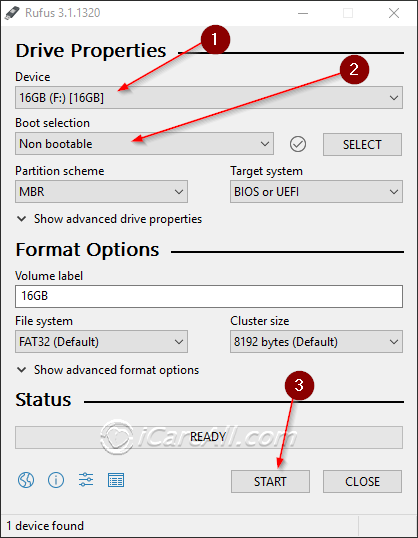
-
Scarica e Avvia Rufus:
Scarica Rufus dal sito ufficiale e avvialo. È un'applicazione portatile che non richiede installazione. Inserisci la scheda SD nel computer utilizzando un lettore di schede. Assicurati che la scheda venga rilevata correttamente dal sistema. -
Seleziona la Scheda SD e Configura le Impostazioni:
Apri Rufus. Nel menu a discesa "Dispositivo", seleziona la tua scheda SD. Scegli il file system desiderato, come FAT32 per una compatibilità più ampia. Opzionalmente, imposta un'etichetta del volume per nominare la scheda SD. Per un processo più veloce, assicurati che "Formattazione veloce" sia selezionato. -
Inizia la Formattazione:
Fai clic sul pulsante "Inizia". Apparirà un avviso che conferma che tutti i dati sulla scheda SD saranno cancellati. Conferma per procedere. Rufus formatterà quindi la scheda SD. Una volta completato il processo, un messaggio di stato indicherà il successo. Chiudi Rufus ed espelli in sicurezza la scheda SD dal computer.
Nota: Assicurati che i dati importanti siano eseguiti in backup prima della formattazione, poiché questo processo è irreversibile.
Se la formattazione non funziona ancora, potrebbero esserci altri problemi, come la protezione da scrittura, errori logici (che possono essere risolti) o danni fisici alla scheda SD. I danni fisici, come chip danneggiati o in fase di deperimento, non possono essere riparati.
Consigliato: Come Riparare Settori Danneggiati su una Scheda SD
Soluzione #6: Rimuovere la Protezione da Scrittura della Scheda SD (Sola Lettura)
Passo 1: Rimuovi la protezione da scrittura della scheda SD disattivando il blocco della scrittura.
 Disattiva protezione da scrittura della scheda SD
Disattiva protezione da scrittura della scheda SD
Se questo non funziona, passa al Passo 2.
Passo 2: Rimuovi la protezione da scrittura della scheda SD utilizzando CMD.
Per rimuovere la protezione da scrittura da una scheda SD utilizzando il Prompt dei Comandi:
-
Apri il Prompt dei Comandi come Amministratore:
Cerca "cmd" nel menu Start, fai clic con il tasto destro e seleziona "Esegui come amministratore." -
Accedi a Diskpart:
Digita diskpart e premi Invio. Si aprirà una nuova finestra. -
Elenca e Seleziona il Disco:
Digita list disk per visualizzare tutti i dischi. Identifica la tua scheda SD e annota il suo numero. Digita select disk X (sostituisci X con il numero della tua scheda SD).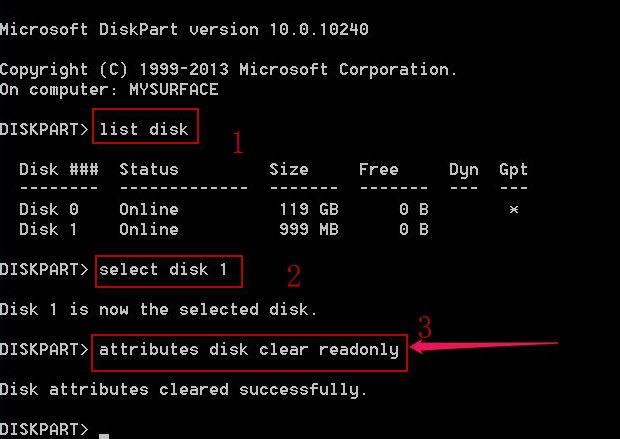 Rimuovi protezione da sola lettura della scheda di memoria
Rimuovi protezione da sola lettura della scheda di memoria -
Rimuovi la Protezione da Scrittura:
Digita attributes disk clear readonly e premi Invio. -
Esci:
Digita exit per chiudere Diskpart, poi chiudi il Prompt dei Comandi.
Passo 2-2: Rimuovi la protezione da scrittura della scheda SD utilizzando lo strumento gratuito Partition Resizer.
- Passo 1: Fai clic con il tasto destro sulla scheda SD in Partition Resizer e seleziona 'Rimuovi attributo sola lettura.'
- Passo 2: Clicca su 'Applica modifiche' nel software per rimuovere la protezione da scrittura dalla scheda SD.
- Passo 3: Fai clic con il tasto destro sulla scheda SD in Partition Resizer, scegli 'Formatta partizione,' e poi formatta la scheda SD come FAT32.
 Rimuovi protezione da sola lettura della scheda di memoria
Rimuovi protezione da sola lettura della scheda di memoria
Dopo aver rimosso la protezione da scrittura, puoi utilizzare i seguenti metodi per formattare la scheda SD:
Passo 3: Formatta la scheda SD dopo che l'attributo di sola lettura è stato rimosso.
- Formatta la scheda SD utilizzando l'opzione di formattazione con clic destro in Esplora File.
- Formatta la scheda SD tramite Gestione Disco.
- Formatta la scheda SD utilizzando CMD con il comando format fs=fat32 quick subito dopo che CMD riporta che gli attributi del disco sono stati cancellati con successo.
Video - Come Rimuovere la Protezione da Scrittura della Scheda SD:
Soluzione #7: Formattare la Scheda SD in Windows 11/10/8/7
Se hai un laptop o un desktop, puoi formattare la scheda SD utilizzando gli strumenti di formattazione di Windows, come il formattatore, Gestione Disco o CMD.
Passo 1: Vai su "Questo PC" e trova la tua scheda SD.
Passo 2: Fai clic con il tasto destro sulla scheda SD, seleziona "Formatta," e scegli "Formattazione veloce" come tipo di formattazione. Se vuoi eliminare tutti i dati, puoi anche scegliere una formattazione completa.
Passo 3: Clicca su "OK" per avviare il processo di formattazione.
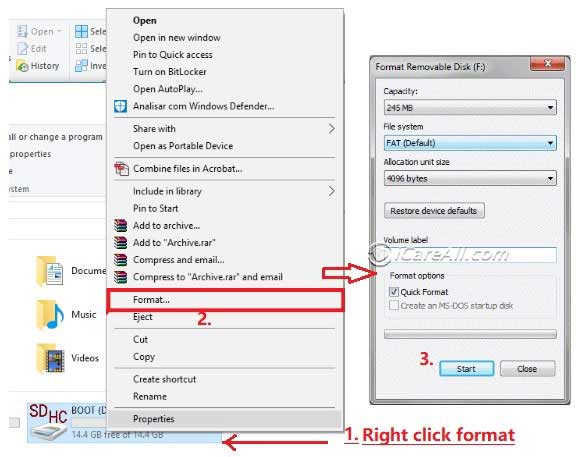 Formatta la scheda SD su Windows 11/10/7
Formatta la scheda SD su Windows 11/10/7
Puoi anche utilizzare Gestione Disco per formattare la scheda di memoria:
 Formatta la scheda SD su Windows
Formatta la scheda SD su Windows
Nota: Formattare la scheda SD cancellerà tutti i dati in essa contenuti. Per mantenere al sicuro i tuoi dati, esegui un backup o recuperali con uno strumento di recupero prima della formattazione.
Ancora non riesci a formattare la scheda SD? Prova questo:
Leggi anche: 6 strumenti gratuiti per formattare le schede SD
Soluzione #8: Formatter Scheda SD RAW – Strumento di Formattazione
Se Windows non riesce a formattare la tua scheda SD e CMD non ha successo, prova uno strumento di formattazione a basso livello.
Per formattare una scheda SD utilizzando HDD Low Level Format Tool, segui questi passaggi:
-
Scarica e Installa lo Strumento:
- Scarica l'HDD Low Level Format Tool dal sito ufficiale.
- Installa il software sul tuo computer seguendo le istruzioni di installazione.
-
Collega e Seleziona la Scheda SD:
- Inserisci la scheda SD nel computer utilizzando un lettore di schede appropriato.
- Apri l'HDD Low Level Format Tool.
- Seleziona la scheda SD dall'elenco dei dischi disponibili. Fai attenzione a scegliere il disco corretto per evitare la perdita di dati su altri dischi.
-
Formatta la Scheda SD:
- Clicca sul pulsante “Continua” per procedere.
- Vai alla scheda “Formatta questo dispositivo”.
- Clicca sul pulsante “Formatta” per avviare il processo di formattazione.
- Conferma eventuali avvisi che appaiono per iniziare il processo di formattazione a basso livello.
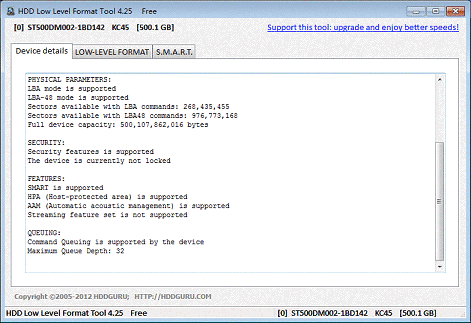
Nota: La formattazione a basso livello cancellerà tutti i dati sulla scheda SD e la ripristinerà alle condizioni di fabbrica. Assicurati di eseguire il backup di eventuali dati importanti prima di procedere.
Nota: La formattazione cancellerà tutti i tuoi dati. Si prega di eseguire il backup dei dati prima.
Soluzione #9: Formattare la Scheda SD in FAT32
La formattazione di una scheda SD in FAT32 può essere eseguita solo con strumenti di formattazione di terze parti come IM-Magic Partition Resizer quando la scheda di memoria è superiore a 32 GB, poiché gli strumenti integrati di Windows possono solo formattare le schede di memoria superiori a 32 GB in exFAT.
Per formattare una scheda SD in FAT32 utilizzando IM-Magic Partition Resizer, segui questi passaggi:
-
Avvia il Software: Apri IM-Magic Partition Resizer e collega la tua scheda SD al computer.
-
Seleziona la Scheda SD: Trova la tua scheda SD nell'elenco dei dischi. Fai clic con il tasto destro su di essa e scegli l'opzione "Formatta".

-
Formatta in FAT32: Nella finestra di formattazione, seleziona "FAT32" come file system. Conferma la tua scelta e clicca su "Applica" per avviare il processo di formattazione.
Questo riformatterà la tua scheda SD al file system FAT32.
Soluzione #10: Recupera Dati dalla Scheda SD Che Non Può Essere Formattata
La formattazione o il ripristino di una scheda SD cancellerà tutti i dati su di essa. Se hai dati importanti sulla scheda SD, esegui prima un backup su un altro disco. Se la tua scheda SD non si apre, puoi ripristinare i dati utilizzando uno strumento speciale come iCare Recovery Free.
Passo 1: Scarica e avvia iCare Recovery sul tuo computer.
Passo 2: Scansiona la tua scheda SD.
Passo 3: Salva i dati dalla scheda SD su un altro disco.
 Passo 3 per recuperare i dati dalla scheda SD
Passo 3 per recuperare i dati dalla scheda SD
Dopo aver recuperato i tuoi dati, puoi riparare la scheda SD RAW formattandola.
Soluzione #11: Ripara Settori Danneggiati della Scheda SD con il Comando CHKDSK o Strumenti di Riparazione Settori Danneggiati
Il comando CHKDSK può aiutare a riparare settori danneggiati logici sulla scheda di memoria. Per riparare una scheda SD utilizzando CHKDSK su Windows:
- Inserisci la scheda SD nel computer.
- Apri il Prompt dei Comandi come Amministratore.
- Digita chkdsk [lettera unità]: /f e premi Invio. Sostituisci [lettera unità] con la lettera dell'unità della scheda SD.
- CHKDSK eseguirà una scansione per errori e tenterà di correggerli. Se richiesto, consenti a CHKDSK di smontare l'unità.
Questo processo può correggere errori del file system ma non recuperare file corrotti. Ricorda di eseguire regolarmente il backup dei tuoi dati per evitare perdite.
chkdsk E: /f (Sostituisci E con la lettera dell'unità della tua scheda SD)
Strumenti di riparazione settori danneggiati: IM-Magic Partition Resizer, USB Disk Storage Format Tool (Entrambi gli strumenti sono software gratuiti.)
Parte 3: Danni Fisici della Scheda SD [Impossibile Cancellare, Formattare, Scrivere...]
Quando una scheda SD non può cancellare file, formattare o scrivere, probabilmente ha chip fisici danneggiati o subisce danni fisici che non possono essere riparati con la formattazione. Di solito ci sono due opzioni rimaste quando una scheda SD ha danni fisici.
1. Rivolgiti a un Centro di Recupero Dati Locale
Se i tuoi dati sono importanti e non possono essere ripristinati con software di recupero professionale a causa di danni fisici (ad es., pin morti, chip danneggiati), puoi cercare aiuto presso un centro di recupero dati locale o servizi di recupero schede SD online.
Leggi anche: Servizio di Recupero Schede SD Online
2. Acquista una Nuova Scheda di Memoria per Sostituire la Scheda SD Danneggiata
Questa è l'unica opzione quando la scheda SD ha raggiunto la fine del suo ciclo di vita. Quando cerchi marche di schede SD economiche, considera le seguenti opzioni affidabili note per offrire un buon rapporto qualità-prezzo:
- SanDisk: Offre una gamma di opzioni economiche con buone prestazioni e affidabilità.
- Kingston: Nota per le schede SD economiche con una qualità decente.
- PNY: Fornisce schede a prezzi competitivi con prestazioni soddisfacenti.
- Transcend: Offre schede SD affidabili e a buon prezzo adatte a vari usi.
- Team Group: Nota per le opzioni economiche con velocità e capacità accettabili.
Queste marche offrono un equilibrio tra qualità e convenienza, rendendole buone scelte per chi cerca il miglior rapporto qualità-prezzo.
Domande Frequenti
- Come formattare una scheda SD RAW utilizzando CMD
- Come forzare la formattazione della scheda SD
- Soluzioni per l'impossibilità di formattare la scheda SD
- Download formatter scheda SD RAW – Strumento di Formattazione
- Non riesco a formattare la scheda SD in FAT32
Domanda: Come formattare una scheda SD RAW utilizzando CMD?
Puoi utilizzare il seguente comando per formattare una scheda di memoria RAW in Diskpart:
- Inserisci la scheda SD nel PC con un lettore di schede.
- Esegui CMD e digita 'diskpart' e premi Invio per avviare.
- Digita 'list disk' e premi Invio per visualizzare tutti i dischi. Identifica la tua scheda SD e annota il suo numero.
- Digita 'select disk X' (sostituisci X con il numero della tua scheda SD) e premi Invio.
- Digita 'format fs=fat32 quick' e premi Invio.
Nota: Digita le lettere senza virgolette nella tua finestra CMD.
Domanda: Come forzare la formattazione della scheda SD?
Le schede SD possono essere formattate forzatamente utilizzando diversi metodi:
- Clic destro per formattare in Esplora File di Windows
- Opzione di formattazione in Gestione Disco
- Strumenti di formattazione come Rufus, IM-Magic Partition Resizer, USB Disk Storage Format Tool
- Strumento di formattazione a basso livello
Domanda: Soluzioni per l'impossibilità di completare la formattazione della scheda SD
Ecco diversi modi per risolvere i problemi con la formattazione di una scheda SD su un computer:
- Formatta con strumenti di formattazione gratuiti come Rufus o Low-Level Format Tool.
- Formatta utilizzando Gestione Disco del computer.
- Rimuovi la protezione da scrittura della scheda SD, disattiva l'interruttore di protezione da scrittura e poi formatta.
Domanda: Download formatter scheda SD RAW
Ci sono molti strumenti di formattazione che possono formattare una scheda di memoria anche se appare come RAW, come Rufus, USB Disk Storage Format Tool, Low-Level Format Tool, ecc.
Leggi anche: Formatter per Schede SD
Domanda: La scheda SD non si formatta nella fotocamera, nuova scheda SD non si formatta nella fotocamera—perché la mia fotocamera non formatta la mia scheda SD?
Risposta: Se la scheda SD non si formatta nella tua fotocamera:
- Se è nuova, potrebbe essere che la scheda SD sia troppo grande per la fotocamera o che ci sia un problema con il lettore della fotocamera. Formatta la scheda SD in FAT in Windows per risolvere problemi di compatibilità o consulta un negozio di riparazioni locale per riparare la fotocamera.
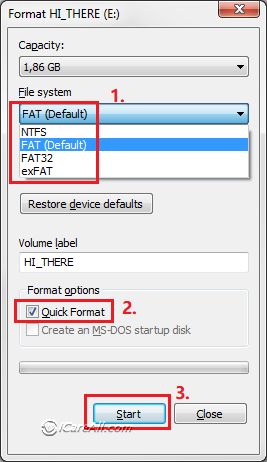
- Se è una scheda SD vecchia, potrebbe essere incompatibile con il file system della fotocamera o avere danni logici. Puoi provare a formattare la scheda SD in FAT o ripararla utilizzando i metodi forniti di seguito.
Altri metodi per riparare la scheda SD: Software di Riparazione Schede SD [8 Gratuiti]
Domanda: Non riesco a formattare la scheda SD in FAT32—come formattare la scheda SD in FAT32 su Windows 11/10/7
Gli strumenti integrati di Windows non supportano la formattazione delle schede SD più grandi di 32 GB in FAT32. Per ottenere questo, è necessario utilizzare software di terze parti. Ecco come:
- Le opzioni di formattazione integrate di Windows e gli strumenti di Gestione Disco non supportano la formattazione FAT32 per schede SD più grandi di 32 GB.
- Per formattare una scheda SD più grande di 32 GB in FAT32, utilizza strumenti di terze parti. Strumenti gratuiti come IM-Magic Partition Resizer possono aiutarti a formattare la tua scheda SD in FAT32.
Leggi anche: Come Formattare la Scheda SD in FAT32
Questo errore di formattazione può verificarsi con vari tipi di schede di memoria e diversi tipi di fotocamere e telefoni cellulari:
- SDHC, SDXC, microSD, miniSD...
- Schede SD Samsung, Toshiba SD, SanDisk SD, Fujifilm xD...
- Schede SD per fotocamere Canon, schede SD Sony, schede SD Samsung, Nikon SD, Kodak, Fujifilm, Olympus SD...
- SD Samsung Galaxy, Honor, Blackberry, LG telefono, HTC SD, Nokia SD e altri
Articoli Correlati