Hintergrund
Hat sich Ihre SD-Karte ins RAW-Format geändert, und Sie wissen nicht, was Sie tun sollen? Keine Sorge, dieser Artikel erklärt die Gründe, warum Ihre SD-Speicherkarte RAW werden könnte, Lösungen zur Reparatur einer RAW-SD-Karte mithilfe von CMD, zur Reparatur einer RAW-SD-Karte ohne Formatierung und die besten Methoden, eine RAW-Speicherkarte ohne Datenverlust zu reparieren. Es wird auch erläutert, wie man eine RAW-SD-Karte formatiert, sei es eine Transcend-SD-Karte mit RAW-Dateisystem, eine SanDisk-SD-Karte, die RAW ist, oder eine Samsung-microSD-Karte, die RAW oder ein unbekanntes Format anzeigt...
Szenario
Das Dateisystem auf Ihrer SD-Karte ist RAW geworden, und Sie müssen die SD-Karte formatieren, bevor Sie sie verwenden können. Wenn Ihre SD/CF-Karte auf Ihrer Kamera, Ihrem Telefon oder Gerät als "nicht formatiert" angezeigt wird, werden Sie möglicherweise aufgefordert, sie zu formatieren. Die SD-Karte wird in der Datenträgerverwaltung als RAW angezeigt, und wenn Sie ihre Eigenschaften überprüfen, zeigt sie 0 Bytes an und fordert zur Formatierung auf.
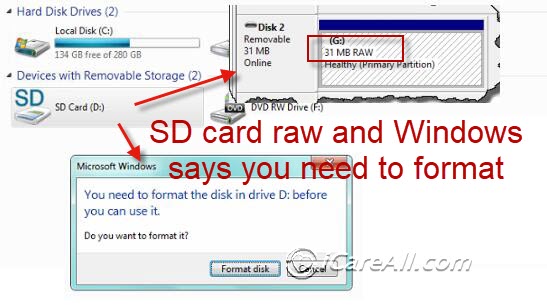
Was ist RAW?
Wenn Ihre SD-Karte als "RAW" angezeigt wird, bedeutet dies, dass die Daten in einem nicht kategorisierten Zustand vorliegen. Stellen Sie sich dies wie ein Puzzle vor, das noch nicht zusammengesetzt wurde. Ihre Dateien sind noch vorhanden, müssen jedoch verarbeitet werden, um wieder nutzbar zu sein.
Wichtige Tipps:
- 👀 Keine Panik: Ihre Daten sind nicht verloren. Vermeiden Sie es, die SD-Karte zu verwenden, bis Sie Ihre Daten wiederhergestellt haben.
- ⚠️ Nicht formatieren: Verzichten Sie darauf, die Karte zu formatieren oder neue Dateien hinzuzufügen. Eine Formatierung könnte die bestehenden Daten dauerhaft löschen.
- ⚡ Handeln Sie schnell: Wenn Sie die SD-Karte sofort nicht weiter benutzen, besteht eine gute Chance, dass Sie keine Daten verlieren.
Inhaltsverzeichnis:
- Datenwiederherstellung von RAW-SD-Karte (RAW-SD-Karte reparieren, ohne Daten zu verlieren)
- RAW-SD-Karte ohne Formatierung reparieren (3 Methoden)
- SD-Karte im RAW-Format reparieren (4 Methoden)
- Warum wird die SD-Karte RAW?
- Wie man verhindert, dass die SD-Karte RAW wird
Wie man Daten von einer RAW-Speicherkarte wiederherstellt (SD-Karte reparieren, ohne Daten zu verlieren)

Wenn Sie sich mit einer RAW-Speicherkarte konfrontiert sehen, kann Panik aufkommen. Aber keine Sorge! In diesem Leitfaden erfahren Sie, wie Sie Daten von einer RAW-SD-Karte wiederherstellen können, ohne wertvolle Dateien zu verlieren. Ob es sich um Ihre Urlaubsfotos, wichtige Dokumente oder geschätzte Erinnerungen handelt, wir helfen Ihnen, diese zu retten.
1. Suchen Sie nach Backups
Bevor Sie Datenwiederherstellungstools verwenden, prüfen Sie, ob Sie Backups an anderer Stelle haben. Wenn Sie Ihre Daten regelmäßig in der Cloud, auf einem externen Laufwerk oder einem anderen Gerät gesichert haben, können Sie Ihre Dateien einfach von diesen Backups wiederherstellen.
Wir empfehlen Ihnen, ein kostenloses Tool wie IM-Magic Partition Resizer zu verwenden, das Ihnen helfen kann, die Speicherkarte unter Windows für ein regelmäßiges Backup an einen anderen Ort zu klonen.
2. Der Ansatz mit Datenwiederherstellungstools
Wenn keine Backups verfügbar sind, greifen Sie auf Datenwiederherstellungssoftware zurück. Hier ist eine Schritt-für-Schritt-Anleitung:
- Installieren Sie zuverlässige Datenwiederherstellungssoftware: Laden Sie ein vertrauenswürdiges Datenwiederherstellungsprogramm auf Ihren Computer herunter und installieren Sie es. Ein solches Tool ist iCare Recovery Free. Verbinden Sie Ihre RAW-SD-Karte über einen Kartenleser mit Ihrem Computer.
- Scannen Sie die SD-Karte: Starten Sie die Datenwiederherstellungssoftware und scannen Sie Ihre RAW-SD-Karte. Die Software sucht nach verlorenen oder beschädigten Dateien, selbst wenn die Karte als unlesbar erscheint.
- Vorschau der wiederherstellbaren Daten: Nach dem Scannen zeigt die Software eine Liste der wiederherstellbaren Dateien an. Sehen Sie sich die Vorschau an, um sicherzustellen, dass Sie die richtigen Daten wiederherstellen.
- Speichern Sie die Daten auf einem anderen Gerät: Wählen Sie die Dateien aus, die Sie wiederherstellen möchten, und speichern Sie sie auf einem anderen Speichergerät (nicht auf der RAW-SD-Karte). Dies verhindert das Überschreiben von Daten auf der Karte.
 Schritt 1: Daten von der SD-Karte wiederherstellen
Schritt 1: Daten von der SD-Karte wiederherstellen
 Schritt 2: Scannen der SD-Karte
Schritt 2: Scannen der SD-Karte
Nach dem Scannen wird eine Liste der gefundenen RAW-SD-Karten angezeigt. Sie müssen die richtige auswählen, die dem Dateisystem und der Kapazität entspricht. (Wenn Sie nicht die richtige Partition ausgewählt haben, können Sie später hierher zurückkehren und eine andere Partition auswählen, um die Daten zu speichern).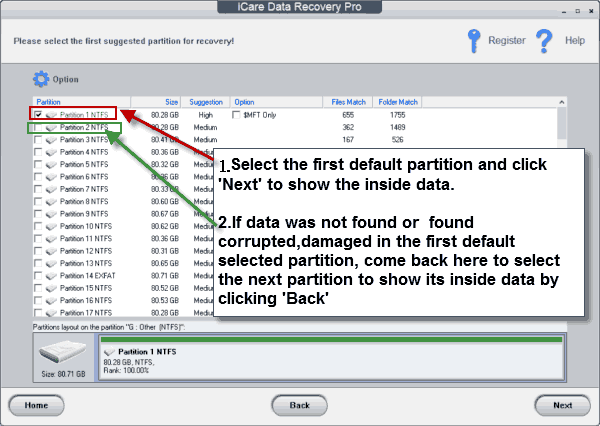
 Schritt 3: Vorschau der wiederhergestellten Daten
Schritt 3: Vorschau der wiederhergestellten Daten
Wurden Dateien nicht korrekt wiederhergestellt und einige als beschädigt wiederhergestellt? Möglicherweise haben Sie die falsche Partition ausgewählt. Laden Sie dann die Wiederherstellungssitzung, kehren Sie zur gefundenen SD-Karte zurück und wählen Sie eine andere vorgeschlagene Partition aus, um die Daten zu speichern.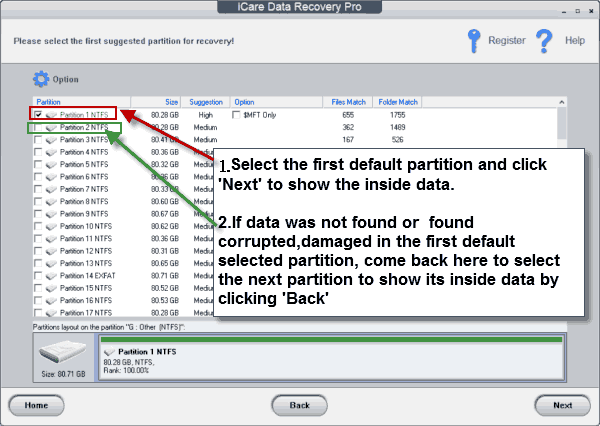
3. Vorsichtshinweis
⚠ Denken Sie daran, die RAW-SD-Karte vor der Datenwiederherstellung nicht zu formatieren oder zu reparieren. Dies könnte den Prozess erschweren und möglicherweise Ihre verlorenen Dateien überschreiben.
Indem Sie diese Schritte befolgen, erhöhen Sie Ihre Chancen, erfolgreich Daten von einer RAW-Speicherkarte wiederherzustellen. Also, tief durchatmen, den Kartenleser schnappen und los geht's mit der Rettung Ihrer Erinnerungen!
RAW SD-Karte reparieren ohne Formatierung
💡Hinweis: Wenn Ihre SD-Karte aufgrund physischer Schäden wie defekter Chips, physischer Korruption oder alternder Komponenten RAW geworden ist, funktionieren die folgenden Methoden möglicherweise nicht. In diesem Fall bleibt Ihnen nur die Möglichkeit, Hilfe bei einem lokalen Datenrettungszentrum zu suchen oder die Speicherkarte durch eine neue zu ersetzen.
| Methode (Reparatur ohne Formatierung) | Effektivität |
|---|---|
| 1. Dateisystemfehler mit chkdsk überprüfen | ★☆☆☆☆ |
| 2. SD-Karte mit IM-Magic Partition Resizer reparieren | ★★★☆☆ |
| 3. Laufwerksbuchstaben ändern | ★★☆☆☆ |
Wiederherstellung der Daten zuerst: Wenn eine SD-Karte RAW wird, bedeutet das, dass das Dateisystem beschädigt oder defekt ist. Bevor Sie Reparaturen durchführen, sollten Sie die Datenwiederherstellung priorisieren, um einen dauerhaften Verlust zu vermeiden. Verwenden Sie zuverlässige Datenwiederherstellungssoftware wie iCare Recovery Free, Recuva oder PhotoRec. Installieren Sie die Software auf Ihrem Computer, schließen Sie die RAW SD-Karte an und scannen Sie nach wiederherstellbaren Dateien.
Sobald Sie Ihre Daten wiederhergestellt haben, fahren Sie mit den Reparaturschritten fort.
1. Dateisystemfehler überprüfen
Das integrierte Windows-Tool zur Fehlerüberprüfung (chkdsk) kann Dateisystemfehler identifizieren und beheben. Befolgen Sie diese Schritte:
-
SD-Karte anschließen: Stecken Sie die RAW SD-Karte in den Kartenleser Ihres Computers ein.
-
Eingabeaufforderung als Administrator öffnen:
- Drücken Sie Win + X und wählen Sie „Eingabeaufforderung (Admin)“.
- Alternativ suchen Sie nach „cmd“, klicken mit der rechten Maustaste und wählen „Als Administrator ausführen“.
-
chkdsk ausführen:
- Geben Sie den folgenden Befehl ein und drücken Sie Enter:
chkdsk H: /f /r
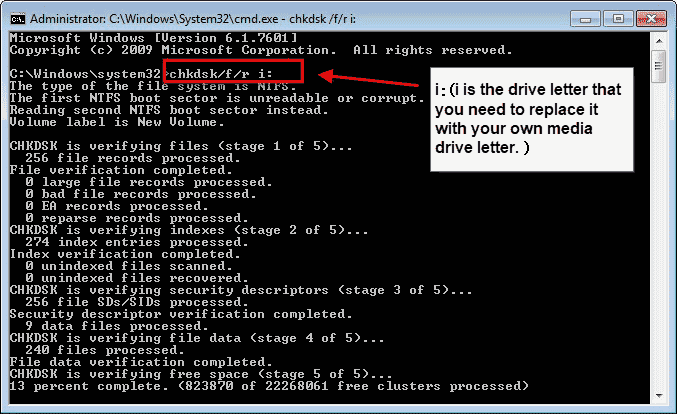
Ersetzen Sie H: durch den Laufwerksbuchstaben, der Ihrer SD-Karte zugewiesen ist. Das obige Bild zeigt die Reparatur des Laufwerksbuchstabens i, daher wurde „chkdsk /f /r i:“ verwendet oder Sie können „chkdsk i: /f /r“ verwenden (es gibt einen Abstand zwischen i: und /f).
Die /f-Option behebt Fehler und die /r-Option lokalisiert fehlerhafte Sektoren und stellt lesbare Informationen wieder.
💡Alternatives Tool: IM-Magic Partition Resizer. Wenn Sie nicht mit dem Befehl chkdsk in der Eingabeaufforderung vertraut sind, kann das kostenlose Tool IM-Magic Partition Resizer bei der Überprüfung auf logische Fehler und fehlerhafte Sektoren auf der SD-Karte helfen.
2. IM-Magic Partition Resizer verwenden
IM-Magic Partition Resizer ist eine Freeware, die bei der Reparatur von Fehlern auf Ihrer SD-Karte oder externen Festplatte helfen kann. So verwenden Sie es:
-
IM-Magic Partition Resizer herunterladen und installieren:
- Installieren Sie die Freeware auf Ihrem PC.
- Schließen Sie Ihre SD-Karte mit einem Kartenleser an.
-
Partition überprüfen:
- Öffnen Sie Partition Resizer.
- Klicken Sie mit der rechten Maustaste auf die SD-Karte, die in der Software angezeigt wird.
- Wählen Sie die Option „Partition überprüfen“, um den Reparaturvorgang zu starten.

🔧 IM-Magic Partition Resizer überprüft und repariert nicht nur fehlerhafte Sektoren, sondern überwacht auch die Gesundheit der Karte und erkennt Dateisystemfehler. Es ist ein nützliches Tool zur Wartung Ihrer Speichergeräte!
Was kann IM-Magic Partition Resizer noch für eine SD-Karte tun?
- SD-Karte auf ein anderes Laufwerk für ein Backup unter Windows klonen
- Laufwerksbuchstaben ändern
- SD-Karte über 32 GB auf FAT32 formatieren
- Fehlerhafte Sektoren auf der SD-Karte reparieren
3. Neuen Laufwerksbuchstaben zuweisen
Manchmal verursachen falsche Laufwerksbuchstaben den RAW-Status. Befolgen Sie diese Schritte, um einen neuen Laufwerksbuchstaben zuzuweisen:
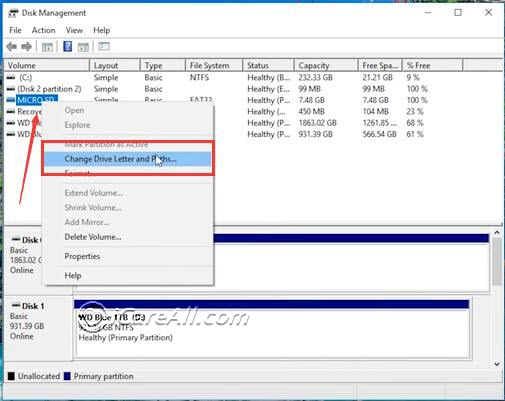
-
Datenträgerverwaltung öffnen:
- Drücken Sie Win + X und wählen Sie „Datenträgerverwaltung“.
- Finden Sie Ihre SD-Karte in der Liste der Laufwerke.
-
Rechtsklicken Sie auf die SD-Kartenpartition:
- Wählen Sie „Laufwerksbuchstaben und -pfade ändern“.
- Klicken Sie auf „Ändern“ und weisen Sie einen neuen, nicht verwendeten Laufwerksbuchstaben zu (z. B. E:, F:, etc.).
-
Änderungen anwenden:
- Bestätigen Sie die Änderungen und schließen Sie die Datenträgerverwaltung.
- Überprüfen Sie, ob die SD-Karte mit dem neuen Laufwerksbuchstaben zugänglich ist.
Denken Sie daran, Ihre Daten vor dem Versuch einer Reparatur zu sichern. Diese Methoden sollten Ihnen helfen, Ihre SD-Karte ohne Formatierung wiederherzustellen. 😊
RAW SD-Karte FAT32/EXFAT formatieren, ohne Daten zu verlieren
Der Schlüssel: Das Formatieren würde definitiv alle Dateien auf der RAW SD-Karte löschen. Wenn Sie die RAW SD-Karte ohne Datenverlust formatieren möchten, sollten Sie die Dateien von der RAW SD-Karte vor der Formatierung wiederherstellen.
Schritt 1: Daten von der RAW SD-Karte wiederherstellen.
Schritt 2: Formatieren Sie die SD-Karte auf FAT32 oder exFAT mit den Windows-Formatierungswerkzeugen (Datenträgerverwaltung, cmd diskpart, Rechtsklick Format im Datei-Explorer) oder mit Drittanbieter-Formatierungstools wie IM-Magic Partition Resizer, Rufus, Disk Storage Format Tool, SD Card Formatter usw.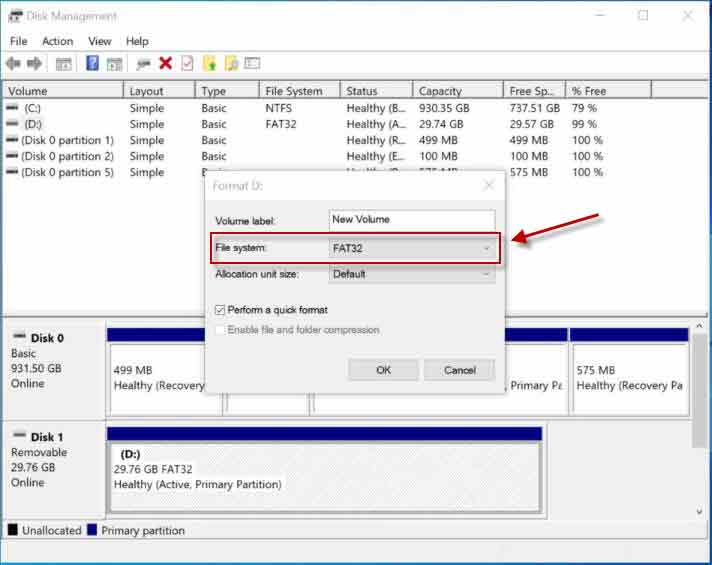
Frage: Können Benutzer eine RAW SD-Karte auf FAT32/exFAT formatieren, ohne Daten zu verlieren?
Antwort: Nein, Benutzer können eine RAW SD-Karte nicht auf FAT32 oder exFAT formatieren, ohne Daten zu verlieren. Eine RAW SD-Karte weist normalerweise auf einen Dateisystemfehler oder eine Beschädigung hin, die den Zugriff auf die Daten verhindert. Das Formatieren löscht alle vorhandenen Daten und initialisiert die Karte mit einem neuen Dateisystem. Um Daten zu behalten, sollten Benutzer zuerst eine Datenwiederherstellung mit spezialisierter Software versuchen, bevor sie formatieren. Sobald die Daten wiederhergestellt sind, können sie die Karte im gewünschten Dateisystem formatieren, aber das Formatieren wird weiterhin Daten löschen. Regelmäßige Backups und sorgfältiger Umgang mit SD-Karten können helfen, zukünftigen Datenverlust zu vermeiden.
Lesen Sie auch: Wie man eine SD-Karte ohne Datenverlust formatiert
4 Lösungen zur Reparatur einer RAW SD-Karte
WICHTIG: Sie sollten Ihre Daten sichern, bevor Sie die SD-Karte formatieren, wenn die Daten noch zugänglich sind. Alternativ können Sie professionelle Wiederherstellungstools verwenden, um Daten von einer beschädigten SD-Karte zuerst wiederherzustellen. Beachten Sie, dass die folgenden Reparaturmethoden Datenbeschädigungen an einer beschädigten SD-Karte verursachen können und nur für logische Reparaturen gedacht sind. Wenn die SD-Karte physisch beschädigt ist, sollten Sie sich an ein lokales Datenwiederherzungszentrum wenden oder überlegen, sie durch eine neue zu ersetzen.
Reparatur #1 - RAW SD-Karte durch Formatieren in einer Kamera/Telefon reparieren
Hinweis: Das Formatieren oder Partitionieren einer RAW SD-Karte löscht alle Dateien auf der Speicherkarte. Sie können eine Nachricht wie: „Das Formatieren der SD-Karte löscht alle Daten. Daten können nicht wiederhergestellt werden. Fortfahren?“ sehen. Stellen Sie daher sicher, dass Sie Dateien von der SD-Karte an einem anderen Ort sichern oder wiederherstellen, wenn die Daten wichtig sind.
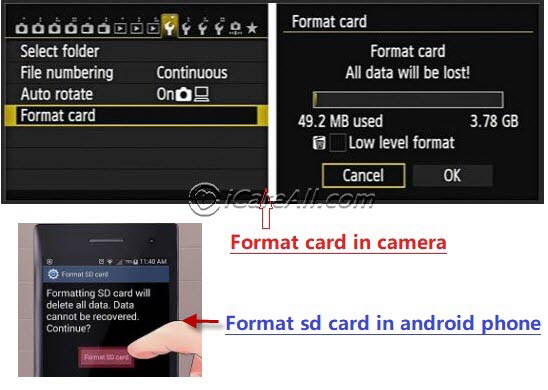 RAW-Speicherkarte in Ihrer Kamera/Telefon formatieren
RAW-Speicherkarte in Ihrer Kamera/Telefon formatieren
Reparatur #2 - RAW SD-Karte mit Computer-Datenträgerverwaltung formatieren
Öffnen Sie die Datenträgerverwaltung auf Ihrem Windows 11/10/8/7/Vista/XP-Computer. Rechtsklicken Sie auf die RAW SD-Karte und wählen Sie Formatieren. Bestätigen Sie das Formatieren, und die Datenträgerverwaltung beginnt mit der Partitionierung der RAW SD-Karte für die neue Nutzung.
 RAW SD-Karte in Windows 10 Datenträgerverwaltung formatieren
RAW SD-Karte in Windows 10 Datenträgerverwaltung formatieren
Möglicher Fehler: Die RAW SD-Karte kann nicht formatiert werden? Windows konnte das Formatieren nicht abschließen?
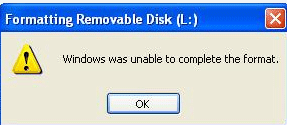 Formatieren der RAW SD-Karte in der Datenträgerverwaltung fehlgeschlagen
Formatieren der RAW SD-Karte in der Datenträgerverwaltung fehlgeschlagen
Lösung: Wenn die SD-Karte in der Datenträgerverwaltung oder durch Rechtsklick nicht formatiert werden kann, müssen Sie möglicherweise das vorhandene Volume löschen und dann ein neues Volume in der Datenträgerverwaltung erstellen.
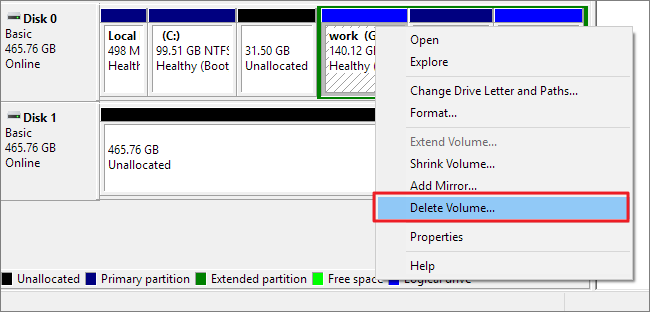 RAW SD-Karte in der Datenträgerverwaltung löschen und dann Rechtsklick auf die SD-Karte -> neues Volume erstellen
RAW SD-Karte in der Datenträgerverwaltung löschen und dann Rechtsklick auf die SD-Karte -> neues Volume erstellen

Lesen Sie auch: RAW SD-Karte nicht formatierbar fix [6 kostenlose Möglichkeiten, wenn es nicht möglich ist, eine SD-Karte zu formatieren]
Reparatur #3 - RAW-Speicherkarte mit TestDisk reparieren
Die Daten von einer RAW SD-Karte mit TestDisk wiederherzustellen, umfasst einige wesentliche Schritte. Hier ist eine prägnante Anleitung:
-
TestDisk herunterladen und extrahieren: Laden Sie TestDisk herunter (keine Installation erforderlich) und extrahieren Sie die heruntergeladene ZIP-Datei. Schließen Sie Ihre RAW SD-Karte an Ihren Computer an. (TestDisk ist ein plattformübergreifendes Programm, das auf Windows, Mac, Linux verwendet werden kann, da es sich um ein programmgebundenes Tool ohne Benutzeroberfläche handelt, was die Bedienung für Benutzer erschweren kann.)
-
TestDisk ausführen: Öffnen Sie die testdisk_win.exe-Datei aus dem extrahierten TestDisk-Ordner, wenn Sie es auf einem Windows-Computer verwenden. TestDisk wird in einem schwarzen Terminalfenster ausgeführt.
-
Optionen auswählen: Wählen Sie die entsprechenden Optionen aus.
- Erstellen Sie einen Wiederherstellungsort (z. B. einen Ordner namens „Recovery“ auf Ihrem D:-Laufwerk). Dies ist wichtig, da die Daten von der SD-Karte hier gespeichert werden.
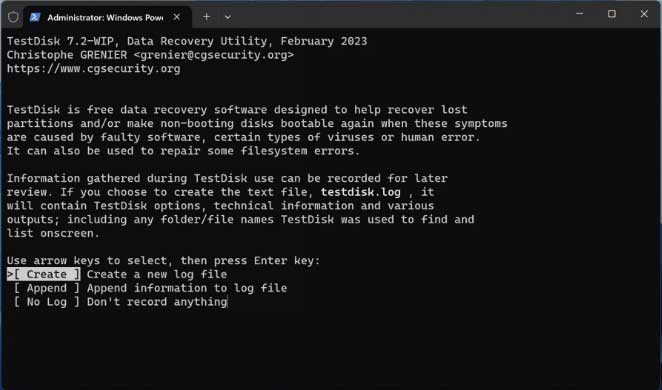
- Wählen Sie das Laufwerk aus, das als Ihre RAW SD-Karte erkannt wurde. Hier wird PhysicalDrive2 als Ihre RAW SD-Karte vorgeschlagen.
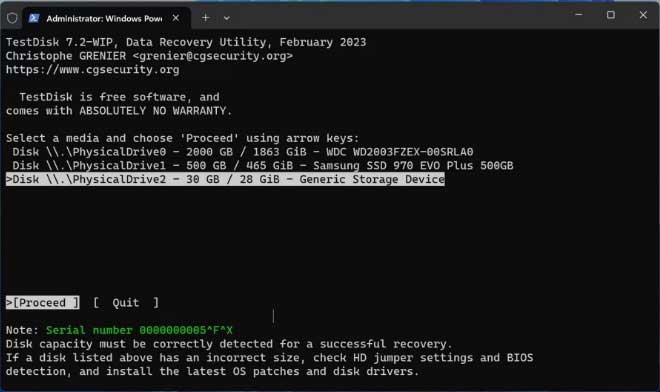
- Fahren Sie weitgehend mit den Standardeinstellungen fort.
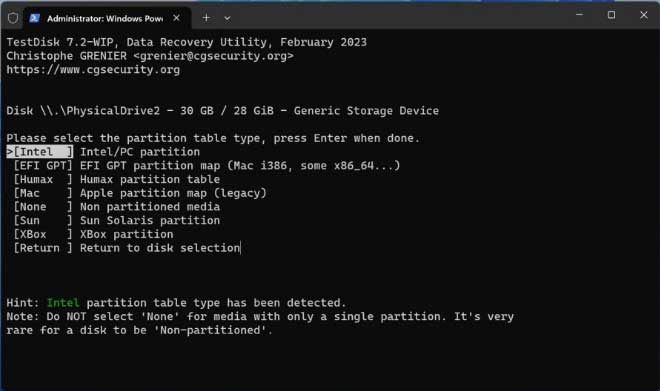
- Erstellen Sie einen Wiederherstellungsort (z. B. einen Ordner namens „Recovery“ auf Ihrem D:-Laufwerk). Dies ist wichtig, da die Daten von der SD-Karte hier gespeichert werden.
-
Daten analysieren und suchen: Analysieren Sie die Datenstruktur des Laufwerks, indem Sie „Analysieren“ und dann „Schnellsuche“ auswählen. TestDisk zeigt eine Liste der gefundenen Partitionen an.
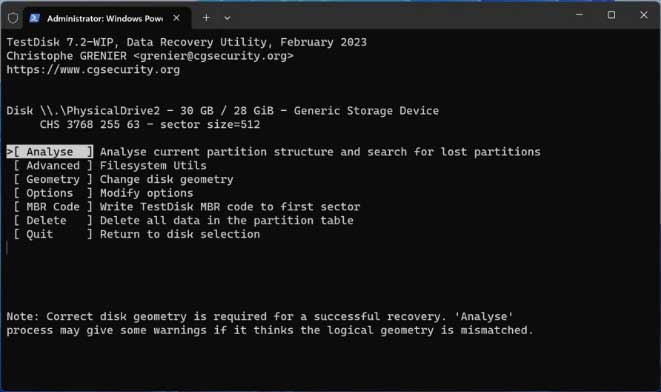
Klicken Sie in diesem Schritt auf Analysieren.
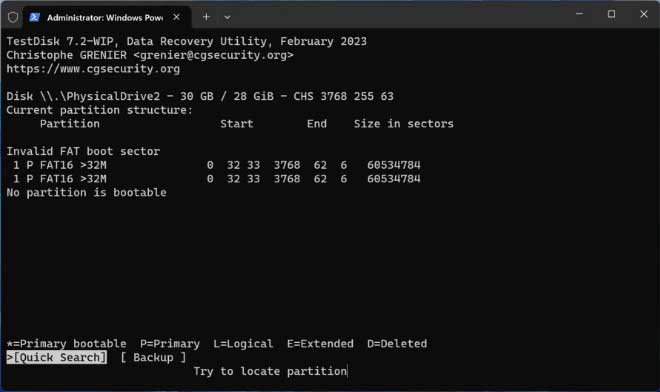
Klicken Sie auf „Schnellsuche“
-
Daten wiederherstellen: Wenn TestDisk Ihre verlorenen Partitionen (hier als grün markiert) identifiziert, können Sie diese wiederherstellen. Folgen Sie den Anweisungen, um die wiederhergestellten Dateien an Ihrem gewählten Wiederherstellungsort zu speichern. Hier im folgenden Bild, wählen Sie „Schreiben“, um die Daten zu speichern. Bitte vermeiden Sie es, die SD-Karte an ihren alten Ort zurückzuschreiben. Sie sollten ein anderes Partition wählen, um sie wiederherzustellen.
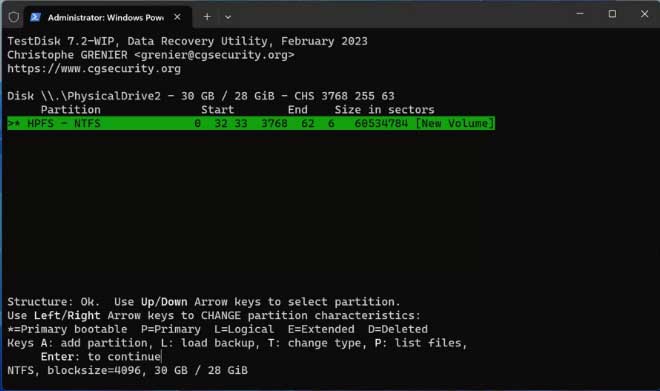 Die grüne Partition ist die gefundene RAW SD-Karte. Drücken Sie in diesem Schritt Enter im cmd-Fenster, und das folgende Fenster zeigt an, dass die SD-Karte durch die „Schreiben“-Option gespeichert werden kann.
Die grüne Partition ist die gefundene RAW SD-Karte. Drücken Sie in diesem Schritt Enter im cmd-Fenster, und das folgende Fenster zeigt an, dass die SD-Karte durch die „Schreiben“-Option gespeichert werden kann. 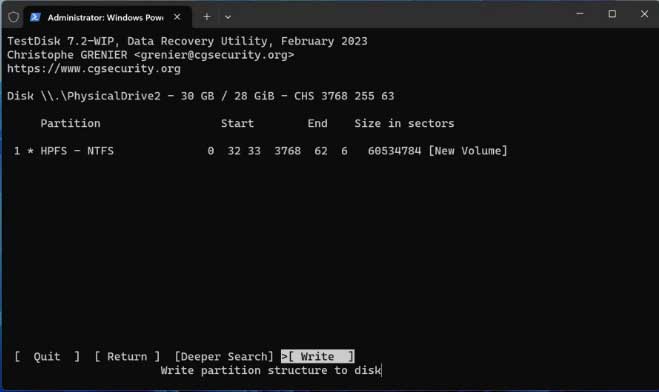
Denken Sie daran, das Formatieren der SD-Karte oder das Schreiben neuer Dateien darauf zu vermeiden, bis Sie Ihre Daten wiederhergestellt haben. Handeln Sie schnell, um Ihre Chancen auf eine erfolgreiche Wiederherstellung zu maximieren! 🚀
Reparatur #4 - RAW SD-Karte mit CMD-Befehl prompt reparieren
Für Windows-Benutzer kann das CMD-Befehlsprompt ein sehr nützliches Werkzeug zur Lösung dieses Problems sein. CMD kann viele Befehle im System ausführen. Sie können es verwenden, um Ihr RAW-Laufwerk auf FAT32 oder NTFS zu formatieren. Hier sind die Schritte:
Schritt 1: Öffnen Sie CMD und geben Sie diskpart ein, um das Diskpart-Utility zu starten.
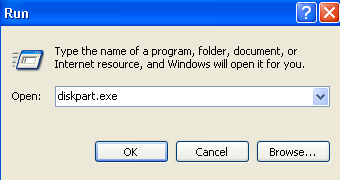
Schritt 2: Geben Sie format F: /fs:fat32 ein (ersetzen Sie F: durch den Laufwerksbuchstaben Ihrer RAW SD-Karte. Sie können den Laufwerksbuchstaben finden, indem Sie Dieser PC auf Ihrem Desktop überprüfen.)
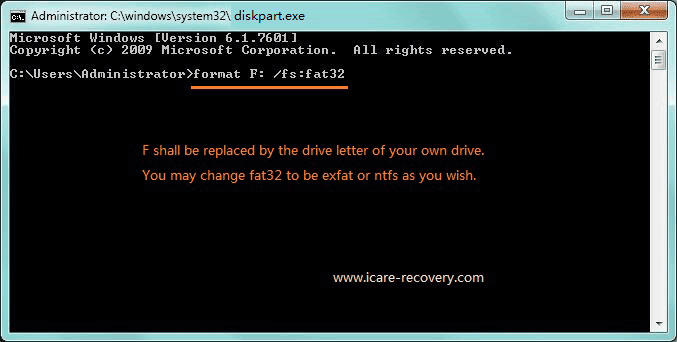
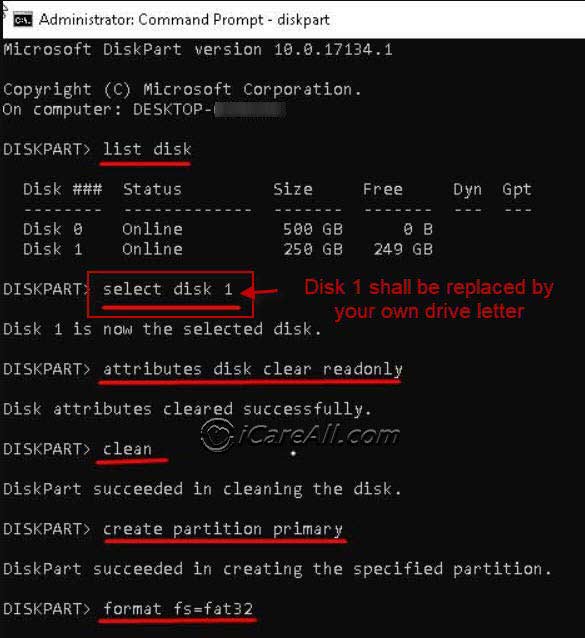 Die RAW SD-Karte Schritt für Schritt mit Diskpart CMD auf FAT32 formatieren
Die RAW SD-Karte Schritt für Schritt mit Diskpart CMD auf FAT32 formatieren
Hinweis: Das Formatieren ist eine riskante Operation, da es alle Daten auf der SD-Karte löschen wird. Wenn Sie wichtige Daten auf der Karte haben, sichern oder wiederherstellen Sie diese zuerst.
Warum ist die SD-/Speicherkarte im RAW-Format?
Wenn eine SD-Karte im RAW-Dateisystemformat angezeigt wird, bedeutet dies, dass das Dateisystem vom Betriebssystem nicht erkannt wird. Dies kann aufgrund verschiedener Gründe auftreten, wie z.B. Dateisystembeschädigung, Virusinfektion oder unsachgemäßes Entfernen der SD-Karte.
Um dieses Problem zu beheben, können Sie versuchen, die SD-Karte auf ein anderes Dateisystem wie FAT32 oder NTFS zu formatieren. Beachten Sie jedoch, dass beim Formatieren alle Daten auf der Karte gelöscht werden. Es wird empfohlen, alle wichtigen Daten vor dem Formatieren wiederherzustellen.
Das folgende Bild zeigt einen Fehler, der anzeigt, dass Sie die SD-Karte formatieren müssen, da sie RAW ist und nicht erkannt werden kann:
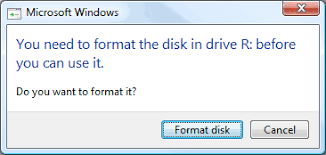 Computer meldet: Sie müssen das Laufwerk in Laufwerk formatieren, bevor Sie es verwenden können
Computer meldet: Sie müssen das Laufwerk in Laufwerk formatieren, bevor Sie es verwenden können
RAW-Laufwerksfehler sind sowohl bei SD-Karten als auch bei USB-Flash-Laufwerken häufig. Hier sind einige weitere häufige Ursachen:
- SD-Karte ist nach längerer Nutzung beschädigt.
- Qualitätsprobleme der SD-Karte.
- Unsachgemäße Handhabung, wie das abrupten Entfernen der SD-Karte ohne sicheres Auswerfen oder Unterbrechung des Formatierungsprozesses.
- Virusangriff.
- Interne Dateien werden verloren oder beschädigt.
Wie man dies in Zukunft verhindert
Hier sind einige allgemeine Vorschläge, um zu verhindern, dass Ihre SD-Karte erneut RAW wird:
- Unterbrechen Sie den Formatierungsprozess nicht.
- Entfernen Sie den USB-Flash-Stick oder die SD-Karte nicht, während Daten übertragen werden.
- Vermeiden Sie die Nutzung Ihrer SD-Karte oder Ihres USB-Laufwerks an öffentlichen Computern, um Virusinfektionen zu verhindern.
- Wählen Sie hochwertige Geräte von renommierten Marken wie Kingston, Sandisk, Toshiba oder Samsung.
- Halten Sie Ihre SD-Karte sauber: Stellen Sie sicher, dass die Karte und ihre Kontakte frei von Staub, Schmutz oder Verunreinigungen sind. Verwenden Sie ein sauberes, trockenes Tuch, um die Karte bei Bedarf vorsichtig abzuwischen.
- Gehen Sie vorsichtig mit Ihrer SD-Karte um: Vermeiden Sie es, sie abrupt aus Geräten oder Kartenlesern zu entfernen, während auf sie zugegriffen oder auf sie geschrieben wird. Verwenden Sie die von Ihrem Betriebssystem bereitgestellten ordnungsgemäßen Auswerfverfahren.
- Vermeiden Sie extreme Bedingungen: Schützen Sie Ihre SD-Karte vor extremen Temperaturen, Feuchtigkeit und physischer Beschädigung. Lagern Sie sie an einem kühlen, trockenen Ort, wenn sie nicht verwendet wird.
- Verwenden Sie zuverlässige Geräte und Software: Setzen Sie auf renommierte Marken für Ihre SD-Karte, Kartenleser und andere Geräte. Seien Sie vorsichtig bei Software oder Tools von Drittanbietern, die behaupten, SD-Karten wiederherzustellen oder zu reparieren, da sie mehr Schaden anrichten können.
- Backup Ihrer Daten regelmäßig: Sichern Sie regelmäßig Daten von Ihrer SD-Karte auf ein anderes Speichermedium, wie einen Computer oder Cloud-Speicher. Dies stellt sicher, dass Sie keine wichtigen Dateien verlieren, falls die SD-Karte Probleme hat.
- Scannen Sie auf Malware: Scannen Sie Ihre SD-Karte regelmäßig auf Malware oder Viren mit zuverlässiger Antivirensoftware. Malware kann das Dateisystem beschädigen und verschiedene Probleme verursachen.
- Vermeiden Sie es, Ihre SD-Karte zu überfüllen: Lassen Sie etwas freien Speicherplatz auf Ihrer SD-Karte, um zu verhindern, dass sie zu fragmentiert oder überladen wird. Dies hilft, die Leistung aufrechtzuerhalten und das Risiko von Dateisystemfehlern zu reduzieren.
Lesen Sie auch: Wie man eine SD-Karte ohne Formatierung repariert
FAQs
Frage: Meine Speicherkarte wurde nach einem Stromausfall oder einer Unterbrechung RAW. Wie kann ich das beheben?
Antwort: Wenn Ihre Speicherkarte durch eine instabile Stromversorgung oder einen Stromstoß beschädigt wurde, kann ihr Dateisystem beschädigt und nicht erkennbar werden. Verwenden Sie zunächst iCare Recovery Free, um Ihre Daten wiederherzustellen. Sobald Ihre Daten wiederhergestellt sind, können Sie die Karte dann auf FAT oder FAT32 mit Windows formatieren.
Verwandte Artikel