Blank SD Card Recovery APK Download Solution
Content Navigation
- Background
- Is There a Blank Memory Card Recovery APK?
- Video - How to Fix Blank SD Card Error
- Fix #1 - Remove and Reinsert SD Card
- Fix #2 - Format SD Card Using Your Phone
- Fix #3 - Format SD Card Using Computer Disk Management
- Blank SD Card Recovery APK for Samsung
Background
My Samsung mobile displays "blank SD card" when turning on the phone, and the SD card suddenly shows a warning that it is blank with an unsupported file system. Is there a "blank SD card fix APK" available for resolving such errors when the SD card is blank or has an unsupported format?
Quick fix - Blank SD card fix in 8 free ways
Is There a Blank Memory Card Recovery APK?
Answer: There is currently no specific "blank SD card recovery APK" for Android devices. However, you can fix this issue without specialized software or a PC using the methods outlined below.
If you're searching for a blank SD card recovery APK, you're likely trying to resolve the issue directly on your phone. Here, we present two effective methods to address the "SD card is blank" error without needing a computer or additional software.
Video - How to Fix Blank SD Card Error
Fix #1 - Remove and Reinsert SD Card
 Remove and reinsert SD card
Remove and reinsert SD card
This method has resolved the blank SD card error for many users. However, it is important to note that this is a temporary fix. The issue may reoccur when you restart your phone.
What does a temporary fix mean? - By removing and reinserting the SD card, you allow your phone to recognize it temporarily. Be sure to back up any important data from the SD card to another location to ensure data safety.
Fix #2 - Format SD Card Using Your Phone
One of the most common solutions for fixing a blank SD card issue is to format the SD card directly using your phone. Formatting erases all data and prepares the card with a proper file system compatible with your device, ensuring smooth operation. If you're seeing an error message or your phone isn't recognizing the SD card, follow the steps below to format it.
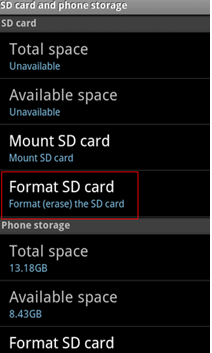 Format blank SD card with your phone
Format blank SD card with your phone
To format the SD card using your phone, follow these steps:
- Open the Settings app on your phone.
- Scroll down and tap on Storage or Device Care depending on your phone model.
- Find the SD Card section, and select it.
- Tap on Format SD Card or Erase SD Card.
- Follow the prompts that appear on your screen to confirm the formatting process.
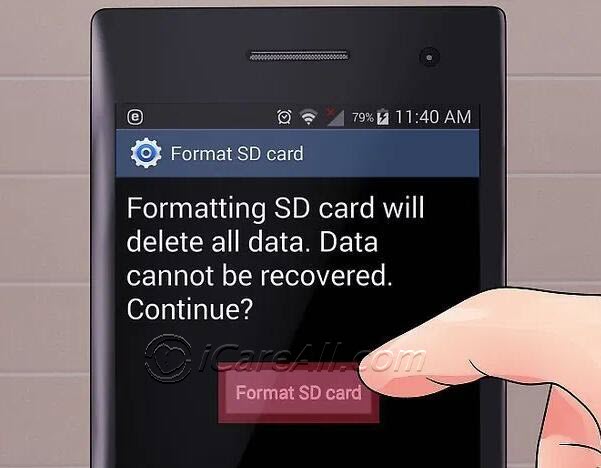 Confirm formatting the SD card
Confirm formatting the SD card
Note: Formatting the SD card will erase all the data stored on it. Make sure to back up any important data before proceeding.
Once the process is complete, the SD card will be formatted and ready for use. If the SD card was previously unrecognized or had issues, formatting should resolve them by setting up a compatible file system.
Do not want to format your SD card? Check out this guide: How to Fix a Damaged SD Card Without Formatting
If formatting the SD card does not resolve the issue, you may need to attempt a fix using a Windows computer with USB debugging mode enabled.
Fix #3 - Format SD Card Using Computer Disk Management
If your SD card is still not working after attempting to format it on your phone, another reliable option is to format it using your computer’s Disk Management tool. This method is especially useful when the phone cannot detect the SD card or if the card has developed file system errors that the phone cannot fix.
Before proceeding, ensure that USB Debugging Mode or USB Mass Storage is enabled on your phone if you are connecting the phone directly to the computer. Alternatively, you can use an external card reader to directly insert the SD card into your computer.
Steps to Format the SD Card Using Disk Management:
- Connect the SD card to your computer using a card reader, or connect your phone with the SD card inserted.
- Once connected, open This PC or My Computer on your desktop.
- Right-click on This PC and select Manage from the dropdown menu. This will open the Computer Management window.
- In the left-hand menu, click on Disk Management under the Storage section. This will display a list of all the drives connected to your computer, including your SD card.
- Find the SD card in the list of drives. It will usually be labeled as "Removable" or with the SD card's capacity.
- Right-click on the SD card's volume (usually shown as a removable drive) and select Format from the context menu.
- In the format window, select the appropriate file system (usually FAT32 for smaller cards or exFAT for larger ones) and click OK to proceed.
- Follow the on-screen prompts to complete the formatting process. This will erase all data on the SD card and reformat it with a compatible file system.
 Format blank SD card using Disk Management on a PC
Format blank SD card using Disk Management on a PC
Note: Formatting will delete all the files on the SD card, so make sure to back up any important data before proceeding with this method.
Once the SD card has been formatted, it should be ready for use in your phone or other devices. This method is effective for resolving issues related to corrupted file systems or unreadable cards that cannot be fixed via the phone alone.
Also read: 8 Ways to Fix a Blank SD Card or 10 Ways to Repair a Damaged SD Card
Blank SD Card Recovery APK for Samsung
While there is no dedicated "blank SD card recovery APK" specifically for Samsung devices, there are several approaches you can take to address the issue directly from your Samsung phone:
- Use Built-in Tools: Samsung devices often come with built-in tools that may help diagnose and fix SD card issues. Check your phone’s settings under "Device Care" or "Storage" for any available options related to SD card repair.
- Try Data Recovery Apps: Although there might not be a specific APK for fixing blank SD cards, some data recovery apps available on the Google Play Store can help recover files from damaged or corrupted SD cards. Apps like EaseUS MobiSaver or DiskDigger can be useful for attempting data recovery before formatting.
- Contact Samsung Support: If you are unable to resolve the issue using the methods above, contacting Samsung customer support or visiting an authorized service center may provide additional assistance. They can offer professional diagnostics and repair services if necessary.
For more information on fixing blank SD cards on Samsung devices, refer to the official Samsung support website or user forums for specific guidance and updates.
Also read: samsung sd card recovery blank fix
Additional Tips for SD Card Recovery
If the above methods do not resolve the issue, consider the following additional tips:
- Check for Physical Damage: Inspect the SD card for any visible signs of damage. Physical damage may require professional repair or replacement.
- Try Another Device: Insert the SD card into a different phone or computer to determine if the issue is with the card or the device.
- Use Data Recovery Software: If data recovery is needed, use reputable data recovery software like iCare Recovery Free to attempt recovery before formatting.
- Update Your Device: Ensure your phone’s operating system is up to date, as software updates can sometimes resolve compatibility issues.
Hot Articles
- Cannot format sd card solution
- Android data recovery apk
- Android sd card recovery apk
- Blackberry gives unformatted memory card error
- Blank sd card fix apk
- Can't delete files from sandisk flash drive
- Card not initialized
- Recover formatted sd card using cmd
- Samsung galaxy sd card blank
- Fix blank sd card on phone without computer
- Force format sd card android