Summary
Have you ever encountered the problem where it says "The disk is write-protected" or "Device media is write-protected" when trying to access your SD card or USB flash drive, copy files from it, or format it? If so, you can find the best solutions here to remove the write protection from your device.
Note: Some repairs may involve SD/USB repair, which could result in potential data loss. Please make sure to recover or back up your data from the storage media first. Feel free to use the free tool iCare Recovery Free to recover data from damaged SD/USB/HDD.
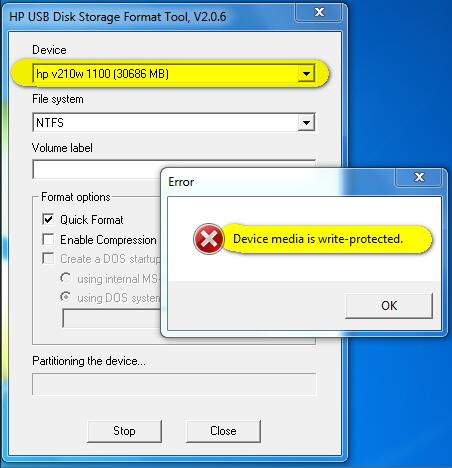 Device media is write-protected with HP USB Format Tool
Device media is write-protected with HP USB Format Tool
Also read: How to fix SD card write protection
Video Guide - Free to Remove Write Protection on HDD/USB/SD
How to Remove Write Protection Error
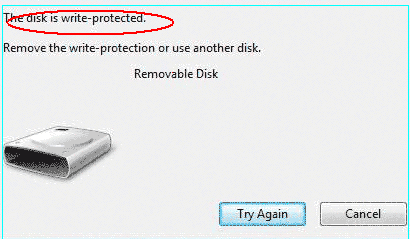 The disk is write-protected error message
The disk is write-protected error message
11 Methods to Remove Write Protection from Memory Card or USB Flash Drive
Do you know how to remove the write protection error from your memory cards or thumb drives? If not, don't worry. Continue reading to learn some common ways to remove write protection with ease:
Method 1: Find the Write Protection Switch
 Remove write protection using the write-protect switch
Remove write protection using the write-protect switch
Many USB drives and memory cards are designed with a special switch located on the side of the storage device. This switch allows users to easily enable or disable the write protection feature. Check your thumb drive or memory card for this switch, and simply slide it up or down to lock or unlock the device.
Method 2: Try a Different Card Reader or Adapter
Some USB memory card readers or adapters are manufactured with write protection enabled. When you encounter a write-protection error, it may not be your memory card or USB drive that's write-protected. In such cases, try using a different card reader or adapter.
 Try a different card adapter
Try a different card adapter
Method 3: Check if the Device is Full
If your SD card or USB flash drive is full, you may receive a write protection error when trying to write new data. You can check the available space on your computer to confirm.
Method 4: Remove Write Protection Using IM-Magic Partition Resizer
The free tool IM-Magic Partition Resizer allows you to easily add or remove write protection from your storage media. Below is an example using an SD card for media repair:
Part 1: Remove SD Card Write Protection Using Partition Resizer
- Step 1: Right-click the SD card in Partition Resizer and choose 'Remove attribute read-only'.
- Step 2: Click 'Apply Changes' in the software to remove the write protection on the SD card.

Part 2: Format SD Card Using Partition Resizer
Note: Formatting will erase all data on the SD card, so make sure to back up your data first.
If your SD card, USB flash drive, or HDD data is invisible, use iCare Recovery Free to start free recovery.
- Step 1: Right-click the SD card in Partition Resizer, choose 'Format Partition', and set it to FAT or FAT32.
- Step 2: Click 'Apply Changes' in the software to start formatting the SD card.

Note: Only third-party software like IM-Magic Partition Resizer can format an SD/USB over 32GB to FAT32, while Windows built-in tools can only format them to exFAT.
Part 3: Regenerate SD Card by Erasing Using Partition Resizer
Warning: This method completely regenerates the SD card. All existing data will be permanently erased and cannot be recovered by any method, including professional recovery software or manual data recovery services. Please back up your data before proceeding.
- Step 1: Right-click the SD card in Partition Resizer, and choose 'Wipe Partition'.
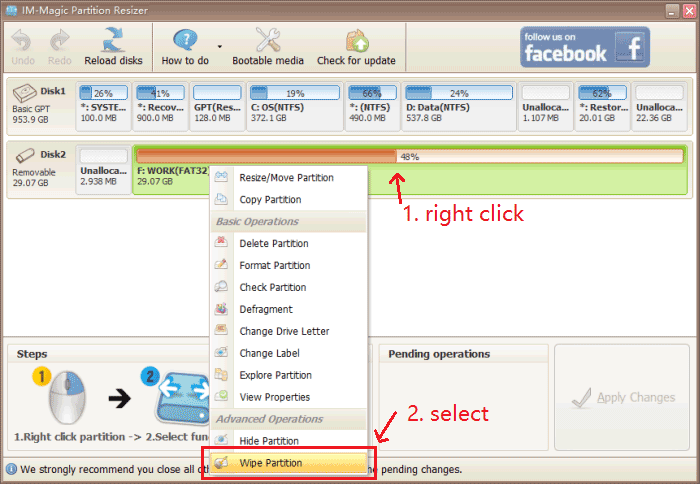
- Step 2: Choose a method to erase the SD card.
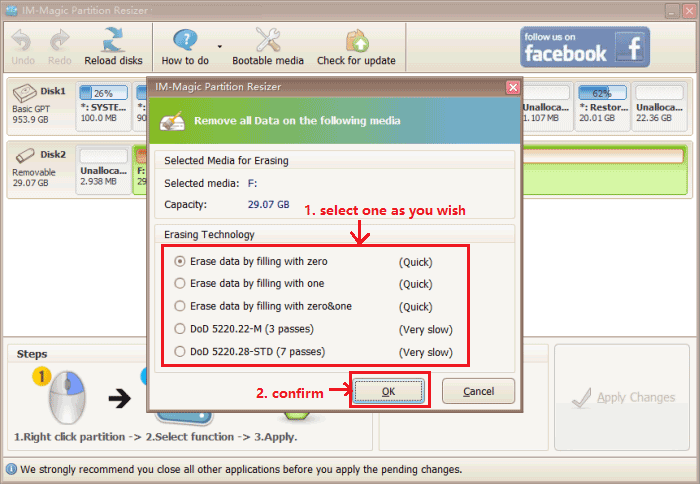
- Step 3: Click 'Apply Changes' to start wiping the SD card.
Method 5: Remove Write Protection from Properties Settings
Step 1: Open File Explorer and find your SD card or USB drive.
Step 2: Right-click on the device, select "Properties," uncheck the "Read-only" box, and click "Apply."
Now you should be able to edit the files on the SD card or USB flash drive without the read-only setting.
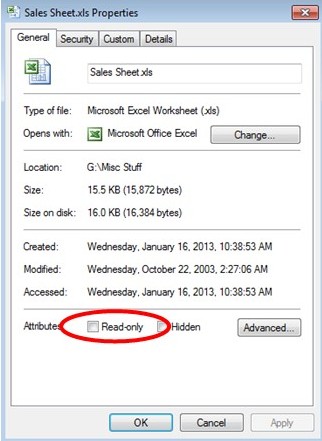 Remove read-only setting for each file/folder
Remove read-only setting for each file/folder
Method 6: Run the Error-checking Tool
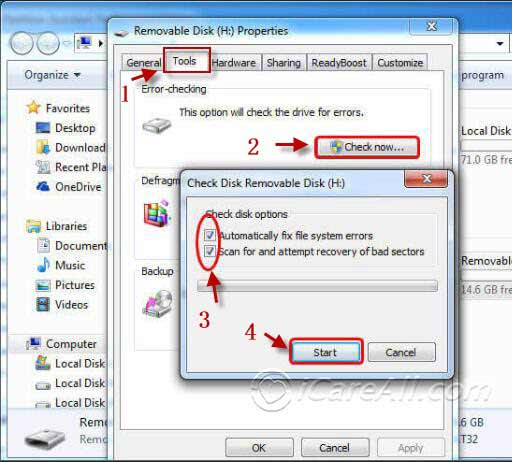 Remove write protection using the error-checking tool
Remove write protection using the error-checking tool
The write protection error may not always indicate that your memory card or flash drive is actually write-protected. It can sometimes be caused by memory card or drive errors. To fix this, try running the Windows error-checking tool. Simply right-click the storage device in "My Computer," go to "Properties," select the "Tools" tab, and click "Check Now." After the check is complete, see if the write protection error persists.
Method 7: Reset the Computer Registry
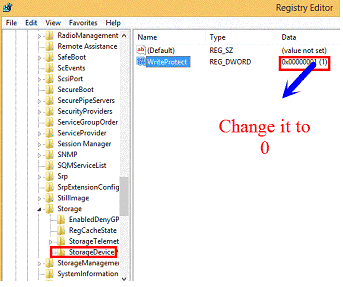 Remove write protection by resetting the computer registry
Remove write protection by resetting the computer registry
If your computer is set to write-protect every external storage device by default, you'll encounter the write protection error each time. To remove this error, reset the computer registry by following these steps:
Step 1: Click "Start," then "Run," and type "regedit".
Step 2: Navigate to "My Computer" > "HKEY_LOCAL_MACHINE" > "SYSTEM" > "CurrentControlSet" > "Control" > "StorageDevicePolicies".
Step 3: Locate the "Write Protect" key on the right-hand side.
Step 4: Change the DWORD value from "1" to "0".
Note: If there is no "StorageDevicePolicies" under the "Control" folder, right-click the "Control" folder, choose "New," and name the new key "StorageDevicePolicies." Then right-click "StorageDevicePolicies," highlight "DWORD value" in the "New" option list, name the new key "write protect," and set the DWORD value to "0".
Method 8: Format the SD Card or USB
Formatting the drive can help reset it and remove any errors. If your device is full, formatting can also be useful. However, remember that formatting will erase all data.
Further reading: 8 Free Ways to Format an SD Card, Flash Drive, or HDD
Method 9: Remove Write Protection from SD/USB/Disk Using Command Prompt
Step 1: Run CMD on your Windows computer.
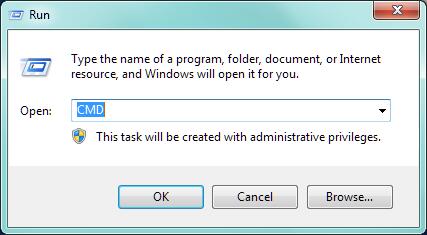 Run CMD to remove write protection
Run CMD to remove write protection
Step 2: Type "diskpart" and press Enter.
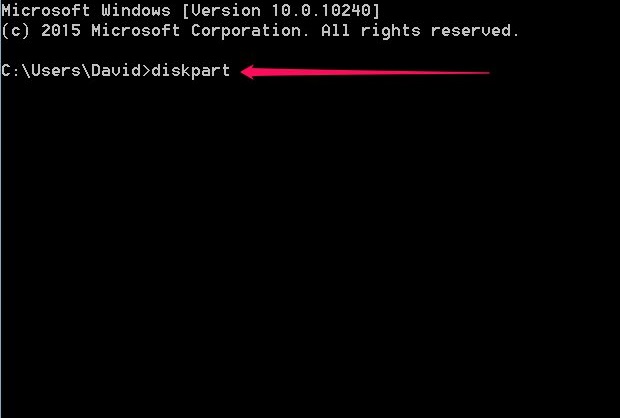 Run CMD to remove write protection
Run CMD to remove write protection
Step 3: Type "list disk" and press Enter.
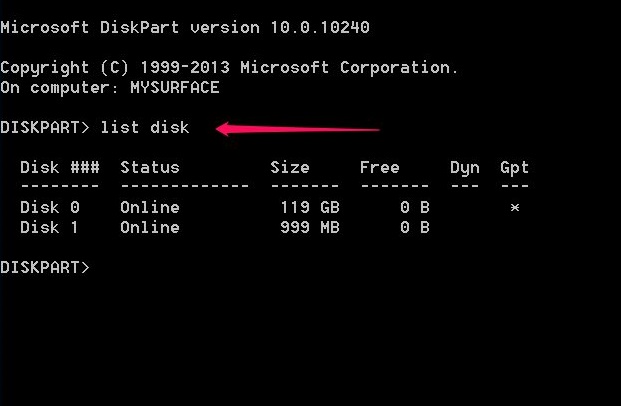 Run CMD to remove write protection
Run CMD to remove write protection
Step 4: Type "select disk" followed by the disk number corresponding to your SD card or USB flash drive (e.g., "select disk 1").
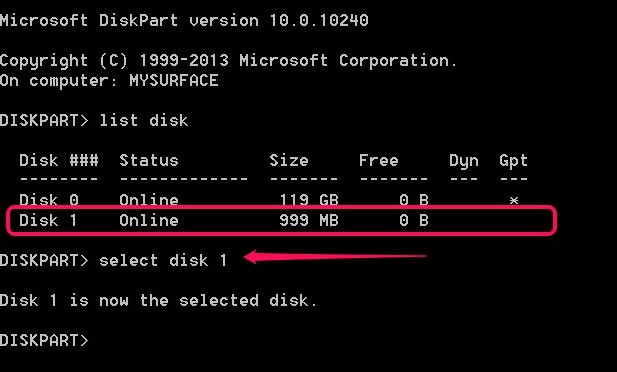 Run CMD to remove write protection
Run CMD to remove write protection
Step 5: Type "attributes disk clear readonly" and press Enter.
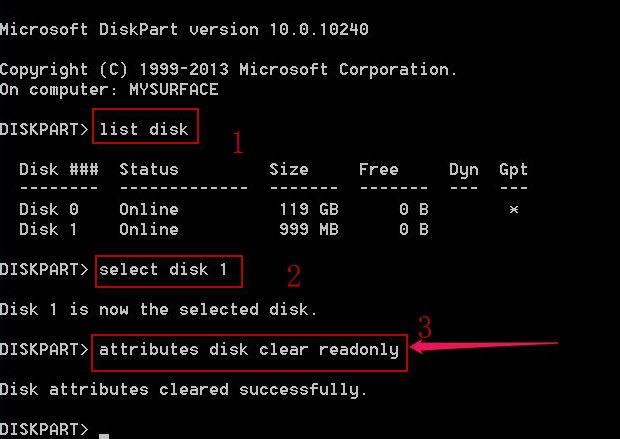 Run CMD to remove write protection
Run CMD to remove write protection
Method 10: Use Write Protection Remover Software
Are you still unable to disable the write protection on your memory card or flash drive after trying the above methods? If so, you may want to try specialized software that can help remove write protection with just a few clicks. Simply search for related software on Google or another search engine.
One tool that often works when your media cannot be formatted due to unknown reasons is Rufus. It can function as a write protection remover as well as a formatting tool.
You can download Rufus here:
https://github.com/pbatard/rufus/releases/download/v3.11/rufus-3.11.exe
More download options are available on the official website: https://rufus.ie/
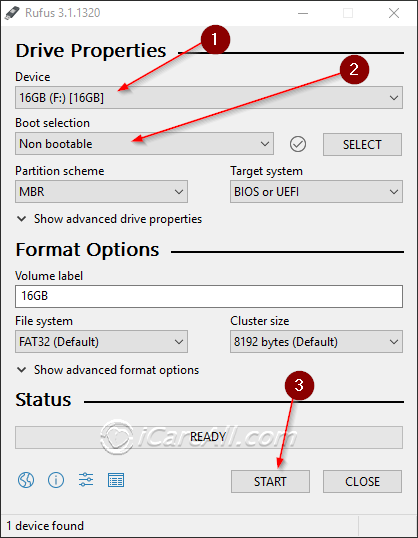 Rufus - Formatting USB disk that cannot be formatted
Rufus - Formatting USB disk that cannot be formatted
![]() Also recommend: 8 Free Disk Formatting Tools
Also recommend: 8 Free Disk Formatting Tools
Method 11: Run Antivirus or Perform Low-Level Formatting
Sometimes, even when the write-protection is not manually enabled, you may still encounter a write-protected error due to virus infection or storage device damage. To check for virus-related issues, run your antivirus software to scan the memory card or flash drive.
If no viruses are detected, try formatting the device. If the formatting process fails, use a device formatting tool to perform low-level formatting, which might resolve the issue.
Can't Format, Can't Delete, Can't Do Anything?
There are situations where your storage media—such as a flash drive, memory card, or hard drive—is damaged, often due to physical damage. In these cases, you may be unable to delete files, format the device, or write data to it. This often means the device has reached the end of its lifespan or is irreparably damaged.
Solution: Clone the disk/USB/SD card to another healthy drive using a tool like IM-Magic Partition Resizer and consider purchasing a replacement device.
What Is the Write Protection Function?
The write protection function is a technology commonly used in USB flash drives and memory cards to prevent accidental editing or changes to the data stored on the device. When the write protection function is enabled, you cannot modify the data, including deleting, cutting, copying, editing, or formatting the content. While this feature is helpful for protecting important data, it can sometimes cause inconvenience.
Wondering how to remove or disable write protection from an SD memory card, USB pen drive, or external hard drive in Windows 10/8.1/7? Do you need write protection removal software to handle the error message "The disk is write-protected. Remove the write protection or use another disk"?
This article provides various methods to remove write protection, format write-protected disks, and delete write-protected files/folders from USB thumb drives, micro SD cards, pen drives, and portable HDDs.
USB Flash Drive or Memory Card Gets Write-Protection Error?
When trying to delete, cut, or edit something on a memory card or USB flash drive, you might receive a Windows system warning saying: "The disk is write-protected. Remove the write protection or use another disk." Need to resolve this unfamiliar "write-protected" error and make changes to your files, videos, audios, photos, or other stored data? This error often occurs when you urgently want to modify or erase something. The first step is usually to turn off the write protection function on the device.
Related Tips:
 Related tips to remove write protection
Related tips to remove write protection
Also read: How to Remove Write Protection on Micro SD Card
1) Purchase a New Storage Device
Write protection errors can also occur due to physical damage to the storage device. If you’ve tried several methods mentioned above with no success, the device might be severely damaged. In this case, if possible, consider buying a new one for future use.
2) Back Up Data from the Memory Card or Flash Drive
No matter which method you try, the data on your device is important. If possible, always back up the files stored on the device before proceeding with any fixes to avoid losing important information.
3) Recover Data from Write-Protected Memory Cards or Hard Drives
If you are unable to save a backup or have formatted the memory card or hard drive to remove the write protection, don't worry too much. Data recovery is still possible. Use free data recovery software to try and recover lost or accidentally deleted data, such as photos, documents, or videos.
Also read: Free SD Card Repair Tools
Last updated on Aug 22, 2025