¿Tu tarjeta de memoria aparece como vacía aunque contiene datos importantes? Si tu tarjeta de memoria no compatible se ha vuelto inaccesible, no te preocupes. Este video te guiará a través de tres métodos efectivos para recuperar tus datos. Para más soluciones, continúa leyendo el artículo.
¿Necesitas herramientas adicionales para ayudar con la recuperación? Haz clic en el botón de abajo para descargar una herramienta de recuperación gratuita:
Tarjeta SD Vacía o con Sistema de Archivos No Compatible - 8 Soluciones
"La tarjeta de memoria está vacía o no es compatible, ¿qué hacer? Tengo una tarjeta SD corrupta en mi teléfono Android. Hay muchas fotos y videos valiosos en la tarjeta SD, pero el teléfono dice que la tarjeta SD está vacía y tiene un sistema de archivos no compatible. No puedo acceder a la tarjeta. Al conectar la tarjeta SD a mi computadora, el sistema Windows también muestra un mensaje similar que dice que la tarjeta SD está vacía y tiene un sistema de archivos no compatible. ¿Cómo puedo recuperar fotos y videos de la tarjeta SD cuando no es accesible?"
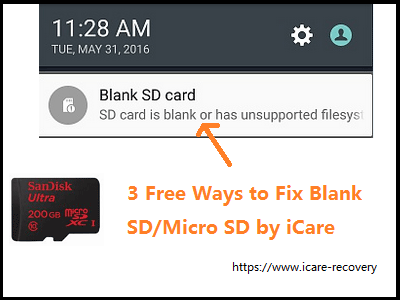 La tarjeta SD no funciona en el teléfono, error de tarjeta vacía, cómo solucionarlo
La tarjeta SD no funciona en el teléfono, error de tarjeta vacía, cómo solucionarlo
Enlaces Rápidos
Solución #1 - Reparar Tarjeta SD Vacía en Móvil Android Sin PC/Software 
¿Se puede corregir una tarjeta SD vacía o no compatible sin una PC o software adicional? Si tu tarjeta SD aparece como vacía o no compatible, es posible resolver el problema directamente desde tu dispositivo Android. Este método es simple y no requiere herramientas especiales. Sigue estos pasos para intentar solucionar el problema de la tarjeta SD en tu teléfono móvil.
=> Simplemente retira la tarjeta SD de tu teléfono y vuelve a insertarla. (Esta solución sencilla ha ayudado a alrededor del 60% de los usuarios a resolver el problema sin más complicaciones.)
Si el problema persiste después de reinserción, intenta reiniciar tu teléfono o verificar si hay actualizaciones de software que puedan mejorar la compatibilidad con la tarjeta SD. En algunos casos, usar una ranura de tarjeta SD diferente también puede hacer una diferencia.
Video - Cómo reparar una tarjeta SD vacía en un teléfono Android:
Si las soluciones anteriores no funcionan para tu teléfono, explora los métodos adicionales descritos a continuación para abordar el problema.
Solución #2 - Retirar y Limpiar la Tarjeta SD
Una manera efectiva de resolver problemas con tu tarjeta SD es retirarla y limpiarla a fondo. Comienza por expulsar la tarjeta SD de forma segura de tu dispositivo. Una vez retirada, verifica si hay polvo o residuos visibles. Usa un paño suave y seco o una lata de aire comprimido para limpiar suavemente los contactos metálicos de la tarjeta SD. Evita usar líquidos o materiales abrasivos, ya que podrían dañar la tarjeta. Después de limpiarla, vuelve a insertar la tarjeta SD y verifica si el problema se ha resuelto.
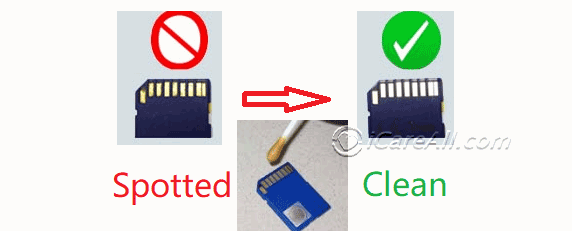 Limpiar los contactos de la tarjeta SD
Limpiar los contactos de la tarjeta SD
Solución #3 - Recuperar Datos de una Tarjeta SD Vacía (En PC)
Si necesitas recuperar archivos de una tarjeta SD vacía o no compatible sin formatear, sigue estos pasos:
Para recuperar datos de una tarjeta SD vacía, te recomendamos encarecidamente utilizar iCare Pro. Si no hay datos cruciales, puedes proceder directamente a la Solución #2. Inserta la tarjeta SD en un lector de tarjetas, conéctala a tu computadora y utiliza iCare para recuperar tus datos. Este método es seguro y efectivo. Recuperar datos directamente en un dispositivo Android puede implicar el riesgo de sobrescribir parcialmente los datos.

También te puede interesar: 5 Formas Gratuitas de Hacer Copia de Seguridad de Datos de la Tarjeta SD
Solución #4 - Formatear Tarjeta SD Vacía en Teléfono/Dispositivo
En ocasiones, reformatear la tarjeta SD en tu dispositivo puede resolver el error de tarjeta vacía. Formatear refresca la tarjeta, pero ten en cuenta que eliminará todos los archivos en la tarjeta SD. Haz una copia de seguridad de tus datos antes de formatear si son importantes.
Para formatear una tarjeta SD vacía, sigue estos pasos:
- Si usas una cámara: Ve a Configuración -> Formatear Tarjeta
- Si usas un teléfono: Ve a Almacenamiento -> Formatear Tarjeta SD
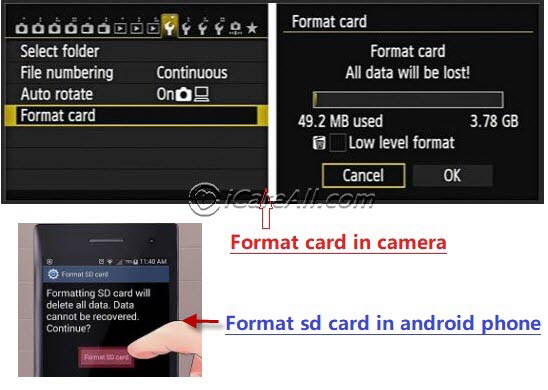 Formatear tarjeta SD vacía
Formatear tarjeta SD vacía
¿No puedes formatear tu tarjeta SD? 5 Formas de Solucionar una Tarjeta SD que No se Puede Formatear
Si la tarjeta SD no se puede formatear, asegúrate de que esté configurada en modo Almacenamiento Masivo USB cuando esté conectada a una computadora.
Solucionar Tarjeta SD No Compatible Sin Formatear en Android
Si prefieres solucionar una tarjeta SD vacía o no compatible sin formatear, prueba los siguientes métodos:
- Retira y Reinsertar la Tarjeta SD: Saca la tarjeta SD y reinsértala en tu teléfono Android.
- Limpia la Tarjeta SD: Usa un hisopo para limpiar cualquier mancha en los chips o pines del lector.
- Reparar con CHKDSK en Windows: Usa el comando CHKDSK para reparar la tarjeta. Este método es exclusivo de Windows.
- Recuperar Datos Primero: Recupera los datos de la tarjeta SD vacía antes de intentar formatearla. Para la recuperación, consulta Recuperación de Datos de Tarjeta SD Vacía
Solución #5 - Conectar el Teléfono a la PC y Activar el Modo de Almacenamiento USB o Depuración USB, Formatear Tarjeta SD Vacía con la PC
Si tu tarjeta SD aparece vacía o no es reconocida por tu teléfono, conectar tu teléfono a una PC y habilitar el Modo de Almacenamiento USB o la Depuración USB puede ayudarte a formatear la tarjeta SD usando tu computadora. Comienza conectando tu teléfono a la PC con un cable USB. Una vez conectado, configura tu teléfono en Modo de Almacenamiento USB o habilita la Depuración USB a través de las opciones de desarrollador en tu dispositivo. Esto permitirá que tu PC acceda a la tarjeta SD como un dispositivo de almacenamiento extraíble.
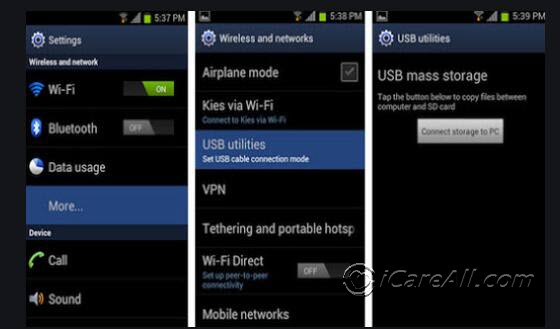 Conecta tu teléfono a una PC y configúralo en modo USB, luego formatea la tarjeta SD
Conecta tu teléfono a una PC y configúralo en modo USB, luego formatea la tarjeta SD
Ten en cuenta que los pasos para habilitar estos modos pueden variar dependiendo del modelo de tu teléfono. Algunos teléfonos pueden requerir que navegues por configuraciones específicas o que actives ciertas opciones para activar el Modo de Almacenamiento USB o la Depuración USB.
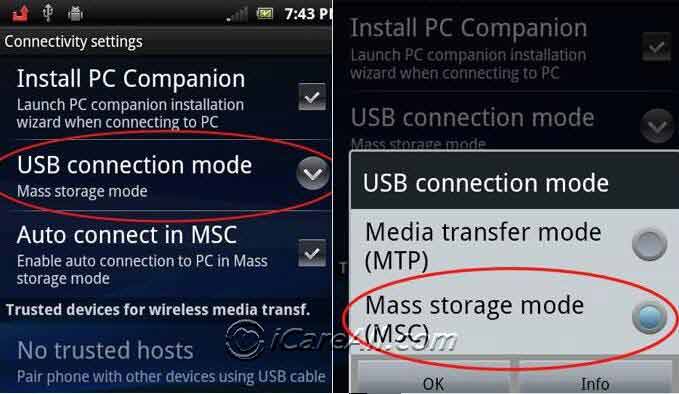 Modo de conexión USB
Modo de conexión USB
Una vez que tu teléfono sea reconocido por la PC como un dispositivo de Almacenamiento Masivo USB, haz clic derecho en el ícono de almacenamiento del teléfono y elige la opción de formatear la tarjeta SD. Puedes seleccionar una opción de formato rápido para borrar la tarjeta y prepararla para su uso nuevamente.
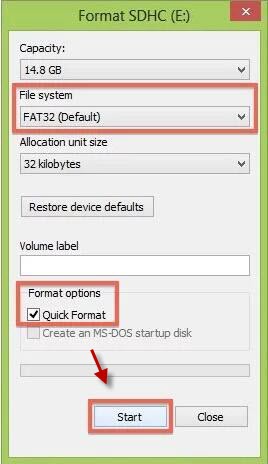
Solución #6 - Reparar Tarjeta SD Vacía en Windows 11/10/8/7
Si tu tarjeta SD aparece como vacía en tu computadora con Windows 11, 10, 8 o 7, te recomendamos encarecidamente utilizar el método CHKDSK para repararla. CHKDSK es una utilidad integrada en Windows que puede escanear y corregir errores del sistema de archivos, sectores defectuosos y otros problemas que podrían hacer que tu tarjeta SD aparezca vacía. Al utilizar este método, podrías recuperar la funcionalidad de tu tarjeta SD.
Nota: CHKDSK no funcionará si tu tarjeta SD está físicamente dañada o tiene chips defectuosos.
Para usar CHKDSK, abre el Símbolo del sistema con privilegios de administrador y escribe chkdsk X: /f, reemplazando 'X' con la letra de la unidad de tu tarjeta SD. Presiona Enter y deja que la utilidad escanee y repare tu tarjeta SD. Este proceso puede llevar tiempo dependiendo del tamaño y el estado de la tarjeta SD.
Si el método CHKDSK no funciona, no te preocupes. Hay otras opciones disponibles. Puedes explorar 10 Formas de Reparar una Tarjeta SD Dañada, que ofrecen técnicas y herramientas adicionales para ayudarte a solucionar los problemas de tu tarjeta SD.
Solución #7 - Reparar Tarjeta SD Vacía/No Compatible en Windows Usando Diskpart CMD
Si tu tarjeta SD aparece vacía o no es compatible en Windows, puedes utilizar la utilidad Diskpart para resolver el problema. Primero, inserta la tarjeta SD en un lector de tarjetas conectado a tu computadora. Luego, presiona Win + R para abrir el cuadro de diálogo Ejecutar, escribe diskpart.exe y presiona Enter para iniciar la utilidad Diskpart.
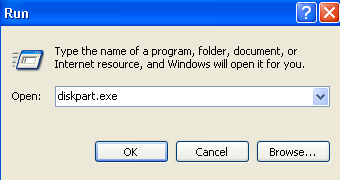 Diskpart para reparar tarjeta SD vacía
Diskpart para reparar tarjeta SD vacía
Una vez que Diskpart esté abierto, necesitarás identificar tu tarjeta SD. Escribe list disk para mostrar todas las unidades conectadas. Selecciona cuidadosamente tu tarjeta SD escribiendo select disk X, reemplazando 'X' con el número de tu tarjeta SD. Para eliminar cualquier protección contra escritura o problemas de formateo, escribe attributes disk clear readonly, seguido de clean para borrar la tarjeta SD. Finalmente, escribe format fs=fat32 para formatear la tarjeta SD con el sistema de archivos FAT32.
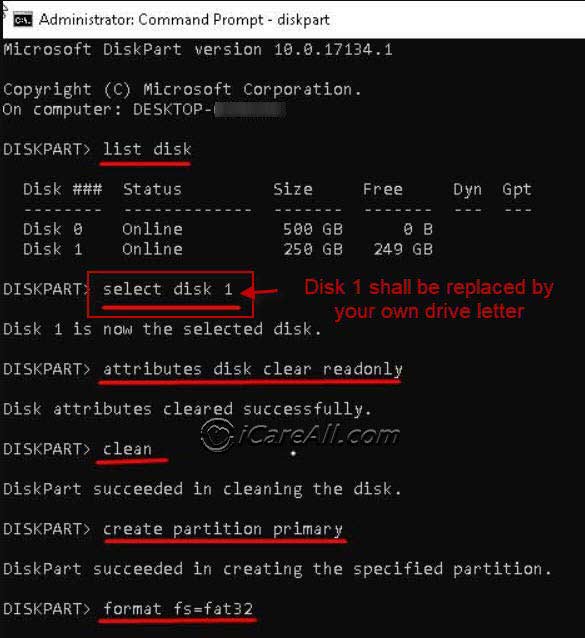 Opciones de Diskpart
Opciones de Diskpart
Siguiendo estos pasos, tu tarjeta SD debería ser utilizable nuevamente en Windows sin errores de tarjeta vacía o no compatible.
Video - Formas Eficientes de Reparar una Tarjeta SD Vacía en Windows
Solución #8 - Restablecer de Fábrica tu Teléfono
Una solución efectiva para resolver el problema de una tarjeta SD vacía, especialmente si otros métodos de solución de problemas no han funcionado, es realizar un restablecimiento de fábrica en tu teléfono. Un restablecimiento de fábrica, también conocido como reinicio completo, restaura tu teléfono a su estado original de sistema, lo que a veces puede resolver problemas de software subyacentes que podrían estar afectando la funcionalidad de la tarjeta SD.
Nota Importante: Antes de proceder con un restablecimiento de fábrica, es crucial hacer una copia de seguridad de todos tus datos importantes. Un restablecimiento de fábrica borrará todos los datos y configuraciones de tu teléfono, devolviéndolo al estado en que se encontraba cuando salió de fábrica. Esto significa que perderás contactos, mensajes, fotos, aplicaciones y cualquier otro dato personal almacenado en el dispositivo. Asegúrate de haber hecho una copia de seguridad de tus datos en un servicio en la nube, un dispositivo de almacenamiento externo u otro lugar seguro.
A continuación, se presentan los pasos generales para realizar un restablecimiento de fábrica en tu teléfono Android:
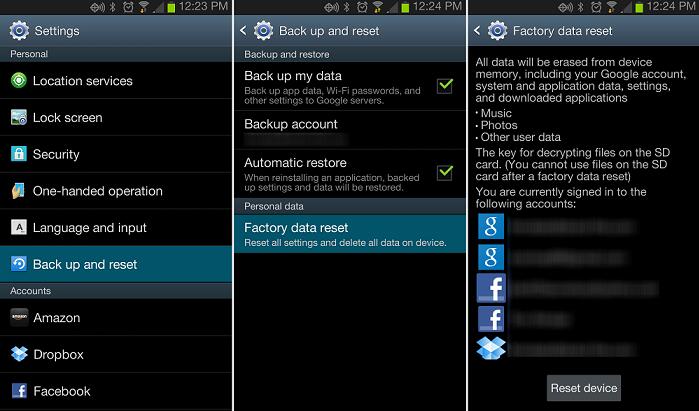 Restablecimiento de fábrica para reparar tarjeta SD vacía
Restablecimiento de fábrica para reparar tarjeta SD vacía
- Haz una Copia de Seguridad de tus Datos: Antes de realizar el restablecimiento, haz una copia de seguridad de todos los archivos y datos importantes de tu teléfono. Puedes utilizar servicios en la nube como Google Drive, o transferir archivos a una computadora o disco duro externo. Asegúrate también de hacer una copia de seguridad de tus contactos y mensajes, si es posible.
- Apaga tu Teléfono: Apaga tu teléfono completamente. Este paso es necesario para asegurarte de que el proceso de restablecimiento de fábrica pueda proceder sin interrupciones.
- Entra en el Modo de Recuperación: Para acceder al modo de recuperación, mantén presionados ciertos botones en tu teléfono. Esta combinación a menudo incluye el botón de Subir Volumen y el botón de Encendido. La combinación exacta puede variar según el modelo del teléfono, por lo que consulta el manual de tu teléfono o el sitio web del fabricante para obtener instrucciones precisas. Mantén presionados los botones hasta que aparezca el menú de recuperación en la pantalla.
- Navega hasta la Opción de Restablecimiento de Fábrica: Usa los botones de volumen para navegar por el menú de recuperación. Busca una opción etiquetada como 'Borrar datos/restablecimiento de fábrica' o similar. Usa el botón de Encendido para seleccionar esta opción.
- Confirma el Restablecimiento: Se te pedirá que confirmes que deseas borrar todos los datos de tu teléfono. Usa los botones de volumen para seleccionar 'Sí' y el botón de Encendido para confirmar. El teléfono comenzará el proceso de restablecimiento de fábrica, lo cual puede tardar unos minutos.
- Reinicia tu Teléfono: Una vez que se complete el restablecimiento, selecciona la opción 'Reiniciar sistema ahora' del menú de recuperación. Tu teléfono se reiniciará y será restaurado a su configuración original de fábrica.
Arreglo #4 - Formatear la Tarjeta SD en el Teléfono/Dispositivo
A veces, reformatear la tarjeta SD en tu dispositivo puede resolver el error de tarjeta en blanco. El formateo actualiza la tarjeta, pero ten en cuenta que eliminará todos los archivos de la tarjeta SD. Haz una copia de seguridad de tus datos antes de formatear si son importantes.
Para formatear una tarjeta SD en blanco, sigue estos pasos:
- Si usas una cámara: Ve a Configuración -> Formatear tarjeta
- Si usas un teléfono: Ve a Almacenamiento -> Formatear tarjeta SD
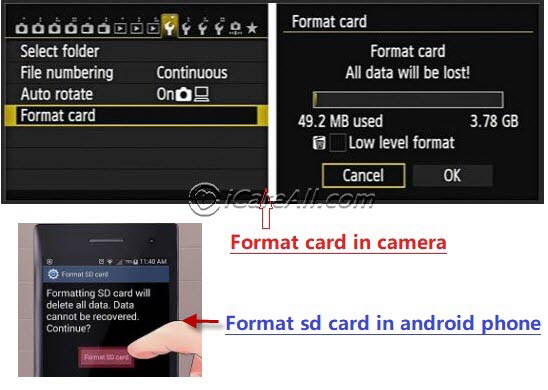 Formatear tarjeta SD en blanco
Formatear tarjeta SD en blanco
¿No puedes formatear tu tarjeta SD? 5 formas de arreglar una tarjeta SD que no se puede formatear
Si la tarjeta SD no se puede formatear, asegúrate de que esté configurada en modo de almacenamiento masivo USB cuando esté conectada a un ordenador.
Arreglar Tarjeta SD No Compatible Sin Formatear en Android
Si prefieres arreglar una tarjeta SD en blanco o no compatible sin formatear, prueba los siguientes métodos:
- Quitar y Volver a Insertar la Tarjeta SD: Retira la tarjeta SD y vuelve a insertarla en tu teléfono Android.
- Limpiar la Tarjeta SD: Usa un hisopo para limpiar cualquier mancha en los chips o pines del lector.
- Reparar con CHKDSK en Windows: Usa el comando CHKDSK para reparar la tarjeta. Este método es exclusivo para Windows.
- Recuperar Datos Primero: Recupera los datos de la tarjeta SD en blanco antes de intentar cualquier formateo. Para recuperación, consulta Recuperación de Datos de Tarjeta SD en Blanco
Arreglo #5 - Conectar el Teléfono a un PC y Activar el Modo de Almacenamiento USB o Depuración USB, Formatear Tarjeta SD en el PC
Si tu tarjeta SD aparece en blanco o no es reconocida por tu teléfono, conectar tu teléfono a un PC y activar el Modo de Almacenamiento USB o la Depuración USB puede ayudarte a formatear la tarjeta SD usando tu computadora. Comienza conectando tu teléfono al PC con un cable USB. Una vez conectado, configura tu teléfono en Modo de Almacenamiento USB o habilita la Depuración USB a través de las opciones de desarrollador en tu dispositivo. Esto permitirá que tu PC acceda a la tarjeta SD como un dispositivo de almacenamiento extraíble.
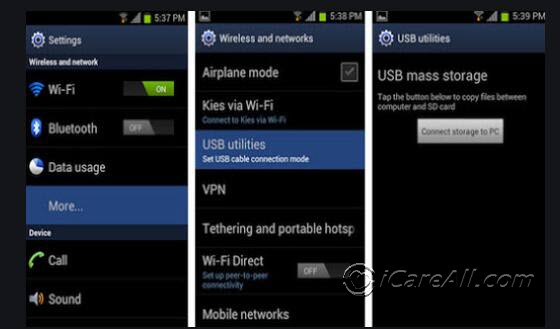 Conectar tu teléfono al PC y configurar el modo USB, luego formatear la tarjeta SD
Conectar tu teléfono al PC y configurar el modo USB, luego formatear la tarjeta SD
Ten en cuenta que los pasos para habilitar estos modos pueden variar según el modelo de tu teléfono. Algunos teléfonos pueden requerir que navegues a través de configuraciones específicas o actives ciertas opciones para activar el Modo de Almacenamiento USB o la Depuración USB.
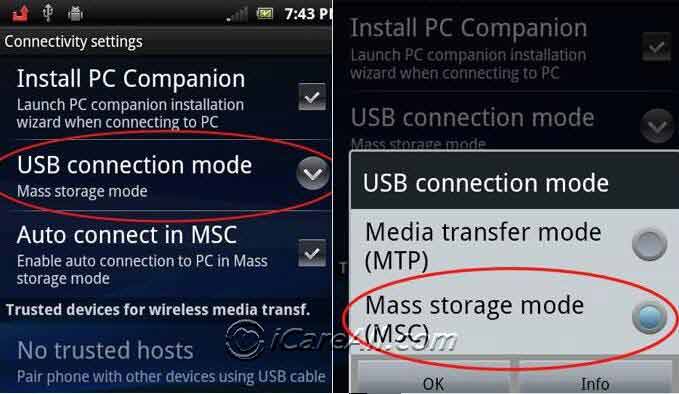 Modo de conexión USB
Modo de conexión USB
Una vez que tu teléfono sea reconocido por el PC como un dispositivo de almacenamiento masivo USB, haz clic derecho en el icono de almacenamiento del teléfono y elige la opción para formatear la tarjeta SD. Puedes seleccionar una opción de formateo rápido para borrar la tarjeta y prepararla para su uso nuevamente.
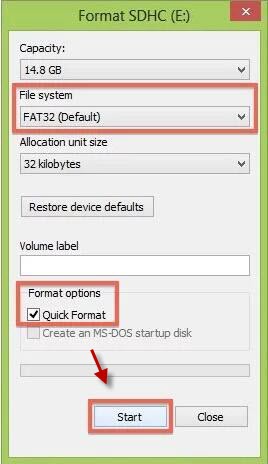
Arreglo #6 - Reparar Tarjeta SD en Blanco en Windows 11/10/8/7
Si tu tarjeta SD aparece en blanco en tu computadora con Windows 11, 10, 8 o 7, te recomendamos usar el método CHKDSK para repararla. CHKDSK es una utilidad integrada de Windows que puede escanear y corregir errores del sistema de archivos, sectores defectuosos y otros problemas que podrían causar que tu tarjeta SD aparezca en blanco. Usar este método puede recuperar la funcionalidad de tu tarjeta SD.
Nota: CHKDSK no funcionará si tu tarjeta SD está físicamente dañada o tiene chips defectuosos.
Para usar CHKDSK, abre el Símbolo del sistema con privilegios administrativos y escribe chkdsk X: /f, reemplazando 'X' con la letra de la unidad de tu tarjeta SD. Presiona Enter y deja que la utilidad escanee y repare tu tarjeta SD. Este proceso puede tardar algún tiempo dependiendo del tamaño y condición de la tarjeta SD.
Si el método CHKDSK no funciona, no te preocupes. Existen otras opciones disponibles. Puedes explorar 10 formas de reparar una tarjeta SD dañada, que ofrecen técnicas y herramientas adicionales para ayudarte a solucionar los problemas de tu tarjeta SD.
Arreglo #7 - Arreglar Tarjeta SD en Blanco/No Compatible en Windows Usando Diskpart CMD
Si tu tarjeta SD aparece en blanco o no compatible en Windows, puedes usar la utilidad Diskpart para resolver el problema. Primero, inserta la tarjeta SD en un lector de tarjetas conectado a tu computadora. Luego, presiona Win + R para abrir el cuadro de diálogo Ejecutar, escribe diskpart.exe y presiona Enter para lanzar la utilidad Diskpart.
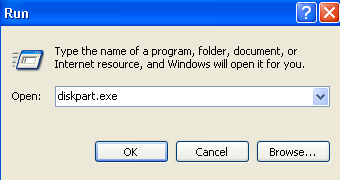 Diskpart para arreglar tarjeta SD en blanco
Diskpart para arreglar tarjeta SD en blanco
Una vez que Diskpart esté abierto, deberás identificar tu tarjeta SD. Escribe list disk para mostrar todas las unidades conectadas. Selecciona cuidadosamente tu tarjeta SD escribiendo select disk X, reemplazando 'X' con el número de tu tarjeta SD. Para eliminar cualquier protección contra escritura o problemas de formateo, escribe attributes disk clear readonly, seguido de clean para borrar la tarjeta SD. Finalmente, escribe format fs=fat32 para formatear la tarjeta SD con el sistema de archivos FAT32.
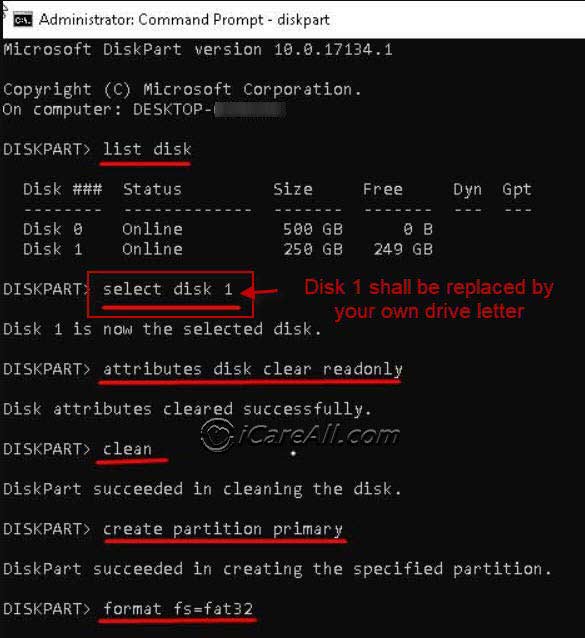 Opciones de Diskpart
Opciones de Diskpart
Siguiendo estos pasos, tu tarjeta SD debería estar utilizable nuevamente en Windows sin errores de en blanco o no compatible.
Video - Formas Eficientes de Arreglar una Tarjeta SD en Blanco en Windows
Arreglo #8 - Restablecimiento de Fábrica de Tu Teléfono
Una solución efectiva para arreglar un problema de tarjeta SD en blanco, especialmente si otros métodos de solución no han funcionado, es realizar un restablecimiento de fábrica en tu teléfono. Un restablecimiento de fábrica, también conocido como un reinicio completo, restaura tu teléfono a su estado original del sistema, lo que a veces puede resolver problemas de software subyacentes que podrían estar afectando la funcionalidad de la tarjeta SD.
Nota: Un restablecimiento de fábrica eliminará todos los datos en tu teléfono, incluidos contactos, aplicaciones y configuraciones personalizadas. Asegúrate de realizar una copia de seguridad de tus datos antes de proceder.
Después del restablecimiento de fábrica, tu teléfono comenzará de nuevo, y podrás reinserta tu tarjeta SD para verificar si el problema se ha resuelto. Si la tarjeta SD sigue apareciendo en blanco o no compatible, podría haber un problema de hardware más profundo con la tarjeta misma o puede necesitar ser formateada o reparada usando otros métodos.
Si encuentras problemas durante el proceso de restablecimiento de fábrica o si el problema persiste después de reiniciar tu teléfono, considera comunicarte con el servicio de atención al cliente de tu teléfono o con un técnico profesional para obtener más ayuda.
Realizar un restablecimiento de fábrica debería ser un último recurso después de intentar otros métodos de solución. Es una herramienta poderosa para resolver muchos problemas, pero conlleva el riesgo de perder tus datos personales si no se realiza una copia de seguridad adecuada.
Cómo Recuperar Datos de una Tarjeta SD en Blanco
Si tu tarjeta SD aparece en blanco o no compatible y contiene datos importantes, puedes recuperar tus archivos usando iCare Data Recovery. Sigue estos pasos para restaurar tus datos:
Recuperación Gratuita de Tarjetas de Memoria
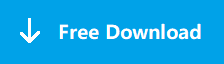
Descarga iCare Data Recovery Pro Gratis para recuperar archivos de la tarjeta de memoria de tu teléfono móvil o cámara, incluidos fotos, videos y música.
Paso 1: Retira la tarjeta SD de tu teléfono o cámara y conéctala a tu computadora usando un lector de tarjetas. Inicia iCare Data Recovery en tu computadora y elige un módulo de recuperación. Tanto 'Recuperación Profunda' como 'Recuperación de Particiones Perdidas' son adecuados para esta situación.

Paso 2: Selecciona la tarjeta SD y espera a que el software escanee y muestre todos los archivos perdidos.

Paso 3: Previsualiza las imágenes para verificar su recuperabilidad. Si una foto se puede previsualizar, la recuperación será exitosa.

#3: Reparar Tarjeta de Memoria en Blanco No Compatible con CMD
Condición: Después de haber recuperado con éxito todos tus datos importantes de la tarjeta SD, puedes proceder a reparar la tarjeta SD que se reporta como en blanco. Si intentas reparar la tarjeta SD sin primero recuperar tus datos, existe el riesgo de que los datos puedan corromperse o dañarse aún más durante el proceso de reparación. Por lo tanto, es crucial asegurarse de que tus datos estén restaurados de manera segura antes de intentar cualquier reparación para evitar la posible pérdida de datos.
Video - Formatear una tarjeta SD dañada a FAT32:
Usar CMD para Reparar una Tarjeta SD/Micro SD en Blanco
Paso 1: Abre CMD (¿No estás seguro de cómo abrir CMD? Ve a la esquina inferior izquierda de la pantalla de tu PC, escribe 'cmd' en la barra de búsqueda y presiona Enter).
Paso 2: Escribe format x:/fs:fat32 y presiona Enter (Reemplaza x con la letra de la unidad de tu tarjeta SD. Puedes elegir fat32, exfat o ntfs como formato del sistema de archivos).
Paso 3: Espera a que el proceso de formateo se complete (no se requieren más acciones de tu parte).
Paso 4: Una vez terminado, escribe exit para cerrar CMD.
Tu tarjeta SD ahora debería estar reparada.
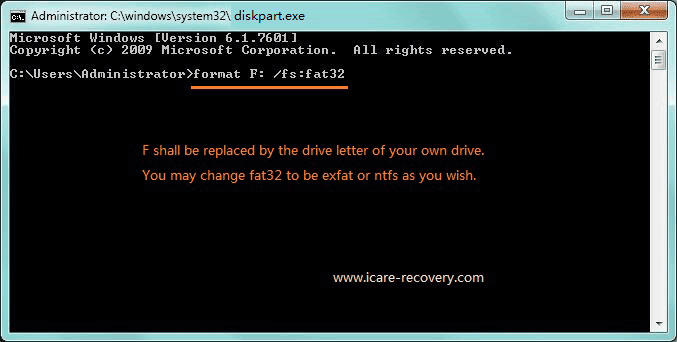
Nota: Los pasos de CMD descritos arriba no son aplicables a discos duros con múltiples particiones. Los comandos serían diferentes.
Tarjeta SD en Blanco Requiere Formateo - ¿Deberías Formatearla?
Cuando intentas acceder a tu tarjeta SD y te solicita formatearla, considera lo siguiente:
Si no tienes datos importantes en la tarjeta SD, formatearla puede resolver el problema. Sin embargo, si tienes datos cruciales, evita formatear la tarjeta hasta que hayas recuperado los archivos. Usa software de recuperación de datos para recuperar tus datos antes de formatear la tarjeta SD.
También lee: 10 formas de reparar una tarjeta SD dañada
Preguntas Frecuentes
Pregunta: ¿Por qué mi tarjeta SD se quedó en blanco?
Respuesta: Una tarjeta SD en blanco puede ser causada por errores lógicos desconocidos que han hecho que aparezca en blanco en tu smartphone. Puedes usar iCare Recovery Pro para recuperar datos de una tarjeta SD en blanco y luego intentar repararla en tu dispositivo móvil o en un ordenador con Windows 10.
Artículos Relacionados