Descarga IM-Magic Partition Resizer para obtener la mejor herramienta gratuita para formatear tarjetas SD. Soporta el formateo de tarjetas SD a FAT32 o NTFS, especialmente útil cuando la tarjeta tiene más de 32GB y no puede ser formateada a FAT32 usando el software integrado de Windows.
¿Necesitas formatear tu tarjeta de memoria? Aquí algunas situaciones en las que podrías necesitar una utilidad para formatear tarjetas de memoria:
- La tarjeta SD solicita formateo o no está formateada.
- La tarjeta SD no puede ser formateada; Windows no pudo completar el formateo.
- La tarjeta SD está protegida contra escritura y no se puede formatear.
- La tarjeta de memoria no elimina archivos ni se formatea.
Este artículo cubre los mejores formateadores de tarjetas SD para Windows 11/10/8/7/Vista/XP para ayudarte a formatear tu tarjeta SD utilizada en dispositivos móviles, cámaras u otros medios digitales. También incluye un tutorial en video sobre cómo formatear una tarjeta SD en un Mac.
Navegación Rápida
Formateo de Tarjetas SD: 7 Métodos Gratuitos
Formateador de Tarjetas SD #1 - Opción de Formato Gratuita de Partition Resizer
Este software gratuito no solo permite formatear tarjetas SD, sino también reparar errores en ellas utilizando la función 'Verificar Partición', que corrige varios tipos de daños lógicos.
Característica Especial: Puede formatear tarjetas SD mayores de 32GB a FAT32 cuando las herramientas integradas de Windows no lo permiten.
Descargar Partition Resizer Gratuito (Una versión portátil está disponible en su página de inicio.)
¿Cómo Formatear una Tarjeta SD de Más de 32GB a FAT32?
- Descarga e instala IM-Magic Partition Resizer en una computadora con Windows. Inserta la tarjeta SD en la computadora utilizando un lector de tarjetas.
- Abre IM-Magic Partition Resizer, haz clic derecho en la tarjeta SD en el software y selecciona 'Formatear Partición'.
- Configura la tarjeta SD a FAT32 y confirma los cambios.
- Haz clic en 'Aplicar Cambios' y espera a que el proceso termine.
 Formatear tarjeta de memoria haciendo clic derecho en la opción de formato en Windows 11/10/8/7
Formatear tarjeta de memoria haciendo clic derecho en la opción de formato en Windows 11/10/8/7
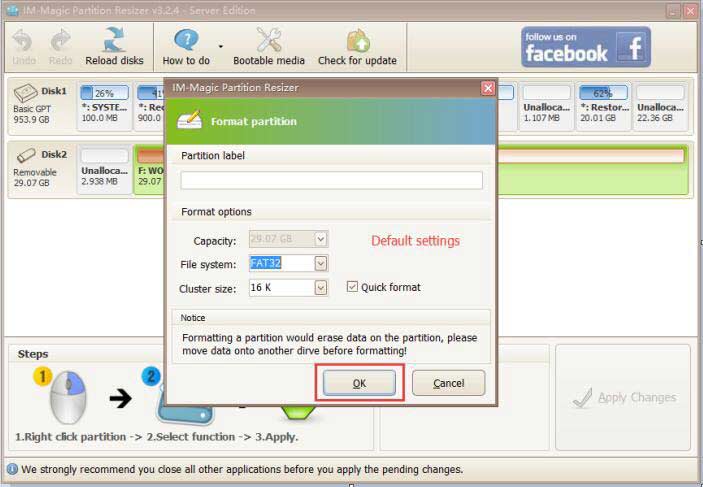 Opciones para formatear tarjeta de memoria
Opciones para formatear tarjeta de memoria
Características Adicionales de IM-Magic Partition Resizer para Tarjetas SD:
- Reparar errores lógicos en la tarjeta SD usando "Verificar Partición".
- Eliminar protección contra escritura de la tarjeta SD quitando su atributo "Solo lectura".
- Clonar la tarjeta SD para respaldo con la función "Copiar Disco".
- Restablecer y borrar completamente la tarjeta SD escribiendo ceros y unos para eliminar datos antiguos, usando "Borrar Partición".
- Cambiar la letra de unidad de la tarjeta SD.
Formateador de Tarjetas SD #2 - Opción de Clic Derecho en el Explorador de Archivos de Windows
(El mejor método para formatear una tarjeta SD/microSD sin software adicional.)
No necesitas descargar ningún programa, ya que Windows proporciona una opción de formateo integrada accesible mediante estos simples pasos. Aquí tienes una guía fotográfica:
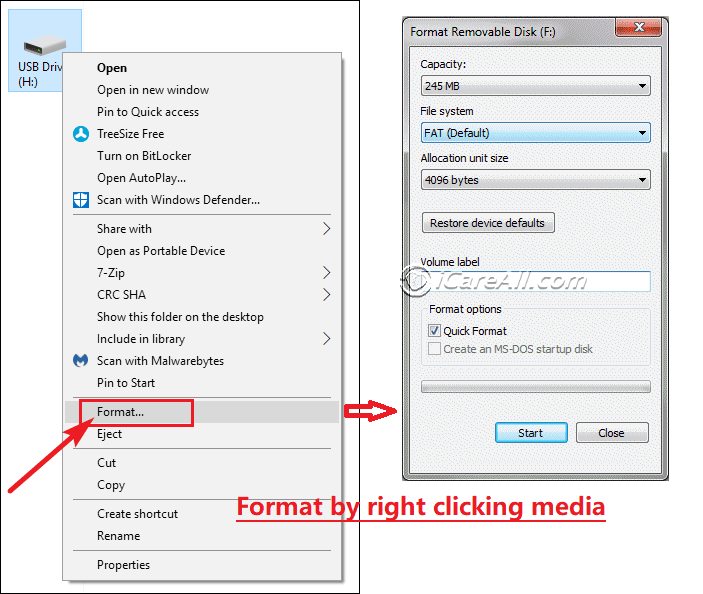 Formatear tarjeta de memoria usando la opción de formato con clic derecho en Windows 11/10/8/7
Formatear tarjeta de memoria usando la opción de formato con clic derecho en Windows 11/10/8/7
También lee: Cómo formatear una tarjeta SD protegida contra escritura
Requisitos: Una computadora, una tarjeta SD y un lector/adaptador de tarjetas (si tu computadora no tiene una ranura para tarjetas integrada).
- Paso 1: Conecta tu tarjeta SD a la computadora a través de una ranura integrada o adaptador de tarjetas.
- Paso 2: Abre 'Este PC' desde el escritorio haciendo doble clic en él.
- Paso 3: Haz clic derecho en tu tarjeta de memoria en 'Este PC' y selecciona 'Formatear'. (¿Tarjeta de memoria no aparece?)
- Paso 4: Confirma las opciones de formateo en la ventana de formato.
Formateador de Tarjetas SD #3 - SD Memory Card Formatter 5.0.1 para SD/SDHC/SDXC
Esta herramienta, proporcionada por la SD Association en SDCARD.ORG, está diseñada para descargar y formatear tarjetas de memoria SD en línea. Se considera el mejor formateador de tarjetas SD porque cumple con los estándares de seguridad para tarjetas SD y está optimizada específicamente para tarjetas de memoria.
Los enlaces de descarga están disponibles en esta página:
https://www.sdcard.org/downloads/formatter/
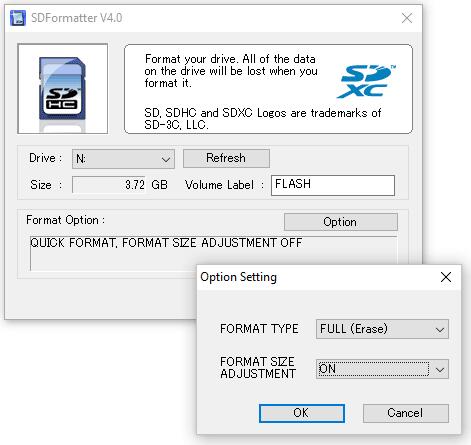 SDFormatter
SDFormatter
¿Necesitas formatear tu tarjeta SD a FAT32? Guía aquí -> Cómo formatear una tarjeta SD a FAT32 en Windows 11/10/8/7
- Descargar e Instalar: Obtén SDFormatter desde el sitio web oficial de SDCard.org e instálalo.
- Insertar Tarjeta SD: Conecta tu tarjeta SD a tu computadora usando un lector de tarjetas SD.
- Abrir SDFormatter: Inicia el programa y selecciona tu tarjeta SD desde el menú desplegable "Seleccionar Tarjeta".
- Configurar Opciones: Elige las opciones de formato: "Rápido" o "Completo (Borrar/Sobrescribir)".
- Iniciar Formateo: Haz clic en "Formatear" y confirma la acción. Espera a que el proceso termine.
- Expulsar Tarjeta SD: Expulsa la tarjeta SD de tu computadora de forma segura.
SD Memory Card Formatter está disponible para múltiples plataformas, incluyendo Windows y Mac. Con el SD Memory Card Formatter para Mac, puedes formatear tarjetas de memoria en un Mac de forma gratuita.
Formateador de Tarjetas SD #4 - HP USB Disk Storage Format Tool
La HP USB Disk Storage Format Tool, a veces llamada HP USB Format Tool, es una utilidad gratuita y portátil que ofrece formateo de dispositivos y creación de USB booteables con DOS. Es adecuada tanto para principiantes como para usuarios avanzados.
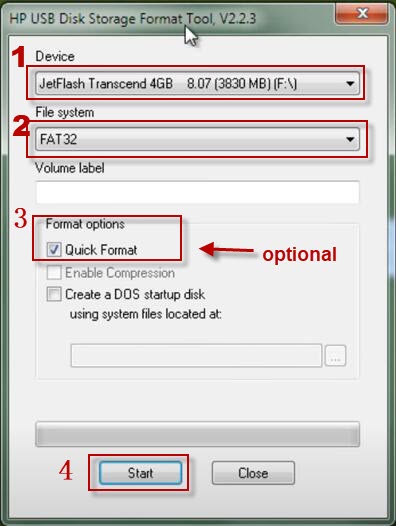 Formatear tarjeta de memoria con HP USB Format Tool
Formatear tarjeta de memoria con HP USB Format Tool
- Descargar e Instalar: Descarga la HP USB Disk Storage Format Tool e instálala en tu computadora.
- Insertar Tarjeta SD: Conecta tu tarjeta SD a través de un lector de tarjetas SD.
- Abrir Herramienta: Inicia la HP USB Disk Storage Format Tool y selecciona tu tarjeta SD desde el menú desplegable "Dispositivo".
- Seleccionar Sistema de Archivos: Elige el sistema de archivos deseado (FAT32, NTFS, etc.) desde el menú desplegable "Sistema de archivos".
- Iniciar Formateo: Opcionalmente, etiqueta el volumen, luego haz clic en "Iniciar" y confirma la acción.
- Expulsar Tarjeta SD: Una vez que el formateo esté completo, expulsa la tarjeta SD de forma segura.
Enlace de descarga: https://www.authorsoft.com/usb-disk-storage-format-tool.html
Formateador de Tarjetas SD #5 - Rufus
Rufus es bien conocido por formatear dispositivos (unidades USB, tarjetas SD, discos duros) y crear unidades USB booteables. Su interfaz amigable lo convierte en una herramienta popular para tareas simples y complejas.
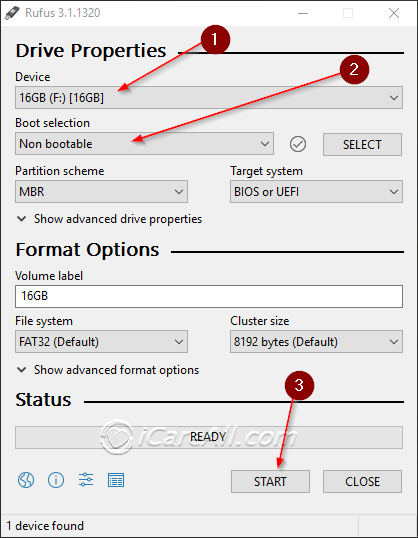 Rufus: Forzar el formato en tarjetas SD que no pueden ser formateadas
Rufus: Forzar el formato en tarjetas SD que no pueden ser formateadas
Descargar Rufus: https://github.com/pbatard/rufus/releases/download/v3.11/rufus-3.11.exe
A continuación, los pasos sencillos para usar Rufus y formatear una tarjeta SD:
- Descargar y Ejecutar: Descarga Rufus y ejecútalo (no se requiere instalación).
- Insertar Tarjeta SD: Conecta tu tarjeta SD a través de un lector de tarjetas SD.
- Abrir Rufus: Inicia Rufus y selecciona tu tarjeta SD bajo "Dispositivo".
- Configurar Parámetros: Elige un sistema de archivos (FAT32, NTFS, etc.) y proporciona una etiqueta si lo deseas.
- Iniciar Formateo: Haz clic en "Iniciar", luego confirma para comenzar el formateo. Espera a que el proceso termine.
- Expulsar Tarjeta SD: Una vez finalizado, cierra Rufus y expulsa la tarjeta SD de forma segura.
Formateador de Tarjetas SD #6 - Administración de Discos: Solucionar Errores al Formatear la Tarjeta SD
Administración de Discos es una utilidad integrada en Windows que puede realizar varias funciones de volúmenes de disco, incluyendo formatear, eliminar, crear y reducir volúmenes. Aquí, te mostraremos cómo usar Administración de Discos para formatear una tarjeta SD y resolver errores cuando la tarjeta SD no puede ser formateada.
Para usar la opción de formato de Administración de Discos, haz clic derecho en la tarjeta SD dentro de la utilidad, siempre que la tarjeta SD sea reconocida. Sigue estos pasos:
- Inserta la tarjeta SD en tu computadora. Haz clic derecho en 'Este PC' -> Administrar -> Administración de Discos.

- Haz clic derecho en la tarjeta SD en Administración de Discos -> Formatear -> Selecciona las propiedades de formato adecuadas (usa FAT32 para tarjetas de menos de 32GB, exFAT para tarjetas de más de 32GB), y elige si deseas realizar un formato rápido.
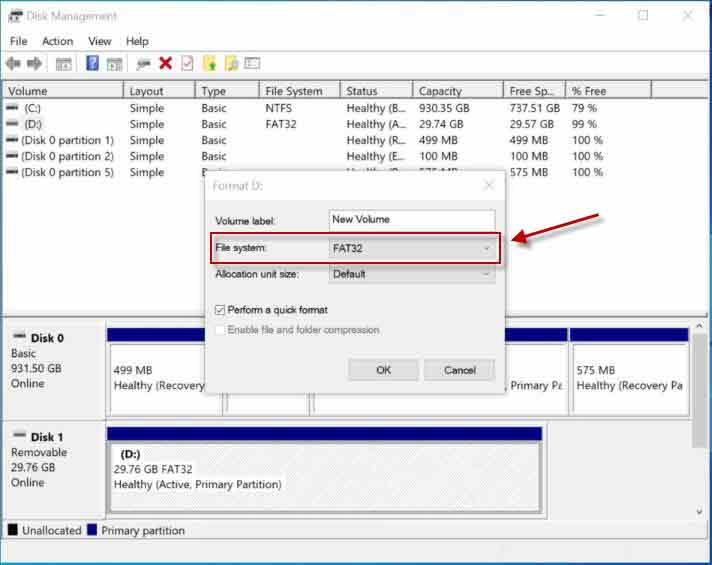
¿Falló el formato con el método anterior? Prueba estos pasos adicionales:
- Elimina el volumen de la tarjeta SD en Administración de Discos.
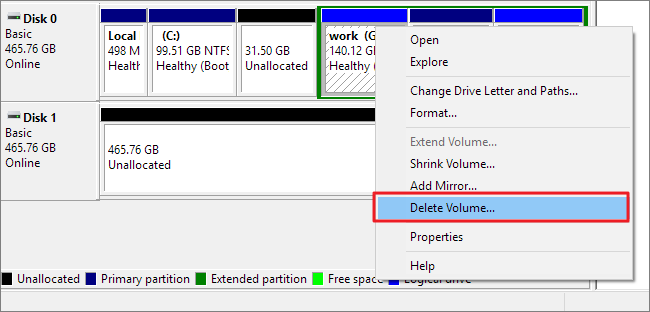
- Crea un nuevo volumen para la tarjeta SD en Administración de Discos haciendo clic derecho en la tarjeta SD. Es posible que necesites volver a insertar la tarjeta SD si no aparece correctamente.
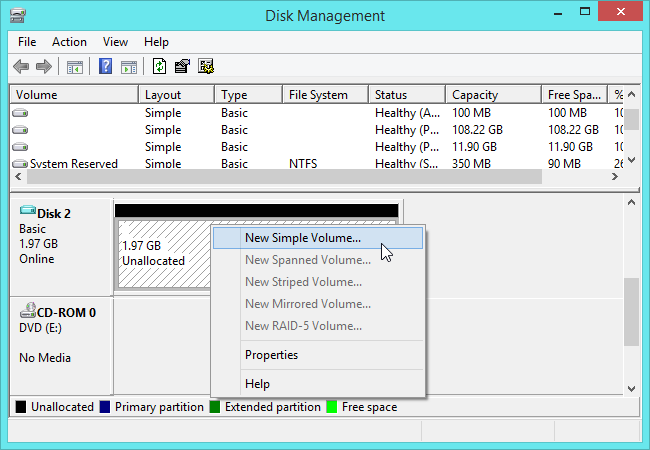
Formateador de Tarjetas SD #7 - EaseUS Partition Master Home
Formateador de Tarjetas SD #8 - MiniTool Partition Wizard Home
También lee: 5 herramientas gratuitas para reparar tarjetas SD, o aprende cómo solucionar tarjetas SD que no pueden ser formateadas
Formateador de Tarjetas SD para Mac
Aquí tienes un video tutorial sobre cómo formatear una tarjeta SD usando la opción de formato con clic derecho en Windows y cómo usar la Utilidad de Discos en un Mac.
¿No funciona? Prueba estas soluciones
Preguntas Frecuentes
¿Existe un formateador de tarjetas SD dedicado para Sandisk?
No hay un formateador específico para tarjetas SD Sandisk. Las herramientas enumeradas arriba son compatibles con tarjetas Sandisk de varios tipos y capacidades, desde 128MB hasta 128GB o más.
¿Estas herramientas pueden formatear una tarjeta SD a FAT32?
La mayoría de las herramientas mencionadas, incluyendo IM-Magic Partition Resizer, Rufus, HP USB Format Tool y EaseUS Partition Master, soportan el formateo de tarjetas SD a FAT32, exFAT, NTFS y otros sistemas de archivos.
Nota: Por defecto, Windows no puede formatear tarjetas de memoria mayores de 32GB a FAT32.
¿Qué hacer si el formateador de tarjetas SD falla?
Si un formateador de tarjetas SD falla, considera estas soluciones:
- Elimina el atributo de solo lectura de la tarjeta SD usando el comando diskpart 'attributes disk clear readonly' después de seleccionar la tarjeta SD en la herramienta de línea de comandos diskpart.
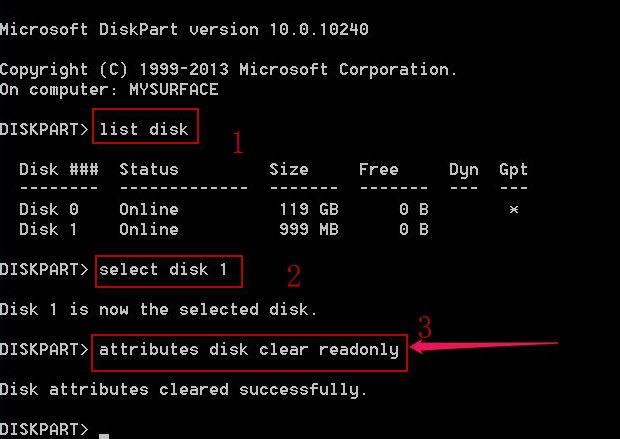
Video - cómo eliminar el atributo de solo lectura en una tarjeta SD - Elimina la tarjeta SD en Administración de Discos, luego crea un nuevo volumen si el formateador no puede formatear la tarjeta SD. (Consulta la guía del formateador de tarjetas SD #6 para más detalles.)
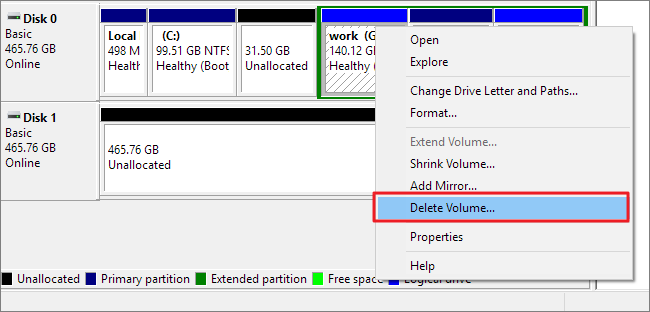
¿Existe una aplicación de formateo de tarjetas SD para Android?
Formatear una tarjeta SD en un teléfono Android generalmente se puede hacer seleccionando la opción 'Formatear tarjeta SD' o 'Borrar tarjeta SD', dependiendo de tu dispositivo. Sin embargo, Android no ofrece una opción de sistemas de archivos durante este proceso.
La verdad: Android no proporciona una opción para elegir el sistema de archivos al formatear una tarjeta SD o microSD. Si necesitas un sistema de archivos específico como FAT32, FAT, exFAT o NTFS, necesitarás usar una computadora.
Solución: Para formatear la tarjeta SD con un sistema de archivos específico como FAT32, FAT, exFAT o NTFS, debes usar una computadora.