Erreurs Courantes des Cartes SD/Micro SD/SDHC/SDXC et Solutions
Cette page vous présentera des solutions pour divers problèmes de cartes mémoire, y compris les cartes SD, microSD, SDHC et SDXC.
Table des Matières

- Partie 1 - Problèmes Courants des Cartes Mémoire SD
1.1. Carte Mémoire SD Non Formatée, RAW, 0 Octet
1.2. Windows Incapable de Compléter le Formatage de la Carte SD
1.3. CHKDSK Ne Fonctionne Pas pour la Carte Mémoire SD RAW
1.4. Volume de Stockage Incorrect de la Carte SD
1.5. Carte SD Retirée, Insérez-en une Nouvelle
1.6. Carte SD Vide ou Système de Fichiers Non Supporté
1.7. Erreur de Dispositif d'E/S sur la Carte Mémoire SD
1.8. Carte SD Protégée en Écriture
1.9. Carte SD Espace de Stockage Insuffisant
1.10. Tous les Fichiers se Transforment en Raccourcis sur la SD
1.11. Fichier ou Répertoire Corrompu et Illisible sur la Carte SD
1.12. Infection par Virus sur la Carte SD
1.13. Carte Mémoire SD Devient Lente
1.14. Carte SD Endommagée Physiquement - Partie 2 - Comment Choisir la Meilleure Carte SD pour Android / Appareil Photo ?
- Partie 3 - Conseils pour l'Entretien des Cartes Mémoire SD
- Partie 4 - Comment Protéger les Données Privées sur une Carte Mémoire SD ?
Partie 1 - Problèmes Courants des Cartes Mémoire SD
Lors de l'utilisation quotidienne des cartes mémoire SD dans différents appareils numériques, vous pouvez rencontrer divers problèmes de carte SD. Voici quelques problèmes courants des cartes SD :
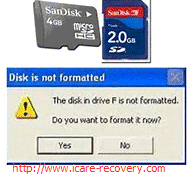
1. Carte Mémoire SD Non Formatée, RAW, 0 Octet
Votre carte SD ou microSD est-elle dans un système de fichiers RAW? Votre carte SD indique-t-elle qu'elle n'est pas formatée ? Vous pourriez recevoir un message d'alerte indiquant que la carte mémoire n'est pas formatée sur votre téléphone ou ordinateur. En consultant les Propriétés d'une carte SD non formatée sur un PC, vous constaterez que la carte SD devient RAW et a un espace de 0 octet.
Pour corriger cette erreur sur une carte mémoire SD, microSD, SDHC ou SDXC, vous pouvez utiliser les méthodes suivantes :
Avis ! Avant toute autre opération, veuillez sauvegarder toutes les données importantes du support. N'hésitez pas à récupérer les données d'une carte SD RAW endommagée avec iCare Recovery gratuitement.
Téléchargez iCare Recovery Free pour la récupération de carte SD RAW
Méthode 1 : Réparer la Carte SD sans Formater
Votre carte SD vous pose des problèmes ? Pas de souci ! Suivez ces étapes simples pour la remettre en état en utilisant la fonction "Vérifier la Partition" dans Partition Resizer.
- Étape 1 : Téléchargez Partition Resizer gratuitement. Ensuite, connectez votre carte mémoire à votre PC à l'aide d'un lecteur de carte.
- Étape 2 : Ouvrez le logiciel, trouvez votre carte mémoire dans la liste, faites un clic droit dessus et sélectionnez "Vérifier la Partition" pour commencer le processus de réparation.
- Étape 3 : Confirmez les paramètres et cliquez sur 'OK'. Le logiciel commencera à réparer automatiquement votre carte mémoire.

Clonage de Votre Carte SD Endommagée
Vous devez cloner votre carte SD vers un autre disque ? C'est plus facile que vous ne le pensez avec Partition Resizer.
- Étape 1 : Téléchargez l'outil gratuit, et connectez votre carte SD au PC avec un lecteur de carte.
- Étape 2 : Dans le logiciel, faites un clic droit sur votre carte SD et choisissez "Copier le disque" pour commencer le processus de clonage.
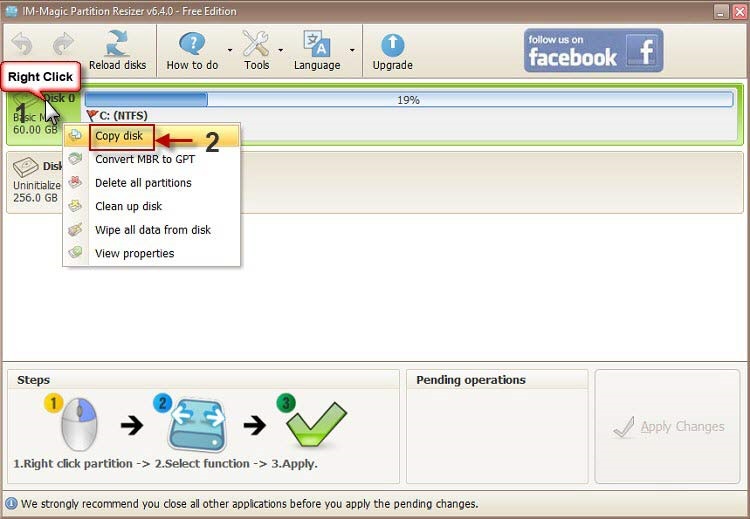
- Étape 3 : Sélectionnez le disque de destination pour la sauvegarde de votre carte SD. Assurez-vous d'avoir un disque ou une carte mémoire plus grande prête pour cela.
- Étape 4 : Cliquez sur 'Appliquer les Modifications'. Le logiciel commencera à cloner votre carte mémoire.
Et voilà ! Votre carte SD sera réparée ou vous pourrez la cloner sur une nouvelle carte mémoire.
Méthode 2 : Formater la Carte Mémoire SD sur le Téléphone ou l'Ordinateur
Vous pouvez formater votre carte SD pour résoudre le problème de non-formatage en utilisant les méthodes suivantes :
- Formater la carte mémoire SD directement sur votre téléphone ==>
- Formater la carte mémoire SD sur un ordinateur Windows ==>
- Formater la carte SD avec CMD ==>
- Formater la carte SD avec un outil de formatage ==>

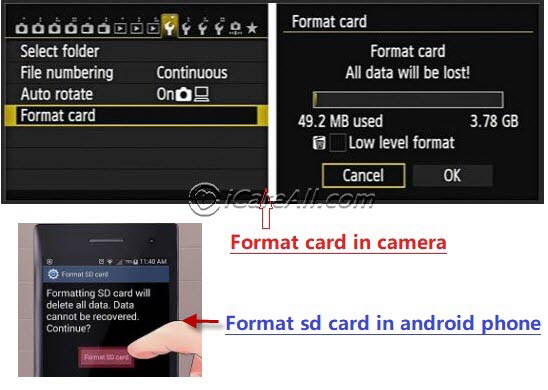 Formater la carte SD sur téléphone ou appareil photo
Formater la carte SD sur téléphone ou appareil photo
Ouvrez l'application "Paramètres" sur Android > sélectionnez "Stockage" > sélectionnez "Formater la Carte SD"
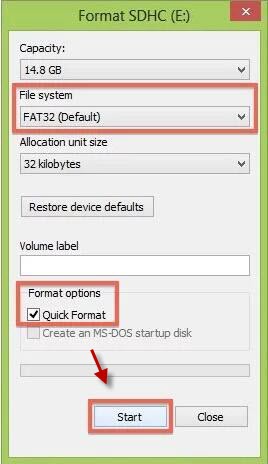 Formater la carte SD sur ordinateur
Formater la carte SD sur ordinateur
Connectez la carte SD à votre PC, elle apparaîtra comme un disque RAW dans l'Explorateur Windows (ou ouvrez "Gestion des Disques" sur votre ordinateur) > Faites un clic droit sur la carte SD dans l'Explorateur Windows (ou Gestion des Disques) et sélectionnez l'option "Formater" > Sélectionnez "Formatage Rapide" > cliquez sur "Démarrer" pour compléter le formatage (Vous pouvez également effectuer un formatage complet de la carte SD RAW sans sélectionner l'option "Formatage Rapide").

Exécutez CMD sur Windows > tapez "list disk" > tapez "select disk x" (x est la lettre du lecteur de la carte SD) > tapez "clean" > tapez "create partition primary" > tapez "active" > tapez "format fs=fat32 label=volume label quick"
Le label de volume se réfère au nom de la carte SD affiché sur l'ordinateur. Vous pouvez voir le label de volume en consultant les Propriétés de la carte SD sur le PC.

Lire aussi : 8 meilleures façons de formater une carte SD gratuitement
Méthode 3 : Exécuter CHKDSK pour Carte Mémoire SD RAW
Vous pouvez exécuter CHKDSK et taper la commande "chkdsk x: /r" ou "chkdsk x: /f" pour analyser et réparer les erreurs sur une carte SD RAW (x: est la lettre du lecteur de la carte SD).
 Réparer les blocs défectueux avec cmd chkdsk h: /f (remplacez 'h' par votre propre lettre de lecteur pour réparer ses blocs défectueux).
Réparer les blocs défectueux avec cmd chkdsk h: /f (remplacez 'h' par votre propre lettre de lecteur pour réparer ses blocs défectueux).
![]() Recommandé : Réparer l'erreur de disque non formaté>>
Recommandé : Réparer l'erreur de disque non formaté>>
2. Windows Incapable de Compléter le Formatage SD / MicroSD / SDHC / SDXC
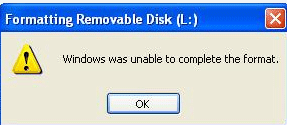
Vous rencontrez ce problème généralement lorsque vous tentez de reformater une carte mémoire SD non formatée sur un ordinateur Windows. Si votre PC indique qu'il ne peut pas compléter le formatage après avoir essayé toutes les méthodes connues, vous pouvez essayer les solutions suivantes :
Lire aussi : Comment réparer une carte SD qui ne peut pas être formatée
Étape 1. Allez dans la Gestion des Disques et sélectionnez "Modifier la Lettre de Lecteur et les Chemins" pour attribuer une nouvelle lettre de lecteur à la carte SD RAW.
Étape 2. Essayez de nouveau de reformater la carte mémoire SD RAW avec la méthode de votre choix.
Étape 3. Vous ne pouvez toujours pas formater la carte mémoire SD sur Windows ? Retirez la carte SD en toute sécurité du PC et réinsérez-la dans votre téléphone. En général, le téléphone affichera un message indiquant que la carte SD est corrompue et doit être formatée. Confirmez simplement le formatage et vérifiez si celui-ci peut être complété.
Regardez la vidéo pour mieux comprendre la résolution des problèmes.
Lire aussi le guide détaillé ici – Réparer l'erreur Windows qui ne complète pas le formatage>>
3. CHKDSK Ne Peut Pas Réparer la SD RAW
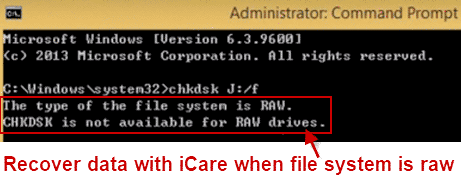 Vous pouvez lancer la commande CHKDSK pour analyser et corriger certaines erreurs courantes telles que les secteurs défectueux sur un disque dur interne ou un disque amovible sur un PC Windows, mais parfois CHKDSK échoue à réparer une carte mémoire SD RAW.
Vous pouvez lancer la commande CHKDSK pour analyser et corriger certaines erreurs courantes telles que les secteurs défectueux sur un disque dur interne ou un disque amovible sur un PC Windows, mais parfois CHKDSK échoue à réparer une carte mémoire SD RAW.
Pour ce problème, vous pouvez essayer les solutions suivantes :
Solution 1 : Reformater la carte mémoire SD avant d'exécuter la commande CHKDSK.
Solution 2 : Utiliser l'outil de vérification des erreurs intégré à Windows au lieu de la commande CHKDSK pour résoudre le problème.
Solution 3 : Exécuter CHKDSK depuis "Mode Sans Échec avec Invite de Commandes" en redémarrant votre ordinateur puis corriger les problèmes.
Solution 4 : Vérifiez s'il y a un problème système sur votre ordinateur. Parfois, un problème système cause le problème, donc vous pouvez également connecter la carte SD à un autre ordinateur et exécuter CHKDSK à nouveau pour analyser et réparer le problème.
Une autre page présente plus de raisons et de solutions en détail – CHKDSK ne peut pas réparer les disques RAW>>
4. Problème de Volume de Stockage de la Carte SD (3 Causes Principales)
Cause#1 : Outil de formatage incorrect pour carte SD de plus de 32 Go
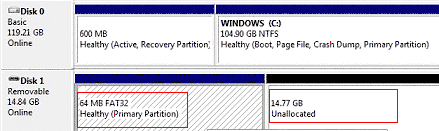 Les outils de formatage intégrés à Windows ne peuvent pas formater les cartes SD de grande capacité en FAT32, les limitant à moins de 32 Go. Si votre carte SD affiche une capacité inférieure à celle attendue, utilisez un outil de formatage gratuit tel que IM-Magic Partition Resizer pour formater la carte SD à sa pleine capacité.
Les outils de formatage intégrés à Windows ne peuvent pas formater les cartes SD de grande capacité en FAT32, les limitant à moins de 32 Go. Si votre carte SD affiche une capacité inférieure à celle attendue, utilisez un outil de formatage gratuit tel que IM-Magic Partition Resizer pour formater la carte SD à sa pleine capacité.
Cause#2 : Capacité de stockage de carte SD fausse
Si votre carte SD affiche une capacité incorrecte, il se peut qu'il s'agisse d'une carte contrefaite. Par exemple, une carte annoncée comme ayant 64 Go peut en fait avoir seulement 32 ou 16 Go de capacité. Ces cartes sont souvent appelées "Cartes d'Extension". Ces cartes demandent généralement un formatage lorsqu'elles sont utilisées pour le stockage de données.
Solution : Formatez la carte en utilisant IM-Magic Partition Resizer pour vérifier sa véritable capacité ou acceptez la capacité de stockage réelle.
En savoir plus : Carte SD ne montrant pas la taille correcte
Cause#3 : Infections virales
Une capacité incorrecte de la carte SD peut également résulter d'infections virales ou d'autres formes de corruption. Dans ces cas, reformater la carte peut restaurer sa capacité correcte.
5. Carte Mémoire SD / SDHC / SDXC Non Reconnaue
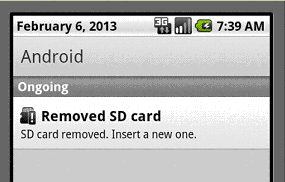
Votre carte mémoire SD n'est pas détectée par votre téléphone, votre appareil photo ou votre ordinateur ? Il s'agit d'un problème fréquent.
Le téléphone Android / Appareil Photo Indique de Veuillez Insérer une Nouvelle Carte Micro SD ou Carte SD Non Trouvée Bien que vous soyez sûr que la carte SD est correctement insérée dans votre téléphone ou appareil photo, il continue de dire que vous devez insérer une nouvelle carte (veuillez insérer la carte mémoire) ou il indique que la carte SD est introuvable. En général, vous recevrez les messages suivants lorsque vous insérez une carte SD dans votre téléphone ou appareil photo :
- Veuillez insérer la carte mémoire
- Carte SD non trouvée
- Aucun média de stockage valide
- Carte SD retirée, insérez une nouvelle carte
Si vous rencontrez ce problème sur votre téléphone ou appareil photo, veuillez essayer les méthodes suivantes :
- Méthode 1 : Reformater la carte micro SD
- Méthode 2 : Restaurer votre téléphone aux paramètres d'usine
Lire aussi : comment réparer la carte SD retirée, insérez une nouvelle carte
Le PC ne détecte pas la SD, Micro SD, SDHC, SDXC
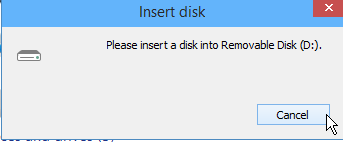
La carte SD n'apparaît pas sur l'ordinateur ? Ou le PC indique qu'il n'y a pas de carte mémoire, veuillez insérer une nouvelle carte ? Les méthodes suivantes peuvent être utilisées pour résoudre le problème :
Méthode 1 : Formater la carte mémoire SD dans la Gestion des Disques si elle n'apparaît pas dans l'Explorateur Windows.
Méthode 2 : Mettre à jour le pilote pour s'assurer qu'il est compatible avec la carte SD. Vous devez installer le bon pilote pour différents types de cartes SD car il existe des différences entre SD standard, micro SD, SDHC et SDXC. Par exemple, une carte SD a une capacité inférieure à 2 Go, tandis qu'une carte SDHC a une capacité supérieure à 4 Go. Un PC avec un pilote de version inférieure qui peut reconnaître une carte mémoire SD pourrait échouer à reconnaître une carte SDHC.
Lorsque tout type de carte SD est illisible par un téléphone, un appareil photo ou un ordinateur, il est nécessaire de vérifier les éléments suivants avant d'utiliser toute méthode pour résoudre le problème :
- Reconnectez-vous avec d'autres ports USB d'ordinateur ou un autre ordinateur pour éliminer le problème de port USB défectueux
- Insérez la carte SD dans l'ordinateur avec d'autres lecteurs de cartes ou adaptateurs
![]() Recommandé : SDHC n'est pas reconnue>>
Recommandé : SDHC n'est pas reconnue>>
6. Carte Mémoire SD Est Vide ou Possède un Système de Fichiers Non Supporté
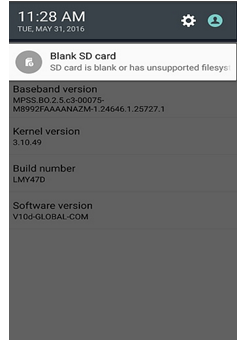
La carte SD affiche qu'elle est vide ou possède un système de fichiers non supporté alors qu'il y a de nombreux fichiers à l'intérieur ? Lorsque vous recevez ce message sur votre téléphone, la carte SD apparaîtra comme un périphérique inconnu ou RAW après connexion à votre ordinateur. Veuillez utiliser les méthodes suivantes pour résoudre le problème lorsque la SD, SDHC, SDXC, ou micro SD affiche qu'elle est vide avec un système de fichiers non supporté :
Méthode 1 : Redémarrez votre smartphone ou réinsérez la carte mémoire SD.
Parfois, le problème peut être résolu simplement en redémarrant votre téléphone mobile ou en réinsérant la carte SD si le problème est dû à une connexion lâche.
Méthode 2 : Connectez la carte mémoire SD à Windows et affichez les fichiers cachés.
Ouvrez "Mon Ordinateur" > sélectionnez l'onglet "Outils" > sélectionnez "Options des Dossiers" > sélectionnez "Afficher les fichiers et dossiers cachés" sous l'onglet "Affichage".
Ceci est le chemin pour afficher les fichiers cachés sur Windows.
Méthode 3 : Exécutez CHKDSK pour la carte SD
Exécutez CHKDSK et tapez "chkdsk x: /r" (x : fait référence à la lettre de lecteur de la carte SD) pour analyser et réparer la carte SD.
Méthode 4 : Formatez la carte SD
Si le problème persiste, formatez la carte SD avec le système de fichiers approprié. Vous devez formater la carte SD avec un système de fichiers adéquat pour l'utiliser normalement. Par exemple, les cartes SD d'aujourd'hui sont généralement formatées en FAT32, ce qui peut être reconnu par Android, les appareils photo, et les ordinateurs. Si vous la formatez en NTFS ou FAT16, votre téléphone ou appareil photo pourrait indiquer que la carte SD a un système de fichiers non supporté et ne peut pas afficher les fichiers.
Veuillez vous référer au début de cet article, qui partage toutes les méthodes pour formater une carte SD.
Méthode 5 : Utilisez un outil de réparation de carte mémoire SD
Vous pouvez trouver de nombreux outils de réparation de carte mémoire en ligne. Si toutes les méthodes ci-dessus échouent à réparer la carte mémoire SD, vous pouvez essayer un programme de réparation de cartes fiable pour corriger la carte.
7. Erreur de Périphérique I/O sur la Carte Mémoire SD
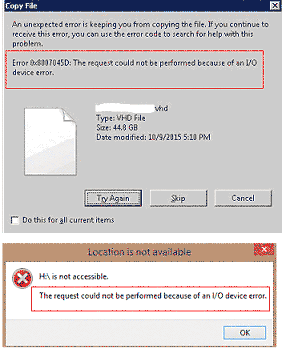
Un message d'erreur I/O peut apparaître lorsque vous tentez d'ouvrir une carte mémoire SD ou de copier, supprimer, ou déplacer des fichiers depuis la carte. En général, le message d'erreur indique que l'opération a échoué en raison d'une erreur de périphérique I/O.
Voici quelques méthodes courantes pour résoudre une erreur de périphérique I/O sur différentes cartes SD :
Méthode 1 : Reconnectez la carte SD ou redémarrez l'ordinateur pour vérifier la connexion et les ports USB.
Méthode 2 : Changez la lettre de lecteur pour la carte SD.
Méthode 3 : Installez ou mettez à jour les pilotes pour vous assurer qu'ils sont compatibles avec la carte SD.
Méthode 4 : Exécutez CHKDSK ou l'outil de vérification des erreurs sur Windows pour analyser et réparer la carte mémoire SD.
Méthode 5 : Formatez la carte SD.
![]() Recommandé : Pour des détails sur chaque méthode, veuillez vous référer à – Comment résoudre l'erreur de périphérique I/O>>
Recommandé : Pour des détails sur chaque méthode, veuillez vous référer à – Comment résoudre l'erreur de périphérique I/O>>
8. Carte SD SDHC SDXC Micro SD Est Protégée en Écriture ou Chiffrée
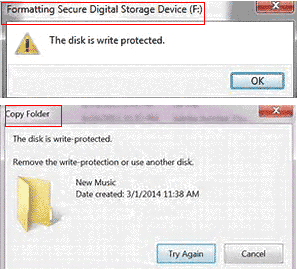
Vous êtes uniquement autorisé à lire des fichiers depuis une carte mémoire SD protégée en écriture. Toute autre opération comme supprimer, déplacer, écrire, formater, copier, couper, éditer, etc. est interdite sur une carte mémoire SD protégée en écriture.
Vous pouvez recevoir un message disant "Le disque est protégé en écriture" lorsque vous essayez de copier, supprimer ou modifier la carte SD.
Ce problème peut résulter d'une manipulation incorrecte ou de la corruption de la carte. Les méthodes suivantes sont disponibles pour résoudre le problème :
Méthode 1 : Vérifiez l'interrupteur de protection en écriture sur la carte SD pour voir s'il a été déplacé vers la position de protection en écriture.
Méthode 2 : Si la carte SD est toujours protégée en écriture après avoir désactivé l'interrupteur de protection, exécutez un logiciel antivirus pour rechercher d'éventuels virus.
Méthode 3 : Réinitialisez le registre de l'ordinateur en suivant ces étapes : Tapez "regedit" dans "Exécuter" et appuyez sur Entrée > localisez le chemin suivant :
HKEY_LOCAL_MACHINE/SYSTEM/CurrentControlSet/Control/StorageDevicePolicies > trouvez l'option "Protection en Écriture" > double-cliquez sur l'option "Protection en Écriture" pour définir la valeur sur "0".
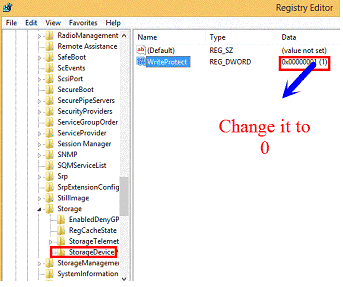
Méthode 4 : Formatez la carte SD protégée en écriture depuis CMD en suivant ces étapes : Exécutez la commande CMD sur votre ordinateur > tapez "Format X:" (X: est la lettre de lecteur de la carte SD) et appuyez sur le bouton "Entrée".
Méthode 5 : Utilisez un outil tiers pour retirer la protection en écriture de la carte SD.
![]() Recommandé : Comment retirer la protection en écriture sur une carte SD>>
Recommandé : Comment retirer la protection en écriture sur une carte SD>>
Si la carte SD est chiffrée ou verrouillée, vous devez entrer le mot de passe correct ou utiliser un outil pour la déchiffrer. Si vous n'avez jamais défini de mot de passe pour la carte SD mais qu'elle demande encore d'en entrer un, la carte SD est probablement infectée par un virus.
9. Carte SD Manque d'Espace de Stockage mais Contient Seulement Quelques Dossiers ou Fichiers
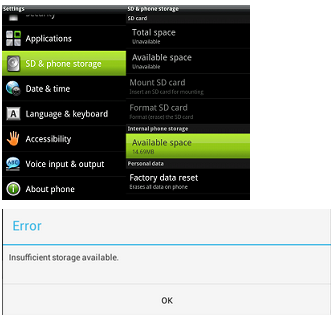
Parfois, vous ne stockez que quelques dossiers ou fichiers sur votre carte mémoire SD, mais elle indique que le périphérique est plein lorsque vous tentez d'écrire de nouvelles données dessus. La carte SD continue d'afficher qu'elle est pleine ou indique qu'il n'y a pas assez d'espace même après avoir supprimé tous les fichiers de la carte.
Si tel est le cas, la carte SD pourrait être infectée par un virus ou pourrait être corrompue.
Voici un guide pour résoudre le problème :
Étape 1 : Redémarrez votre téléphone pour voir si la carte SD peut s'afficher normalement.
Étape 2 : Si la carte SD indique toujours qu'elle est pleine, veuillez transférer toutes les données visibles dont vous avez besoin vers un autre périphérique.
Étape 3 : Trouvez "Stockage" sur votre téléphone Android et formatez la carte SD, ou formatez la carte en l'insérant dans votre ordinateur.
Étape 4 : Exécutez un programme antivirus pour vérifier s'il y a un virus ou des logiciels espions sur la carte SD. Dans la plupart des cas, le virus ou le malware n'est pas visible, mais il occupe une grande quantité de capacité sur votre carte SD. Votre carte SD s'affichera normalement après avoir supprimé tous les virus et logiciels espions.
Étape 5 : Restaurez les paramètres d'usine.
10. Tous les Fichiers se Transforment en Raccourcis sur SD/Micro SD/SDHC/SDXC
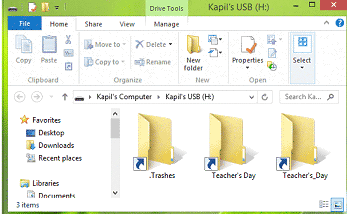
Tous ou une partie des fichiers stockés sur SD, micro SD, SDXC, SDHC se transforment en raccourcis et deviennent inaccessibles ? Ce problème est souvent causé par une infection virale. Par conséquent, vérifier et éliminer le virus offre la meilleure solution au problème.
Méthode 1 : Connectez la carte mémoire à un PC et configurez-le pour afficher les fichiers cachés afin de voir si toutes les données ont été cachées par un virus. Parfois, un virus peut cacher toutes les données sur votre carte SD et n'afficher que des raccourcis pour vous faire croire que toutes les données ont été corrompues ou perdues.
Dans le paragraphe ci-dessus, nous avons partagé comment afficher les fichiers cachés depuis l'Explorateur Windows. Ici, nous introduisons une autre méthode pour afficher les fichiers cachés depuis CMD : Exécutez CMD et tapez "attrib -h -r -s /s h:\*.*" (h: est la lettre de lecteur de la carte SD).
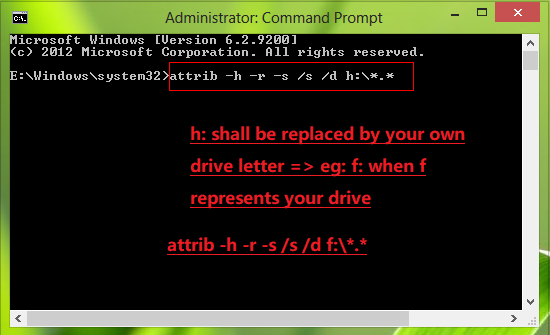
Après avoir tapé la commande, vous pouvez ouvrir à nouveau votre carte SD, et vous verrez que tous les fichiers cachés s'affichent normalement sur votre carte.
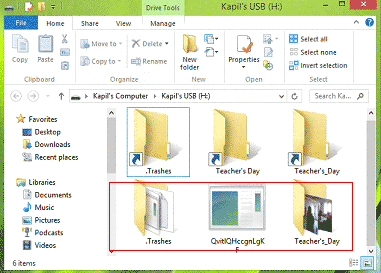
Après avoir affiché tous les fichiers cachés, il est préférable de les transférer vers un autre lecteur.
Méthode 2 : Utilisez un bon outil antivirus pour scanner la carte mémoire SD. Vous pouvez trouver de nombreux outils de ce type en ligne. Lors du choix d'un outil antivirus, assurez-vous de choisir un fiable pour éviter une infection virale supplémentaire ou des dommages à votre carte mémoire.
![]() Recommandé : La carte mémoire affiche des raccourcis>>
Recommandé : La carte mémoire affiche des raccourcis>>
11. Fichier ou Répertoire Illisible
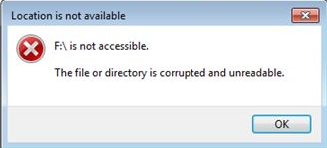
Votre carte SD indique que le fichier est corrompu sans vous permettre d'y accéder ? Comme le message d'alerte l'indique, le fichier ou le répertoire est corrompu, donc vous ne pouvez pas ouvrir la carte mémoire SD pour voir ou écrire un fichier. Pour accéder à la carte avec succès lorsqu'un message d'erreur apparaît, vous avez les choix suivants :
Méthode 1 : Vérifiez et réparez les secteurs défectueux sur la carte mémoire SD en la connectant à un ordinateur avec l'outil de vérification des erreurs intégré de Windows ou en utilisant CMD. Un outil de réparation de carte SD tiers tel que IM-Magic Partition Resizer peut également être utile.
Méthode 2 : Allez dans la Gestion des Disques pour changer la lettre du lecteur pour la carte mémoire SD corrompue.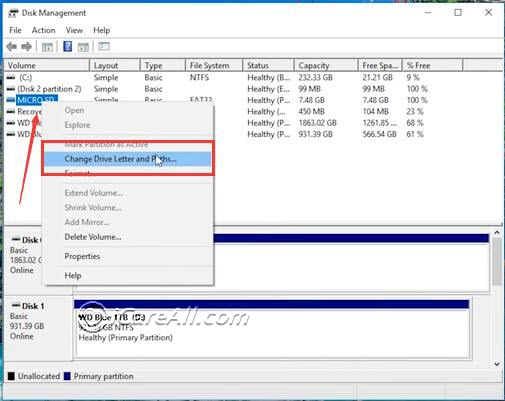
Méthode 3 : Formatez la carte mémoire SD depuis l'Explorateur Windows, la Gestion des Disques, CMD, ou un outil de formatage tiers, etc.
![]() Recommandé : Le fichier ou le répertoire est illisible>>
Recommandé : Le fichier ou le répertoire est illisible>>
12. Infection Virale sur la Carte SD
Les infections virales sont un problème courant pour les cartes mémoire SD et peuvent causer divers soucis, y compris ceux mentionnés ci-dessus en raison d'une infection virale sur la carte SD.
Une carte SD peut être infectée par un virus dans les situations suivantes :
- Vous enregistrez des fichiers infectés par un virus sur la carte SD.
- Vous connectez une carte mémoire SD à un téléphone mobile, une tablette ou un ordinateur infecté par un virus.
- Vous ouvrez des e-mails, des liens ou des sites non sécurisés sur votre smartphone avec une carte SD insérée.
- Votre téléphone ou PC a été piraté, puis vous y connectez la carte SD.
Lorsque l'infection virale de la carte SD cause des problèmes comme ceux mentionnés ci-dessus, vous pouvez vous référer à la solution pour chaque problème afin de le résoudre correctement. Pour éliminer complètement le virus d'une carte SD, utilisez un logiciel antivirus pour scanner la carte SD sur votre téléphone ou votre ordinateur. Enfin, vous pouvez reformater la carte SD.
Avant d'exécuter le logiciel antivirus, déplacez toutes les données vers un autre dispositif de stockage. Parfois, le logiciel antivirus peut supprimer de manière inattendue des dossiers ou des fichiers sur votre carte SD.
13. La Carte Mémoire SD Devient Lente
En général, la vitesse d'une carte mémoire est basée sur sa classification par classe. Qu'est-ce que la classification par classe ? Nous l'introduirons plus tard. Cependant, quelle que soit la classification par classe d'une carte mémoire, elle ne devrait pas mettre beaucoup de temps à écrire ou lire des données. Si votre carte mémoire SD fonctionne plus lentement qu'auparavant, cela pourrait être dû à une défaillance logique causée par une infection virale ou à un trop grand nombre de secteurs défectueux.
Pour résoudre ce problème, transférez toutes les données de la carte mémoire SD vers un autre support, puis effectuez un formatage complet de la carte. Après le formatage, la carte mémoire devrait fonctionner normalement à nouveau.
Si une carte continue de fonctionner lentement même après un reformatage, cela indique que la carte pourrait être à risque de dommage physique.
14. La Carte SD est Physiquement Endommagée
Les erreurs de carte SD peuvent être classées en défaillances logiques ou dommages physiques. Lorsqu'une carte mémoire est encore reconnue par votre téléphone, appareil photo ou ordinateur mais affiche des messages d'erreur différents, elle est considérée comme corrompue logiquement. Vous pouvez tenter de réparer ces problèmes en utilisant des méthodes ou des logiciels. Cependant, lorsqu'une carte mémoire SD est physiquement endommagée, vous ne pouvez généralement pas la réparer à moins de l'envoyer au fabricant. Dans les situations suivantes, la carte mémoire est généralement considérée comme physiquement endommagée, et il est conseillé de la remplacer par une nouvelle :
- La carte SD a subi des dommages dus à l'eau ou au feu.
- La SD, microSD, SDHC, SDXC est endommagée en morceaux.
- La puce de la carte mémoire est endommagée.
- La carte SD ne fonctionne sur aucun appareil après avoir essayé toutes les méthodes mentionnées ci-dessus.
Il est facile de reconnaître une carte mémoire physiquement endommagée. Lorsqu'un type quelconque de carte mémoire est physiquement endommagé et cesse de fonctionner, vous devriez l'envoyer au fabricant pour réparation si elle est encore sous garantie ou acheter une nouvelle carte si la réparation d'une carte endommagée coûte plus cher.
Partie 3 - Comment Choisir la Meilleure Carte Mémoire SD pour Android / Appareil Photo ?
À propos de la Carte SD
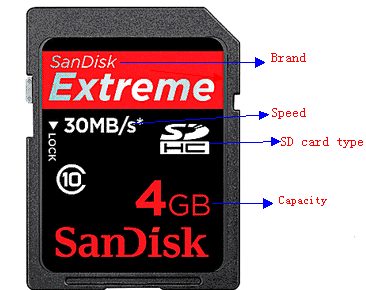
La carte SD, abréviation de Secure Digital card, est un type de carte mémoire flash largement utilisée dans divers dispositifs portables tels que les appareils photo numériques, les téléphones mobiles, les PDA, les consoles portables, les lecteurs multimédias, les dispositifs de navigation GPS et les tablettes. Les cartes SD offrent une grande capacité, de bonnes performances et une sécurité, ce qui en fait l'une des cartes mémoire les plus couramment utilisées.
Étant donné que les cartes SD peuvent être utilisées dans divers types de dispositifs, il est crucial de choisir celle qui convient pour des performances optimales.
Quelle est la meilleure carte SD pour un téléphone Android ou un appareil photo numérique ? Eh bien, la carte appropriée est la meilleure. Aujourd'hui, il existe différents types de cartes mémoire SD. Vous devez prendre en compte les points suivants lors du choix d'une carte SD pour votre téléphone mobile ou appareil photo :
1. Compatibilité des Cartes SD
Il existe trois types différents de cartes mémoire SD avec différentes tailles. Lors de la sélection d'une carte SD pour différents dispositifs, choisissez la carte de taille appropriée pour garantir la compatibilité.
Informations de base sur les 3 tailles de cartes SD :
- Carte SD – Carte SD standard, SDHC et SDXC. Taille : 32 mm x 24 mm x 2,1 mm. Compatible avec les appareils photo numériques, les ordinateurs de bureau/ordinateurs portables, les téléphones mobiles, les PDA, les caméscopes, etc.
- Micro SD – Taille la plus petite : 15 mm x 11 mm x 1,0 mm. Compatible avec les smartphones, les lecteurs multimédias, les lecteurs MP3, les tablettes, etc.
- Mini SD – Taille : 21,5 mm x 20 mm x 1,4 mm. Compatible avec les téléphones portables, les PDA et les ordinateurs.
2. Capacités des Cartes SD
La capacité d'une carte SD fait référence à sa capacité de stockage. Les cartes SD standard ont généralement moins de 2 Go, les SDHC ont de 2 à 32 Go, et les SDXC ont une capacité allant jusqu'à 2 To. Choisissez une carte SD avec une capacité suffisante pour répondre à vos besoins de stockage de données.
3. Vitesse d'Écriture des Données sur la Carte SD
Sur une carte mémoire SD, la vitesse est indiquée par sa classification par Classe (par exemple, Classe 4, Classe 6, Classe 10) ou la Classe de Vitesse UHS (par exemple, U1, U3). Ces classifications indiquent la vitesse d'écriture soutenue minimale de la carte.

- Classe 0 – Aucune classification de vitesse.
- Classe 4 – Minimum 4 Mo/s.
- Classe 6 – Minimum 6 Mo/s.
- Classe 8 – Minimum 8 Mo/s.
- Classe 10 – Minimum 10 Mo/s.

Classe de Vitesse UHS :
- U1 – Minimum 10 Mo/s.
- U3 – Minimum 30 Mo/s.
Classe de Vitesse Vidéo :

- V6 – 6 Mo/s.
- V10 – 10 Mo/s.
- V30 – 30 Mo/s.
- V60 – 60 Mo/s.
- V90 – 90 Mo/s.
4. Marques de Cartes SD et Prix
Choisir une carte mémoire SD d'une marque réputée est crucial. Les cartes SD génériques n'offrent aucune garantie de qualité. Parmi les marques populaires, on trouve SanDisk, Kingston, Lexar, Transcend, Toshiba, Samsung, etc.
Partie 3 - Conseils pour l'entretien des Cartes Mémoire SD
1. Visualiser et éditer les fichiers en connectant la carte SD à un ordinateur
Si vous avez un grand nombre de photos et de vidéos sur une carte SD, il est conseillé de la connecter à votre ordinateur pour transférer ou éditer les fichiers. Éditer les fichiers directement sur la carte mémoire SD peut parfois les rendre inaccessibles.
2. Utilisez un lecteur de carte au lieu d'un câble USB pour connecter la carte SD
Lors de l'insertion d'une carte SD dans un PC, utilisez un lecteur de carte approprié plutôt qu'un câble USB. Une utilisation prolongée d'un câble USB peut vider la batterie de l'appareil photo ou provoquer la corruption de la carte si le câble est déconnecté pendant le transfert de données.
3. Retirer la carte SD de l'appareil photo lorsqu'elle n'est pas utilisée
Après avoir pris des photos avec votre appareil photo numérique, il est conseillé de retirer la carte SD plutôt que de la laisser insérée pendant de longues périodes. Conservez la carte dans un endroit sûr, comme un portefeuille de carte, pour la protéger des dommages physiques.
4. Retirer la carte mémoire SD en toute sécurité
Lorsque vous retirez une carte SD de votre téléphone, appareil photo ou ordinateur, utilisez toujours l'option "Retirer le matériel en toute sécurité" sur Windows au lieu de l'éjecter directement pendant les processus de transfert ou d'écriture de données. Alternativement, éteignez l'appareil photo ou le téléphone avant de retirer la carte.
5. Arrêter d'utiliser la carte mémoire SD lorsque la batterie est faible ou qu'elle est pleine
Si votre appareil photo numérique ou téléphone mobile a une batterie faible, évitez d'utiliser la carte mémoire SD pour stocker des données. Une perte de puissance soudaine pendant l'utilisation peut corrompre la carte mémoire SD. De plus, lorsque la carte mémoire SD est presque pleine, arrêtez d'écrire de nouvelles données avant de supprimer ou de déplacer les données existantes vers un autre emplacement.
6. Formater la carte SD dans l'appareil avec lequel vous comptez l'utiliser
Lorsque vous formatez une carte mémoire SD pour une raison quelconque, formatez-la toujours dans l'appareil avec lequel vous comptez l'utiliser. Par exemple, si vous prévoyez d'utiliser la carte SD dans votre appareil photo numérique Canon, formatez la carte à l'aide de l'appareil photo. Évitez de formater la carte dans un appareil et de l'utiliser ensuite dans un autre.
Partie 4 - Comment Protéger les Données Privées sur la Carte Mémoire SD ?
Si vous stockez des données importantes sur votre carte mémoire SD, il est crucial de les protéger contre la corruption ou la perte.
1. Sauvegarder la carte SD
Pour protéger les données précieuses, créez toujours des sauvegardes avant que les données ne soient perdues. Utilisez un autre support de stockage ou un utilitaire de sauvegarde pour sauvegarder la carte mémoire SD.
2. Définir la carte SD en lecture seule ou protégée en écriture
Vous pouvez définir la carte mémoire SD comme lecture seule ou protégée en écriture pour éviter les modifications ou suppressions involontaires des données importantes.
3. Crypter la carte mémoire SD
Définissez un mot de passe pour crypter la carte mémoire SD. Même si la carte SD est perdue, les données cryptées restent sécurisées. N'oubliez pas de conserver le mot de passe en lieu sûr pour éviter la perte de données.
Dernière mise à jour le 18 juillet 2024
Articles Chauds
- erreur carte sd non formatée
- récupérer les fichiers d'une carte sd sans logiciel
- récupérer une carte sd formatée sur un téléphone portable
- déformer la carte sd
- récupérer une carte sd formatée
Ressources Externes
