CF Card Repair Guide
Here are some common compactflash card errors and repair guide when cf card is damaged or data on the cf card is inaccessible...
- CF card Format Error, CF card not Formatted
- CF card RAW File System
- Unable to Format Compactflash Card
- CF card has write protection
- Digital Camera Cannot Recognize CF card, CF Card not Working
- CF card shows blank and has unsupported file system
- CF card was formatted by mistake, files were deleted by mistake
- CF Card File System Incompatibility
- CF Card Bad Sectors
- CF Card Physical Damage
- CF Card Logical Damage
- CF Card Improper Use
- CF Card Extreme Conditions
- CF Card Virus Damage
- CF Card Hardware Issue
- CF Card Connection Issue
CF Card Data Recovery Before Repairing (Logical & Physical Damages)
Note: If your CF card is new or if you already have a backup of the CF card data, a simple reformatting will likely fix logical errors on the CF card. It is recommended to format it with your camera to make it compatible. If you don't care much about the data or if you have a backup, you can ignore this part and proceed to the repair section.
 Data recovery software can help recover data from a logically damaged CF card, or if your data is simply inaccessible, you may try using it to recover the data. If your CF card is physically damaged, only a local professional recovery center may be able to assist. iCare Recovery Free is a tool that helps retrieve data from corrupted CF cards. (The Windows version is free; the Mac version is provided by Stellar, a commercial program.)
Data recovery software can help recover data from a logically damaged CF card, or if your data is simply inaccessible, you may try using it to recover the data. If your CF card is physically damaged, only a local professional recovery center may be able to assist. iCare Recovery Free is a tool that helps retrieve data from corrupted CF cards. (The Windows version is free; the Mac version is provided by Stellar, a commercial program.)
Here are the steps to recover data from the memory card:
Step 1: Connect your Canon CF card to a PC via a card reader or to the memory card slot, and start recovery with 'Deep Scan Recovery', for example.

Step 2: Select the CF card to start scanning.
Step 3: Save the recovered data to another device.

Also read: Memory card data recovery software
Note: iCare Recovery Free is a tool for logically damaged file recovery. If your CF card cannot be detected or the software does not recover data, the CF card may have physical damage. In this case, you should consult a local recovery center for help.
#1 CF Card Format Error, CF Card Not Formatted
This problem usually occurs when you attempt to open your CF card to read, copy, delete or write some data. You may fail to open your CF memory card and get error message saying 'card is not formatted, format card with this camera' when you insert the CF card to a digital camera, PDA or computer.
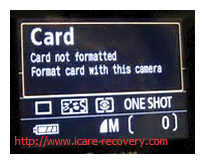 CF card says unformatted on camera
CF card says unformatted on camera
It probably keeps saying the format cannot be completed when you confirm to format the CF card which shows not formatted error. Usually, you may face this problem due to many reasons such as virus infection, improper operation, system corruption, CF card corruption, etc. If you meet this problem, you can follow the guide below to fix the issue:
Video - How to fix raw cf card not formatted
1. The most important thing is to get back all inaccessible data from the CF card. Usually, you often have to rely on a data recovery program for data recovery if you do not have any backup.
2. After recovering data from unformatted CF card, you can format the CF card to fix the not formatted error on it. If it says cannot complete the format, you can try following methods to resolve the problem:
>> Run antivirus software to check if the CF card is attacked by any virus or Trojan. Sometimes, Windows would fail to complete format an unformatted CF card because it contains virus. You can try to full format the CF card after erasing all possible viruses.
>> Connect the unformatted CF card to Windows computer and run Windows Error-checking tool to check if there are bad sectors on it. Try to format the card after repairing bad sectors on it.
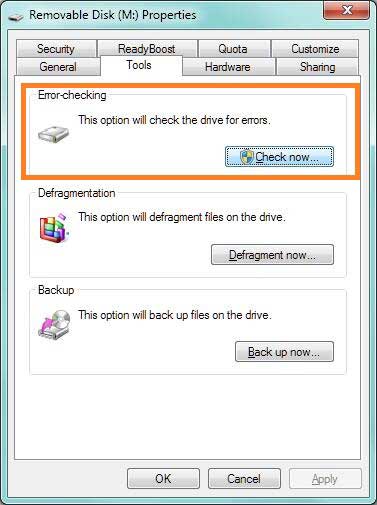 Video - how to fix damaged memory card without formatting
Video - how to fix damaged memory card without formatting
>> If you are unable to finish the format by connecting the CF card to Windows PC, you can reinsert it to the original digital camera and try to format it there.
Failed to format cf card? Read more tips here -> how to fix unable to format memory card,
#2 CF Card RAW File System
Why CF Card turned RAW?
When a CF (CompactFlash) card turns RAW and cannot be recognized by your camera, it generally indicates a file system issue. The RAW format means the card's file system is either missing or corrupted, and the camera cannot interpret or read the data stored on it. Here are some common reasons why this happens:
1. File System Corruption
- Improper Ejection: If the CF card is removed from the camera or a card reader without safely ejecting it, this can lead to corruption.
- Power Interruption: A sudden power loss while writing or reading data, such as when the camera battery dies, can corrupt the file system.
- Malware or Virus: A virus could corrupt the card’s file structure, especially if the card was connected to an infected computer.
Solution: Recover data with software first and fix the corrupted file system by a formatting on camera, or pc.
2. Incompatible File System -> Can be fixed by a reformatting
- Unsupported Format: If the CF card is formatted in a file system that your camera doesn't support (e.g., NTFS or exFAT), the camera may not recognize it, treating it as RAW.
- Incompatible Formatting Device: Formatting the CF card on a computer or different device that uses a different file system could cause issues when trying to use it in the camera.
Solution: Recover data with software first and fix the incompatible file system by a formatting on camera, or pc.
3. Physical Damage
- Wear and Tear: CF cards, like all storage devices, have a limited lifespan. If the card has been used extensively, the internal memory cells could wear out, leading to errors.
- Water or Shock Damage: Exposure to water, dust, or a hard drop could physically damage the card, rendering the file system unreadable.
- Damaged Pins: CF cards have delicate pins that can be bent or broken during insertion or removal, leading to a connection issue with the camera.
Solution: Consult a local recovery professional for data recovery, and buy a new CF card to replace since usually no software can help fix physically damaged memory card.
4. Bad Sectors on the Card
- Corrupt Memory Blocks: Sometimes, certain memory sectors on the CF card become unreadable or corrupt, leading to the RAW format issue. This is more common in older or lower-quality cards.
Solution: Format the CF card on Windows or with a third party format tool such as IM-Magic Partition Resizer, Rufus etc.
Also read: how to fix memory card bad sectors
5. Formatting or Partition Errors
- Interrupted Formatting: If the formatting process was interrupted, the CF card may become RAW, making it unreadable.
- Partition Table Corruption: The partition table, which tells the system how the card is organized, may become corrupted, causing the card to appear as RAW.
Solutions:
- Attempt Data Recovery: You can use data recovery software to recover files from a RAW CF card before reformatting it.
- Reformat the Card: Once the data is recovered, reformat the card using your camera, which will make it compatible again.
- Physical Inspection: Check for any physical damage or bent pins on the card. Consult a local recovery center for data recovery and prepare to buy a new CF card.
#3 Unable to Format CF Card
1. If the CF card has a write protection lock, check if it's turned on. If so, turn it off and try formatting again.
2. If the CF card is logically damaged, try deleting the partition in Disk Management, and then create a new volume on the CF card. This usually helps fix most logically damaged CF cards when they cannot be formatted.
3. If the CF card is physically damaged, it cannot be formatted, deleted, or used to save files. The only option is to back up all data while it's still accessible, and then replace it with a new CF card.
Also read: unable to format CF card fixes
#4 CF Card Write Protection
There are several causes for encountering CF card write protection:
- The CF card has a physical write protection lock, which might have been turned on or off manually. You can check its status by using a memory card reader.
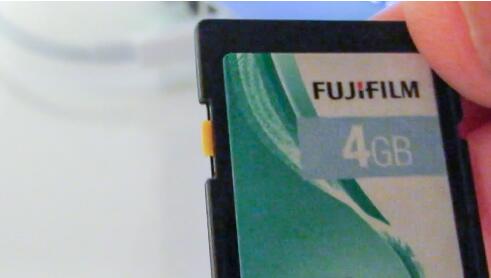
- The CF card is logically protected by third-party software. You can remove the write protection using such software, or by using the Diskpart utility on a computer. For example, a free tool like Partition Resizer offers the functionality to turn off write protection.

- The CF card might be logically damaged. You can fix this by reformatting the card in Windows using built-in tools or third-party software like IM-Magic Partition Resizer.
- If the CF card write protection is caused by physical damage, it may not be repairable. You can transfer the data to another device if it is still accessible or consult a local recovery center for emergency recovery. In this case, replacing the CF card with a new one is recommended.
Contents related to this part
#5 Digital Camera Cannot Detect CF Card
When your digital camera cannot detect a CF (Compact Flash) card, it may be due to file system compatibility issues, particularly with high-capacity cards. If the CF card has a capacity greater than 32GB and uses the exFAT file system, some older or smaller cameras that only recognize FAT32 may not be able to read it.
Note: Windows can only format CF cards over 32GB to exFAT by default. To format a CF card over 32GB to FAT32, use a free third-party tool such as IM-Magic Partition Resizer.
Quick Fixes to Try When Your CF Card is Not Recognized:
- Format the CF Card: Connect the CF card to your computer and try formatting it to the FAT file system. If the camera still doesn’t detect it, reformat it to FAT32 and try again.
- Update CF Card Driver: On a Windows computer, update the CF card driver through Device Manager. For detailed instructions, follow this guide: How to update SD card driver.
Still not showing up? You can find more detailed troubleshooting steps here: How to fix CF card not detected in Nikon/Canon cameras.
Common Reasons and Solutions:
1. CF Card Corruption: If the CF card is corrupted, it may stop working in your camera or any other device. To fix this issue, first determine what caused the corruption (e.g., improper ejection, physical damage, etc.) and follow the appropriate steps to repair the card.
2. Digital Camera Malfunction: Sometimes, the issue may lie with the digital camera itself. If the camera is faulty or damaged, it may not recognize the CF card. In such cases, repairing or replacing the camera might be necessary.
Additional Tips:
- Ensure your camera’s firmware is up to date. An outdated firmware might not support newer file systems or high-capacity CF cards.
- Try a different CF card to see if the problem is with the specific card or the camera.
- If possible, test the CF card on a different camera or a card reader to verify if it’s functioning properly.
#6 CF Card Shows Blank and Has Unsupported File System
Sometimes, a CF card may appear blank even though it contains many files. This issue often arises when its file system changes to an unsupported format, such as RAW or another unknown type. If you encounter this problem, the first step is to assess the situation carefully:
- Check the Connection: Ensure that the CF card is properly connected to your computer or camera. Sometimes, a loose connection can lead to errors.
- Run Disk Management: On Windows, you can use Disk Management to check the status of the CF card. Right-click on 'This PC' or 'My Computer' and select 'Manage', then go to 'Disk Management' to see if the card is recognized.
- Use Recovery Software: When the CF card shows as blank, your best chance to retrieve data from the CF card is to use reliable data recovery software. Make sure to choose a program that specifically supports CF cards and can recover files from unsupported file systems.
- Backup Your Data: If you manage to recover your files, ensure to back them up in multiple locations to avoid future data loss.
- Format the CF Card: After recovering your data, you will need to format the CF card to a proper file system. It is recommended to format the card in your digital camera, as this ensures compatibility with your device. Most cameras format cards to FAT32 or exFAT, which are widely supported.
Keep in mind that formatting the card will erase all data on it, so ensure that you have successfully recovered your files before proceeding with this step.
Recommend: How to fix memory card is blank with unsupported file system
#7. CF Card Accidental Formatting or Accidental Deletion
Accidentally formatting a CF card or deleting files due to human error can result in significant data loss, especially if a proper backup of the card’s contents wasn’t created. This often happens when:
- Accidental Formatting: You mistakenly format the card while using your camera, thinking it was another card, or while preparing for a new shoot, causing all data to be wiped out.
- Accidental Deletion: Important photos or files are deleted either directly from the camera or during file transfers while connected to a computer. Unfortunately, files deleted from the card don’t go to the Recycle Bin or Trash, making recovery more complex.
What to Do After Accidental Formatting or Deletion?
Even though formatting or deletion removes visible access to files, in most cases, the data is still present on the card until new data overwrites it. Here’s what you should do to maximize the chances of recovery:
- Stop Using the CF Card: Immediately stop using the card to prevent overwriting any data. The more you use the card, the higher the chance that your deleted files will be overwritten, making recovery more difficult or impossible.
- Use Data Recovery Software: Specialized software tools can scan the CF card for lost files. Some popular options include iCare Data Recovery, Recuva, and PhotoRec. These tools often support recovery from accidental deletions or formatted drives.
- Avoid Formatting Again: If you formatted the card once by mistake, avoid formatting it again until you've attempted recovery. Repeated formatting increases the risk of data being permanently erased.
- Professional Data Recovery Services: If you’re unable to recover the files using software, consider sending the card to a professional data recovery service. This can be more expensive but might be necessary for critical or irreplaceable data.
How to Prevent Accidental Formatting or Deletion?
- Enable Write Protection: If your CF card or camera supports it, enabling write protection can help prevent accidental formatting or deletion.
- Regular Backups: Make it a habit to regularly back up the contents of your CF card to an external drive or cloud storage after every major use. This way, even if data loss occurs, you’ll have a backup to fall back on.
- Double-Check Before Formatting: Always double-check the contents of your card before confirming any formatting action on your camera or computer.
- Use Folder Management: Organize your files into folders on the card so you can quickly verify what’s stored on the card before taking any action.
Accidental formatting or deletion can be stressful, but with the right steps, there's a good chance you'll be able to recover your files. Always act quickly and carefully to avoid overwriting your valuable data.
# 8. CF Card File System Incompatibility with Camera/Device
CF cards may sometimes use a file system that is not supported by the camera or device they are inserted into. For example, a CF card formatted in exFAT may not function properly with older cameras or devices that only support FAT32. Incompatibility between the file system of the CF card and the device can cause issues such as the card not being recognized, errors in saving or accessing files, or the device prompting to reformat the card.
Note: Windows can only format CF cards over 32GB to exFAT by default. To format a CF card over 32GB to FAT32, use a free third-party tool such as IM-Magic Partition Resizer.
Common File Systems and Device Compatibility
- FAT32: This is one of the most widely supported file systems and is often used by cameras, camcorders, and other portable devices. However, it has a file size limit of 4GB, which can be a problem when dealing with high-resolution video files or large photos.
- exFAT: A modern file system that supports larger file sizes (beyond 4GB), exFAT is commonly used in newer devices for video recording or high-capacity memory cards. However, some older devices do not support exFAT, making the card unusable without reformatting.
- NTFS: Primarily used by Windows computers, NTFS is generally not supported by cameras or other consumer electronics, making it unsuitable for CF cards intended for photography or video capture.
Signs of File System Incompatibility
File system incompatibility often results in the following issues:
- The device does not recognize the CF card and displays messages like "Card Error" or "Unsupported File System."
- You cannot format or use the card in the camera or device without encountering errors.
- Photos or videos fail to save, or you experience data corruption when trying to access stored files.
- The device prompts you to format the card, which can erase all data on the card.
How to Resolve File System Incompatibility
If you are experiencing file system incompatibility between your CF card and your camera or device, here are some steps you can take:
- Format the Card in the Device: One of the easiest ways to ensure compatibility is to format the CF card directly in the camera or device you plan to use it with. Most devices will format the card to a file system they support, such as FAT32 or exFAT. Be aware that formatting will erase all data on the card, so make sure to back up your files first.
- Use a Computer to Reformat: If your device does not support the current file system on your CF card, you can connect the card to a computer and reformat it to a compatible file system. On Windows, you can do this via Disk Management or the File Explorer. On macOS, use Disk Utility to reformat the card. Choose FAT32 for older devices and exFAT for newer devices.
- Check Device Specifications: Always check your camera or device's manual to confirm which file systems are supported. This is especially important when using larger CF cards (64GB or higher), as some devices may only support FAT32 or have limitations on card capacity.
- Firmware Updates: Some cameras and devices can be updated to support additional file systems such as exFAT. Check the manufacturer’s website for firmware updates that might expand compatibility for your device.
Preventing File System Incompatibility
- Format Cards in the Device: Whenever possible, format your CF card using the device it will be used with. This ensures that the card is prepared in a file system that is fully compatible with the device’s requirements.
- Use Compatible Cards: Before purchasing a CF card, verify that its file system and storage capacity are compatible with your camera or device. For example, many older cameras are limited to CF cards with a capacity of 32GB or lower, which may require FAT32 formatting.
- Keep Backups: In case of any issues, always back up your files to a computer or cloud storage before reformatting or attempting fixes. This helps prevent permanent data loss.
In conclusion, file system incompatibility is a common issue that can easily be resolved by proper formatting or selecting the right CF card for your device. Always check your device's specifications and take the necessary steps to ensure compatibility before using a new card.
#9 CF Card Bad Sectors
Bad sectors on a CF card can lead to data corruption, slow performance, or even complete failure of the card. These are areas of the storage that become damaged and unreadable. Fortunately, bad sectors can often be repaired or marked to prevent further data loss.
How to Repair Bad Sectors on a CF Card
There are several ways to repair bad sectors on a CF card. One option is to use third-party tools like IM-Magic Partition Resizer, which offers a simple and free way to check for and fix bad blocks on your memory card. Alternatively, you can use Windows’ built-in tool to scan and repair bad sectors.
Steps to Repair CF Card Using IM-Magic Partition Resizer
- Download the Free Tool: Download Partition Resizer and connect your CF card to your PC using a card reader.
- Check for Bad Sectors: Open the software, right-click on your CF card from the list of drives, and select the "Check Partition" option to begin scanning for bad sectors.
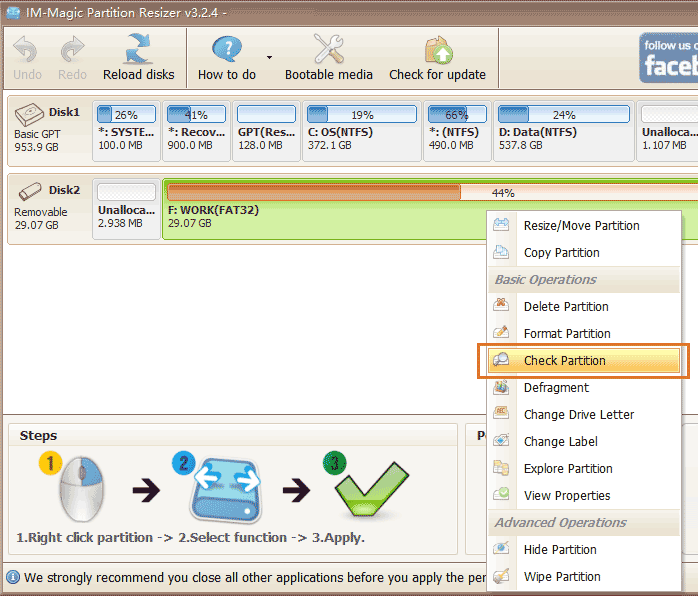
- Repair the Card: Confirm the repair options, then click 'OK' to initiate the process of fixing bad sectors on your CF card. This will help identify and mark any damaged areas, preventing further data corruption.

Other Repair Methods
Besides using third-party tools, you can also try Windows’ built-in tools to fix bad sectors. To do this, open 'File Explorer', right-click on your CF card, select 'Properties', navigate to the 'Tools' tab, and use the 'Error-checking' feature to scan and repair any bad sectors.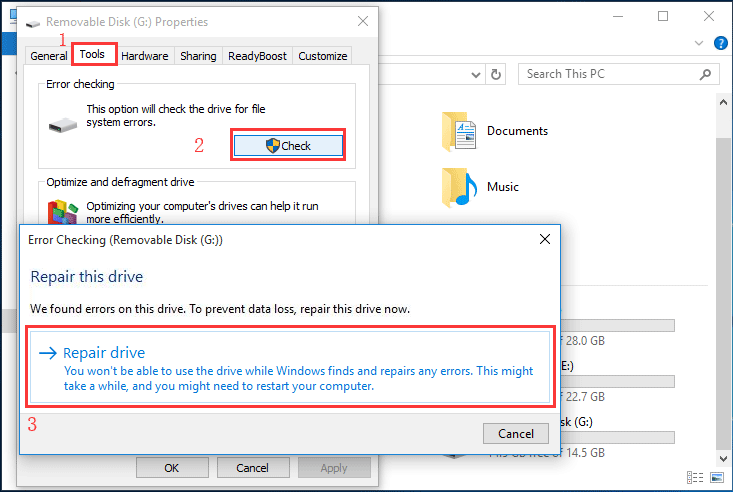
In cases where repairs aren't sufficient, formatting the CF card can also be a solution. Formatting will mark the bad sectors and prevent data from being written to those damaged areas. However, ensure that all important data is backed up before formatting, as this will erase all files from the card.
Note: If the bad sectors on your memory card cannot be repaired, it may be due to physical damage, which cannot be fixed. In this case, you will need to replace it with a new memory card.
Also read: how to repair sd card bad sectors
#10. CF Card Physical Damage
CF cards are vulnerable to physical damage due to their nature as storage devices. Common causes include:
- Contaminated Contacts: Dust, oil, or dirt on the metal contacts can lead to poor connections. Regularly inspect and clean the contacts with a soft, dry cloth.
- Improper Handling: Avoid forceful insertion or removal of the card while in use. Always handle the card by its edges to prevent damage to the circuitry.
- Impact Damage: Dropping the card or exposing it to physical stress can affect its functionality. Use a protective case to minimize the risk of drops.
#11. CF Card Logical Damage
Logical damage occurs when the file system becomes corrupted, often due to:
- Virus Infections: Protect your card with antivirus software and avoid connecting to untrusted devices.
- Improper Formatting: Always format the card using the device it will be used with to prevent corruption.
If you suspect logical damage, avoid using the card and consider using recovery software.
#12. Improper Use
Using non-original batteries or accessories can exert excess pressure on the card slot. To ensure longevity:
- Use manufacturer-approved accessories.
- Avoid frequent read/write operations that can wear out the card.
- Keep the card away from extreme conditions, including high heat and humidity.
#13. Extreme Conditions
Exposure to extreme conditions can lead to data corruption. To prevent this:
- Store cards in a cool, dry place.
- Protect them from moisture and physical stress during transport.
#14. Virus Damage
Viruses can corrupt files on your CF card. If this happens:
- Run a virus scan immediately.
- Use data recovery tools if files are missing, but remember, overwritten data may be irretrievable.
#15. Hardware Issues
Hardware failures can stem from defects or user errors:
- Always eject the card safely from devices to prevent data loss.
- Disconnect cards promptly after use to avoid prolonged exposure to power.
#16. Connection Issues
Sometimes, the problem lies with the device reading the CF card:
- Test the card in different card readers or devices to rule out compatibility issues.
- Inspect the card reader for damage or debris that may obstruct the connection.
By understanding these potential issues and following these guidelines, you can help protect your CF card from damage and extend its lifespan.
Related Articles
More Articles That You May Be Interested
- recover data from a cf card that shows an error message on camera
- cf card 0 byte space with raw file system
- restore pictures when digital camera says cf card is in raw format
- compact flash card cannot be formatted
External Resource
